כיצד לגבות מחשב לכונן קשיח חיצוני
מה צריך לדעת
- תיקיות גיבוי: לחץ על תפריט התחל והקלד "גיבוי". תחת הגדרות גיבוי, בחר הוסף כונן > אפשרויות נוספות > בחר את הקבצים החשובים שלך.
- גבה את כל המערכת: פתח את לוח הבקרה > גיבוי ושחזור (Windows 7) > צור תמונת מערכת אַשָׁף. בחר כונן כדי לשמור את הגיבוי.
מאמר זה יסביר כיצד לבצע גיבוי חלקי או מלא של המחשב מבוסס Windows שלך.
סוגי גיבויים למחשב
ישנם שני סוגים של גיבויים שאתה יכול לבצע, בהתאם לצרכים שלך.
- גיבוי חלקי: זה המקום שבו אתה מגבה רק קבצים ותיקיות חשובות ולא שום דבר אחר.
- גיבוי מלא: קח "שיבוט" מלא של כל המערכת שלך, כולל הגדרות מערכת ההפעלה, קבצים חיוניים וכל השאר בכונן הקשיח שלך.
כיצד לבצע גיבוי חלקי של המחשב
אם אכפת לך רק לשמור על גיבוי של קבצים ותיקיות ספציפיות במחשב שלך, תוכל לשמור את כל אלה באופן אוטומטי בכונן קשיח חיצוני במרווח זמן קבוע לפי בחירתך.
בעוד שגיבוי חלקי של מחשב Windows 10 שלך לא יגן על הגדרות מערכת ההפעלה שלך, הוא ישמור את כל הקבצים החשובים שלך מבלי לצרוך יותר מדי שטח אחסון. זוהי דרך יעילה ונוחה יותר להגן על קבצים שתוכל להתקין מחדש במחשב Windows 10 משוחזר אם אי פעם תצטרך התקן מחדש את ווינדוס 10.
-
בחר בתפריט התחל והקלד "גיבוי". בחר הגדרות גיבוי כדי לפתוח את אזור הגיבוי של אזור הגדרות המערכת של המחשב שלך.
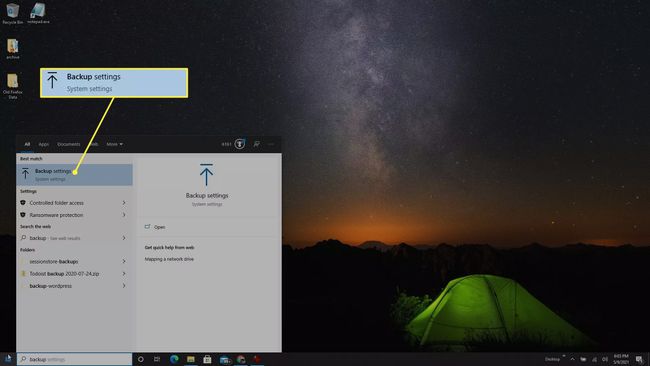
-
תחת גבה באמצעות היסטוריית קבצים סעיף, בחר הוסף כונן כדי לבחור את הכונן הקשיח החיצוני שבו ברצונך להשתמש עבור גיבוי היסטוריית הקבצים שלך.
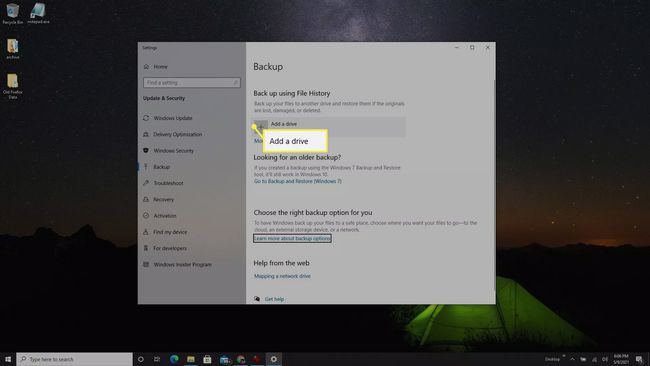
-
פעולה זו פותחת א בחר כונן קופץ המפרט את כל הכוננים החיצוניים שחיברת למחשב שלך. בחר את הכונן החיצוני שבו ברצונך לגבות את הקבצים והתיקיות החשובים שלך.
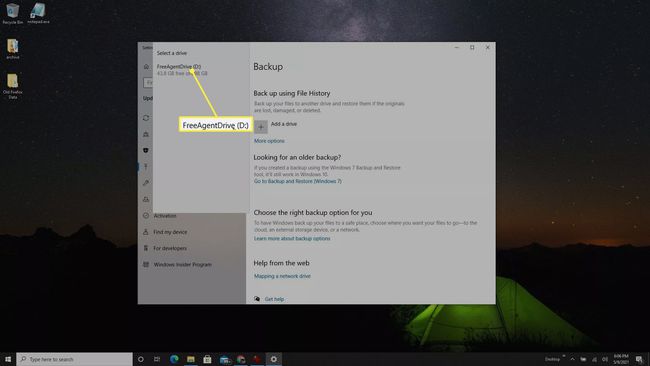
-
עכשיו תראה גבה אוטומטית את הקבצים שלי מופעל. זה ישתמש ברשימת ברירת מחדל של קבצים ותיקיות שרוב המשתמשים רוצים לשמור על גיבוי. כדי להוסיף עוד קבצים ותיקיות, בחר אפשרויות נוספות מתחת למתג.

-
סקור את התיקיות מתחת גבה את התיקיות האלה. אם חסרים ברשימה, בחר הוסף תיקיה ולאחר מכן דפדף ובחר את התיקיות הנוספות שברצונך לכלול.
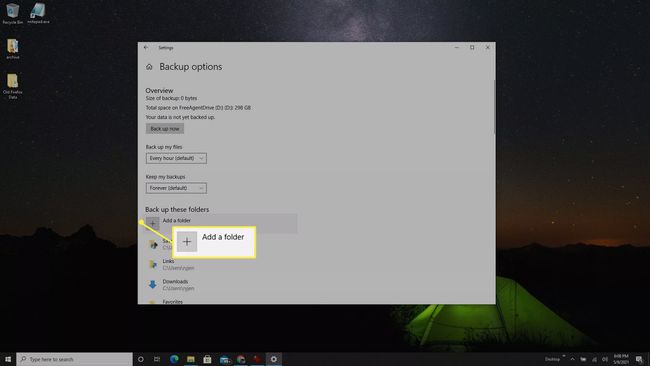
אם רשומות תיקיות שאינך רוצה לכלול, בחר אותה ולאחר מכן בחר לְהַסִיר כדי להסיר את התיקיה מהרשימה.
כיצד לבצע גיבוי מערכת של המחשב שלך
אם אתה רוצה קח גיבוי מלא של כל מערכת Windows 10 שלך, זה נקרא "תמונת מערכת". אתה יכול לשמור את תמונת המערכת הזו בכונן קשיח חיצוני לשמירה מחוץ לכונן הפנימי של המחשב שלך. אם אי פעם תצטרך לשחזר את המחשב שלך, תוכל להשתמש בתמונת מערכת זו כדי לשחזר את מערכת ההפעלה ואת כל ההגדרות.
לקיחת גיבוי מערכת מלא דורש הרבה יותר מקום מאשר גיבוי חלקי הכולל רק קבצים ותיקיות. דרישת הגודל תלויה בקבצי המערכת שלך, אז הקפד לעשות זאת נקה את המטמון וקובצי היומן כדי לצמצם את דרישת השטח הזו. צפו להשתמש ביותר מ-200 GB עבור גיבוי זה, כך שתזדקק לכונן קשיח חיצוני עם שטח פנוי של 250 GB או יותר.
-
הקלד "לוח בקרה" ובחר את לוח בקרה אפליקציה.
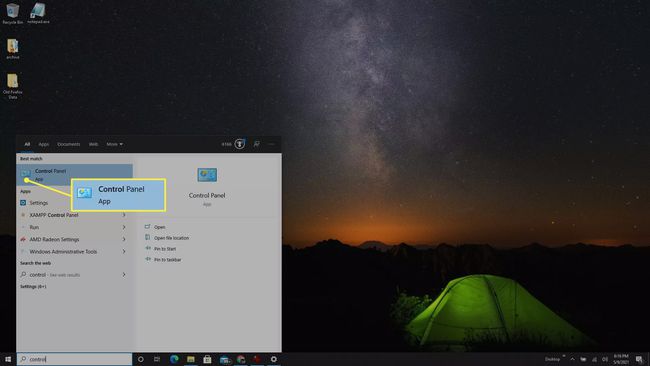
-
בלוח הבקרה, בחר גיבוי ושחזור (Windows 7).
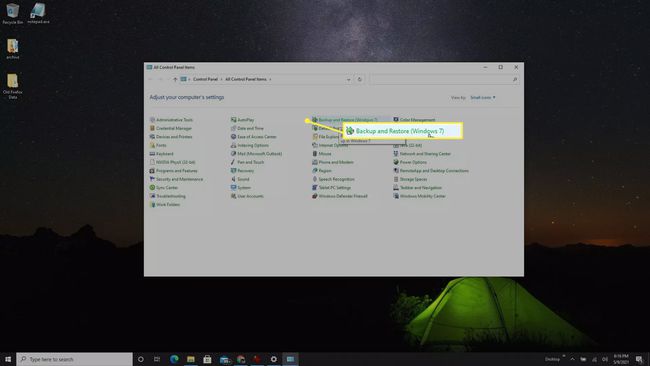
-
בחר צור תמונת מערכת מתפריט הניווט השמאלי.
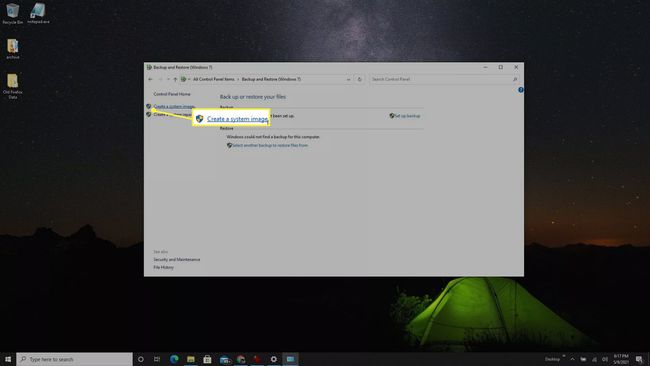
-
בתוך ה צור תמונת מערכת חלון קופץ, בחר את הכונן הקשיח החיצוני המצורף ב- על דיסק קשיח להפיל.
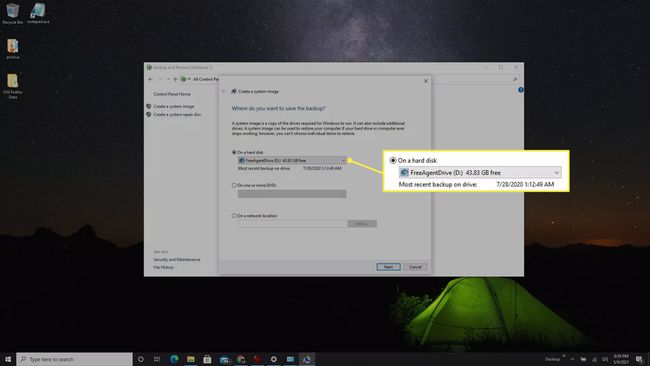
-
בחלון הבא תראה רשימה של מחיצות מערכת שיגובו כחלק מגיבוי המערכת בכונן הקשיח החיצוני. בחר התחל גיבוי כדי להתחיל בתהליך הגיבוי.
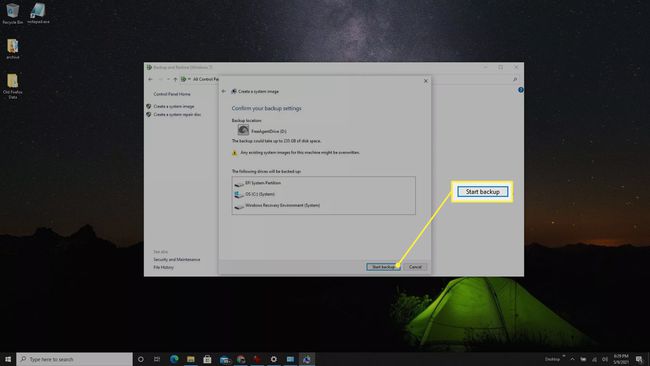
בהתאם לגודל המערכת שלך, כל תהליך הגיבוי עשוי להימשך זמן מה. תן לזה זמן ובדוק שוב מאוחר יותר. לאחר השלמת הגיבוי, תוכל לנתק את הכונן החיצוני ולאחסן אותו במקום בטוח.
שאלות נפוצות
-
כיצד אוכל להשתמש בכונן קשיח חיצוני לגיבוי ואחסון?
אם יש לך מספיק מקום בכונן החיצוני שלך, אפשר להשתמש באותו מכשיר עבור גיבוי מלא של המחשב ואחסון קבצים ספציפיים. אחרת, ייתכן שתרצה לשקול כוננים קשיחים נפרדים: כונן אחד להעברת קבצים כדי לחסוך במקום במחשב שלך והשני לגיבויים. במחשבי Mac המשתמשים ב-Time Machine, תצטרך לעשות זאת צור אמצעי אחסון APFS חדש בכונן הקשיח החיצוני כדי להשתמש בחלק ממנו לגיבויים ובחלק אחר לאחסון קבצים אחר.
-
כיצד אוכל לגבות את ה-Mac לכונן קשיח חיצוני?
השתמש במכונת הזמן כדי גבה את ה-Mac שלך לכונן חיצוני. חבר את הכונן והגדר אותו ככונן הגיבוי המועדף עליך העדפות מערכת > מכונת זמן > בחר גיבוי דיסק. משם, אתה יכול לבחור גיבויים ידניים או אוטומטיים שמתחילים במרווח מסוים כשאתה מחבר את הכונן החיצוני ל-Mac שלך. כדי לגבות קבצים חיוניים, תוכל להעביר אותם ידנית לכונן החיצוני שלך או להשתמש ב-iCloud.
