כיצד לצלם מסך ב-Microsoft Surface
מה צריך לדעת
- רוב מכשירי ה-Surface מצלמים צילום מסך אם לוחצים על כּוֹחַ ו הגבר קול כפתורים בו זמנית.
- אתה יכול גם לצלם צילום מסך באמצעות Windows + Shift + S קיצור מקלדת.
מאמר זה מכסה כיצד לצלם צילום מסך בכל מכשיר Surface בשניות.
השתמש בלחצנים פיזיים כדי לצלם צילום מסך
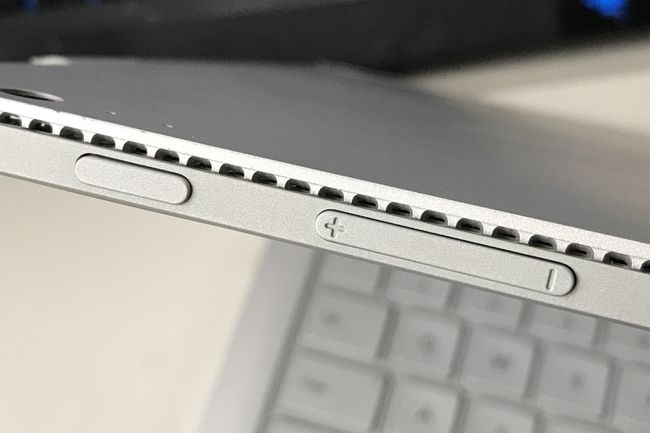
מתיו ס. סמית' / Lifewire
לרוב מכשירי ה-Surface יש קיצור דרך כפתור שמצלם צילום מסך כשהם מופעלים. קיצור הדרך משתנה לפי מכשיר.
- Surface Pro 4 ואילך, כל דגמי Surface Book, כל דגמי Surface Go: לחץ והחזק בו-זמנית על כּוֹחַ כפתור ואת הגבר קול לַחְצָן.
- Surface Pro 3 ודגמי Pro מוקדמים יותר, Surface מקורי, Surface RT: לחץ והחזק בו-זמנית על חלונות לחצן מתחת לתצוגה של הטאבלט ול- להנמיך קול כפתור בצד המכשיר.
- סמארטפון Surface Duo: לחץ והחזק בו-זמנית על כּוֹחַ כפתור ו להנמיך קול לַחְצָן.
למכשירי Surface Laptop ו- Surface Studio אין קיצור דרך כפתור לצילום מסך.
אם זה מצליח, מכשיר ה-Surface שלך אמור לעמעם או להבהב לזמן קצר בתצוגה. ייתכן שתראה התראה המודיעה לך שהיא שמרה צילום מסך.
התקני שטח המריצים את Windows ישמרו את צילום המסך בתיקיית Screenshots, שנמצאת ב
ה-Surface Duo, המריץ את אנדרואיד, מאחסן צילומי מסך במיקום אחר. תמצא אותם על ידי פתיחת ה תמונות האפליקציה ולאחר מכן הקשה אלבומים > צילומי מסך.
קיצור הדרך של הכפתורים יכול להיות בעייתי מכיוון שהוא משתמש בלחצנים המוקצים בדרך כלל למשימה אחרת, כמו העברת המכשיר למצב שינה או כיבוי שלו. חשוב ללחוץ על שני הכפתורים בו זמנית. אם לא תעשה זאת, המכשיר יעבור למצב שינה או ישנה את עוצמת הקול של הרמקול.
השתמש בקיצור דרך באמצעות המקלדת
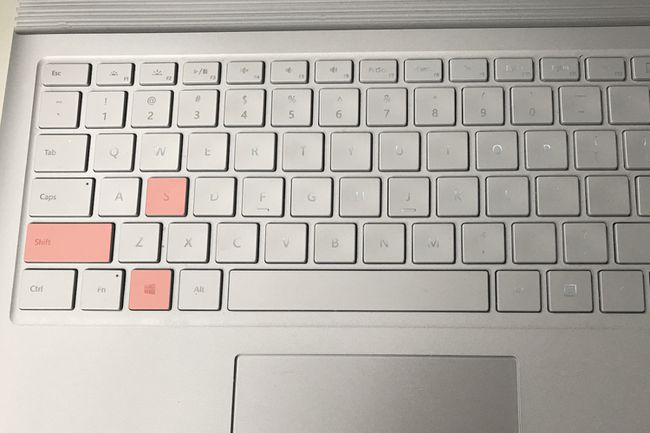
מתיו ס. סמית' / Lifewire
אם אינך רוצה להשתמש בקיצור כפתור או לא מצליח לגרום לו לעבוד, אתה יכול להשתמש בקיצור מקלדת של Windows.
האפשרות הטובה ביותר היא Windows + Shift + S. קיצור דרך זה יעבוד על כל מכשירי ה-Surface עם Windows 10 שיש להם מקלדת.
מצטערים, בעלי Surface Duo. שיטה זו לא עובדת עם אנדרואיד.
לחיצה על קיצור זה תפעיל אפליקציה בשם Snip & Sketch ותבקש ממך לצלם צילום מסך על ידי גרירת מלבן סביב חלק מהמסך עם סמן העכבר או באמצעות מסך המגע. צילום המסך ייפתח באפליקציה, וייתן לך הזדמנות לצפות בו. שמור את צילום המסך על ידי בחירה בסמל התקליטון בפינה הימנית העליונה של האפליקציה או באמצעות Ctrl + S קיצור מקלדת.
ל-Snip & Sketch יש מספר מצבי צילום מסך חלופיים. זה כולל גם כלי עריכת תמונות וסימון בסיסיים. קרא את המדריך שלנו לשימוש ב-Snip & Sketch אם אתה רוצה לשלוט באפליקציה.
השתמש במרכז הפעולות
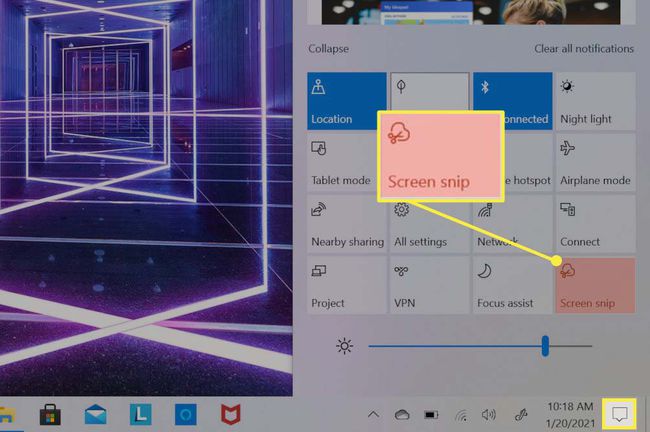
מרכז הפעולות מיועד לבעלי משטחים שאינם רוצים להשתמש בקיצורי הדרך של הכפתורים או מוצאים אותם מסובכים אך גם אין להם מקלדת מחוברת. כל מכשיר Surface בו פועל Windows 10 יכול להשתמש בשיטה זו.
התחל בהקשה על מרכז פעילות סמל, שנמצא בקצה הימני של שורת המשימות. מרכז הפעולות ייפתח וישתלט על השליש הימני של התצוגה שלך. החצי התחתון של מרכז הפעולות יציג רשת של תיבות הכוללת תכונות ופקדים שונים של המכשיר. הקש על התיבה המסומנת צילום מסך, שפותח את Snip & Sketch אפליקציה.
לאחר מכן, האפליקציה מבקשת ממך לצלם צילום מסך על ידי הקשה וגרירה של מלבן סביב חלק ממסך המגע. לאחר מכן תופיע הודעה עם תצוגה מקדימה של צילום המסך. הקש עליו כדי לפתוח את צילום המסך ב-Snip & Sketch.
שמור את צילום המסך על ידי בחירה בסמל התקליטון בפינה הימנית העליונה של Snip & Sketch או באמצעות Ctrl + S קיצור מקלדת.
עוד דרכים לצלם צילום מסך במכשיר Microsoft Surface
שלוש השיטות המתוארות הן הפשוטות ביותר, והן פועלות על כל מכשירי ה-Surface המריצים את Windows 10 מבלי להתקין תוכנה נוספת או להכיר את תכונות הנישה.
עם זאת, אתה יכול להשתמש בשיטות אחרות. כל קיצור דרך, טריק או כלי לצילום מסך שעובדים ב-Windows 10 יעבדו במכשיר Surface, מלבד Surface Duo, המריץ את אנדרואיד. קרא את של Lifewire מדריך לצילום מסך ב-Windows והמדריך שלנו ל-Snip & Sketch כדי להפוך לגורו של צילום מסך.
