כיצד לערוך קבצי טקסט באמצעות עורך הטקסט gEdit Linux
gEdit הוא עורך טקסט לינוקס הנפרס בדרך כלל כחלק מסביבת שולחן העבודה של GNOME. בעוד שרוב המדריכים והמדריכים של לינוקס ממליצים להשתמש ב עורך ננו או וי ל ערוך קבצי טקסט וקבצי תצורה, עורך gEdit קל יותר לשימוש מאשר nano ו-vi ועובד כמו Microsoft Windows Notepad.
כיצד להתחיל gEdit
על הפצה עם ה סביבת שולחן העבודה של GNOME, לחץ על סוּפֶּר מקש (המפתח עם הלוגו של Windows, ליד מקש ALT). לאחר מכן, הקלד לַעֲרוֹך לתוך סרגל החיפוש ובחר את עורך טקסט סמל.
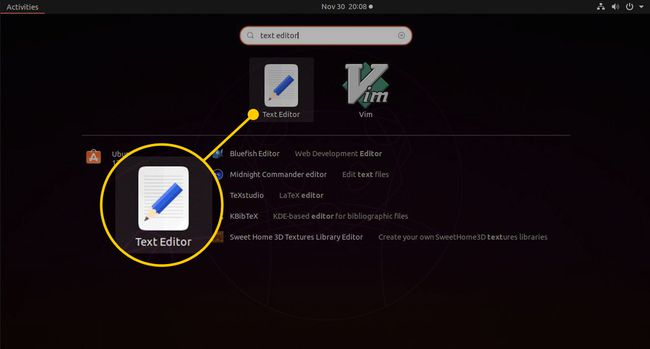
כדי לפתוח קבצים ב-gEdit:
פתח את ה מנהל קבצים של Nautilus.
נווט אל התיקיה המכילה את הקובץ שברצונך לפתוח.
לחץ לחיצה ימנית על הקובץ.
בחר פתח עם עורך טקסט. אם אינך רואה אפשרות זו, בחר פתח עם אפליקציה אחרת, ולאחר מכן בחר את עורך טקסט אוֹפְּצִיָה.
אתה יכול גם לערוך קבצים ב-gEdit משורת הפקודה. פתח מסוף והקלד את הפקודה הבאה:
gedit.
כדי לפתוח קובץ ספציפי, ציין את שם הקובץ לאחר הפקודה gedit, באופן הבא:
gedit /path/to/file.
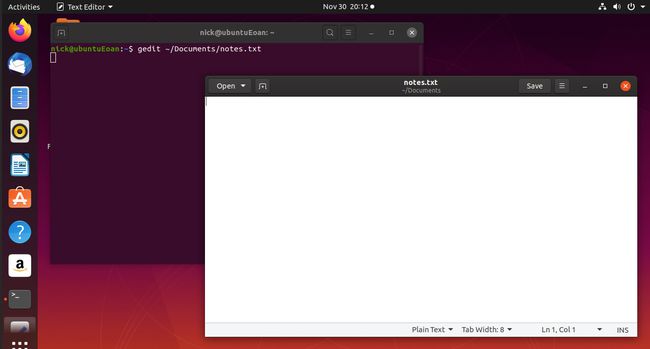
הפעל את פקודת gedit כפקודה ברקע כך שהסמן יחזור למסוף לאחר ביצוע הפקודה כדי לפתוח אותו. כדי להפעיל תוכנית ברקע, הוסף את סמל האמפרסנד, באופן הבא:
Gedit &
ממשק המשתמש של gEdit
ממשק המשתמש gEdit מכיל סרגל כלים בודד בחלק העליון עם חלונית להזנת הטקסט מתחתיו.
סרגל הכלים מכיל פריטים לפתיחה ושמירת קבצים, הוספת כרטיסיות ושליטה בחלון. בחר לִפְתוֹחַ כדי להציג חלון עם שורת חיפוש לחיפוש מסמכים, רשימה של מסמכים שניגשו לאחרונה, ואפשרות לגשת מסמכים אחרים. כשאתה בוחר מסמכים אחרים, מופיעה תיבת דו-שיח של קובץ שבה תוכל לחפש במבנה הספריות את הקובץ שברצונך לפתוח.
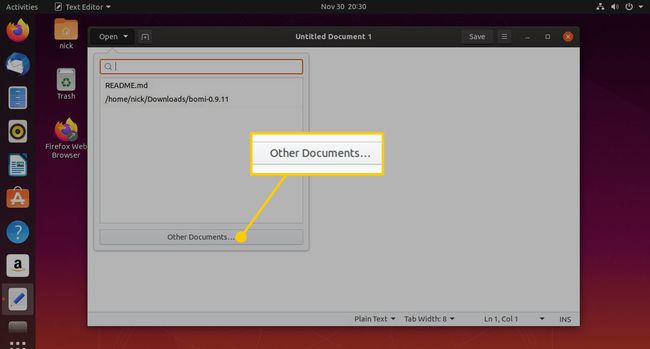
יש סמל פלוס (+) ליד לִפְתוֹחַ. כשאתה בוחר בו, מתווספת לשונית חדשה כדי שתוכל לערוך מספר מסמכים בו-זמנית.
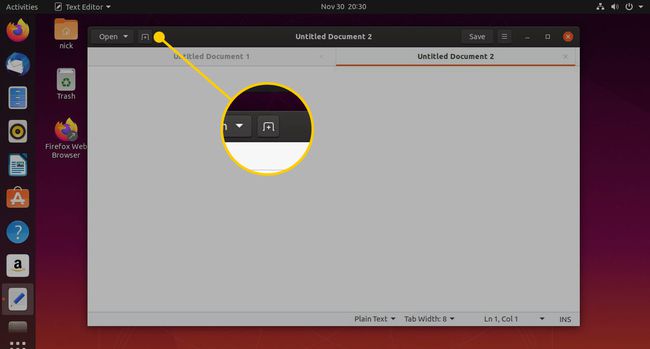
להציל מציג את ה קוֹבֶץ דו-שיח. בחר מיקום במערכת הקבצים לשמירת הקובץ. אתה יכול גם לבחור את קידוד התווים ואת סוג הקובץ.
ה אפשרויות הסמל מסומן בשלושה קווים אנכיים. כאשר נבחר, הוא פותח תפריט חדש עם אפשרויות לרענון המסך, שמירה והדפסה של מסמך, איתור מידע במסמך, שינוי התצוגה ועוד.
שלושת הסמלים האחרים ממזערים, ממקסמים וסוגרים את העורך.

רענן את המסמך
לְרַעֲנֵן ניתן למצוא ב- אפשרויות תַפרִיט. אפשרות זו מופעלת כאשר המסמך שאתה עורך השתנה מאז שפתחת אותו לראשונה.
אם קובץ משתנה לאחר שטענת אותו, מופיעה הודעה על המסך ששואלת אותך אם ברצונך לטעון אותו מחדש.
הדפס מסמך
ה הדפס סמל על אפשרויות התפריט מציג את ה הגדרות הדפסה מסך, ותוכל לבחור להדפיס את המסמך לקובץ או למדפסת.
הצגת מסמך במסך מלא
ה מסך מלא סמל על אפשרויות התפריט מציג את חלון gEdit כחלון במסך מלא ומסתיר את סרגל הכלים. כדי לכבות את מצב מסך מלא, העבר את מצביע העכבר מעל החלק העליון של החלון ולחץ על מסך מלא שוב סמל.
שמור מסמך
ה שמור כ פריט תפריט ב- אפשרויות התפריט מציג את שמור קובץ תיבת דיאלוג. השתמש בו כדי לבחור היכן לשמור את הקובץ. ה שמור הכל פריט תפריט שומר את כל הקבצים הפתוחים בכל הכרטיסיות.
חפש טקסט
ה למצוא ניתן למצוא פריט בתפריט ב- אפשרויות תַפרִיט. בחר את למצוא פריט תפריט להצגת שורת חיפוש. אתה יכול להזין את הטקסט לחיפוש ולבחור את כיוון החיפוש (למעלה או למטה בעמוד).
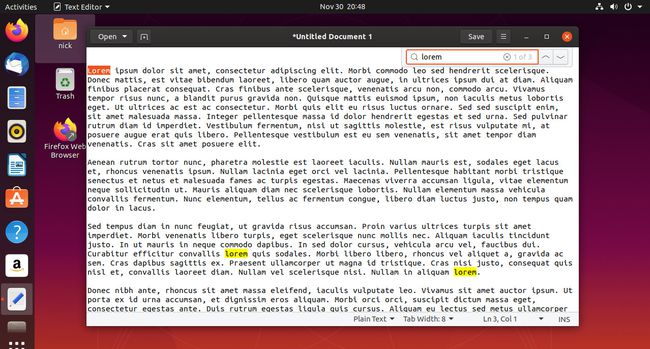
ה מצא והחלף פריט תפריט פותח חלון שבו אתה יכול לחפש טקסט ולהזין את הטקסט שבו ברצונך להחליף אותו. אתה יכול גם להתאים לפי מקרה, לחפש אחורה, להתאים את כל המילה בלבד, לעטוף ולהשתמש בביטויים רגולריים. האפשרויות במסך זה מאפשרות לך למצוא, להחליף או להחליף את כל הערכים התואמים.
נקה טקסט מודגש
ה נקה סימון פריט התפריט נמצא ב- אפשרויות תַפרִיט. פעולה זו מנקה טקסט שנבחר שהודגש באמצעות ה- למצוא אוֹפְּצִיָה.
עבור לקו ספציפי
כדי לעבור לשורה מסוימת, בחר את עבור לקו פריט תפריט ב- אפשרויות תַפרִיט. נפתח חלון קטן בו תוכלו להזין את מספר הקו שאליו תרצו להגיע.
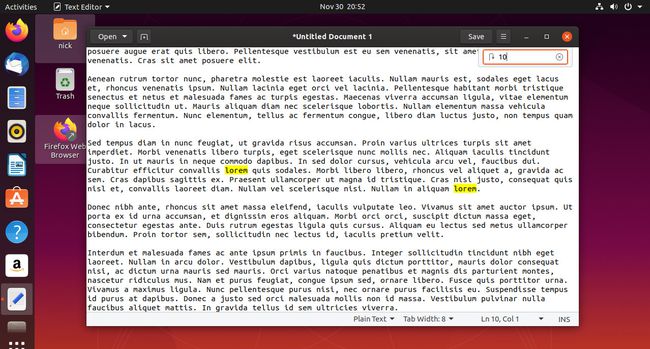
אם מספר השורה שתזין ארוך מהקובץ, הסמן זז לתחתית המסמך.
הצג לוח צדדי
לך אל אפשרויות ובחר את נוף תפריט משנה כדי למצוא את האפשרות להציג או להסתיר את לוח הצד. לוח הצד מציג רשימה של מסמכים פתוחים. כדי להציג מסמך, לחץ עליו.
להדגיש טקסט
אפשרויות ההדגשה הזמינות תלויות בסוג המסמך. כדי להדגיש טקסט, עבור אל אפשרויות תפריט, בחר נוף, אז תבחר מצב הדגשה. רשימת המצבים כוללת אפשרויות לשפות תכנות, כולל פרל, פִּיתוֹן, Java, C, VBScript, Actionscript, ועוד.
הטקסט מודגש באמצעות מילות המפתח עבור השפה שנבחרה. לדוגמה, אם בחרת ב-SQL כמצב ההדגשה, הסקריפט עשוי להיראות כך:
בחר * מתוך שם הטבלה כאשר x = 1.
הגדר את השפה
כדי להגדיר את שפת המסמך, פתח את ה אפשרויות תַפרִיט. ואז, מה כלים תפריט משנה, בחר הגדר שפה. אתה יכול לבחור מתוך מספר שפות.
בדוק את האיות
כדי לבדוק איות במסמך, פתח את הקובץ אפשרויות תפריט, בחר את כלים תפריט, ולאחר מכן בחר בדוק איות.
כאשר מילה מאויתת בצורה שגויה, מוצגת רשימה של הצעות. אתה יכול לבחור להתעלם, להתעלם מהכל, לשנות או לשנות את כל המופעים של המילה השגויה.
ישנה אפשרות נוספת ב כלים תפריט שנקרא הדגש מילים באיות שגוי. כאשר מסומן, כל המילים המאויירות בצורה שגויה מסומנות.
הכנס את התאריך והשעה
כדי להכניס את התאריך והשעה למסמך, עבור אל אפשרויות תפריט, בחר את כלים תפריט, ולאחר מכן בחר הכנס תאריך ושעה. מופיע חלון שממנו ניתן לבחור את הפורמט של התאריך והשעה.

קבל נתונים סטטיסטיים עבור המסמך שלך
תַחַת אפשרויות > כלים, יש אפשרות שנקראת סטָטִיסטִיקָה. זה מציג חלון חדש עם נתונים סטטיסטיים עבור מספר השורות, המילים, התווים (עם רווחים), תווים (ללא רווחים) ובייטים.
העדפות
כדי למצוא את ההעדפות, בחר את אפשרויות > העדפות. מופיע חלון עם ארבע לשוניות: תצוגה, עורך, גופנים וצבעים ותוספים.
- לך אל נוף לשונית כדי לבחור אם להציג מספרי שורות, שוליים ימניים, שורת מצב, מפת סקירה כללית או תבנית רשת. אתה יכול גם להפעיל ולכבות גלישת מילים, לפצל מילה אחת על פני מספר שורות ולשלוט כיצד ההדגשה פועלת.
- לך אל עוֹרֵך tab כדי להגדיר את המרווח לטאבים, הוסף רווחים במקום טאבים ובחר באיזו תדירות קובץ יישמר אוטומטית.
- לך אל גופנים וצבעים לשונית כדי לבחור את ערכת הנושא המשמשת gEdit וכן את משפחת הגופנים והגודל המוגדרים כברירת מחדל.
- לך אל תוספים לשונית כדי למצוא את התוספים הזמינים עבור gEdit. חלק מהתוספים מודגשים. כדי לאפשר אחרים, סמן סימון בתיבה.

