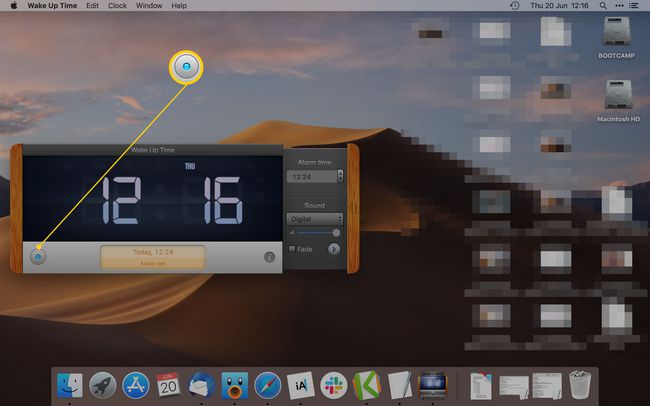כיצד להגדיר אזעקה ב-Mac
כֹּל מחשב מק כולל תכונת שעון מעורר שימושית עם יותר פונקציות מרוב גרסאות ליד המיטה. בעוד שאנשים מעטים עשויים להשתמש ב-Mac שלהם כדרך להתעורר בבוקר, זוהי דרך מצוינת להעיר אותך או להזכיר לך פגישה אם שיטות אחרות אינן זמינות. הנה איך להגדיר התראה ב-Mac שלך.
הוראות אלה פועלות עבור כל Mac עם macOS.
כיצד להגדיר אזעקה באמצעות לוח שנה
משתמש ב אפליקציית יומן היא אחת הדרכים הפשוטות ביותר להגדיר אזעקה.
-
מה-Dock, בחר את ה- לוּחַ שָׁנָה אפליקציה.
אם לוח השנה אינו ב-Dock, פתח שיגור כדי למצוא אותו ברשימה בספריית האפליקציה. אפשר גם ללחוץ פקודה+מקש רווח במקלדת ולאחר מכן הקלד לוּחַ שָׁנָה.
-
בחר את התאריך שעבורו תרצה להוסיף התראה.
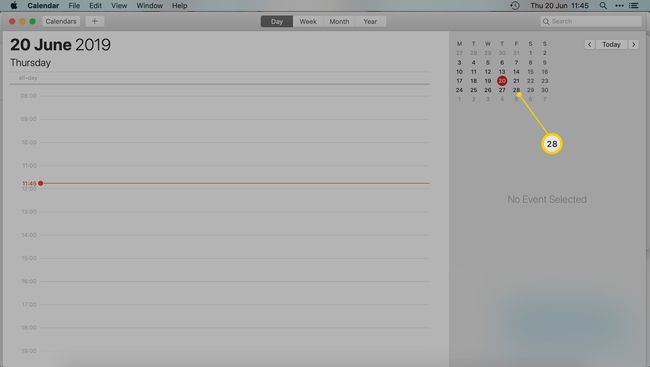
לחץ פעמיים על הרווח המתאים לשעה ביום שברצונך להוסיף את האזעקה. לדוגמה, אם אתה רוצה אזעקה לשעה 15:30, בחר את הרווח בין 15:00. ו-4 אחר הצהריים.
-
הזן שם לאירוע או לתזכורת.
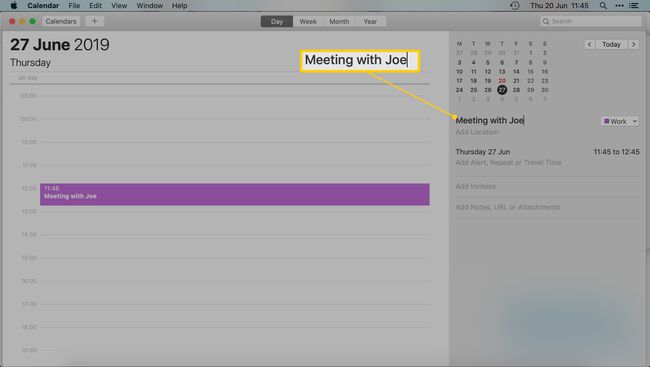
הוסף מיקום אם אתה רוצה תזכורת לאן ללכת. אתה יכול גם להוסיף הערות, קבצים מצורפים או שמות האנשים המשתתפים.
-
בחר הוסף התראה.
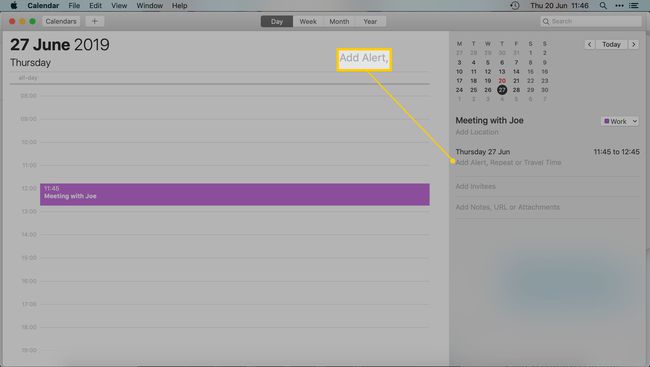
-
בחר את עֵרָנִי תפריט נפתח ובחר מתי ברצונך לקבל תזכורת.
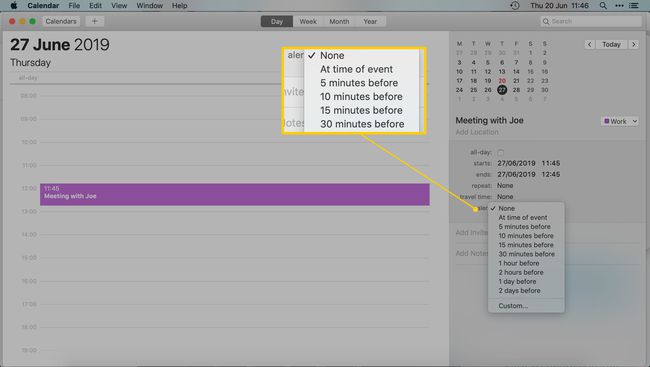
בחר המותאם אישית כדי להגדיר משך זמן מותאם אישית. כדי להוסיף התראות מרובות, העבר את העכבר מעל התראה קודמת ובחר בסימן הפלוס (
+ ) ליד זה.
כדי להסיר התראה או אירוע, לחץ לחיצה ימנית על האירוע ובחר לִמְחוֹק, או בחר את האירוע ולחץ על לִמְחוֹק.
כיצד להגדיר אזעקה באמצעות תזכורות
תזכורות היא אפליקציה נוספת שמגיעה מותקנת ב-Mac ומוכנה לשימוש. זה מזכיר לך משימות ספציפיות, אז זה מושלם להגדרת אזעקה.
-
בחר שיגור > תזכורות.
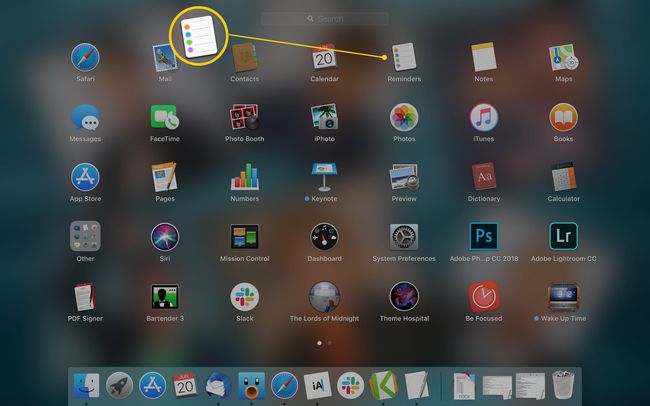
-
בחר את + סמל.
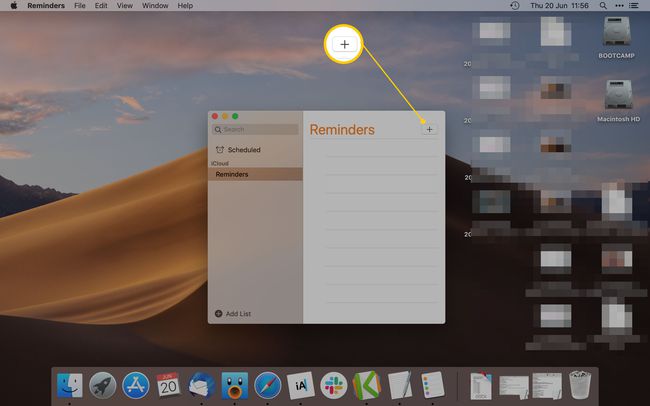
תן שם לאזעקה.
-
בחר את אני סמל (מידע).
לחלופין, לחץ באמצעות לחצן העכבר הימני על שם התזכורת.
-
בתוך ה הזכר לי סעיף, בחר ביום.
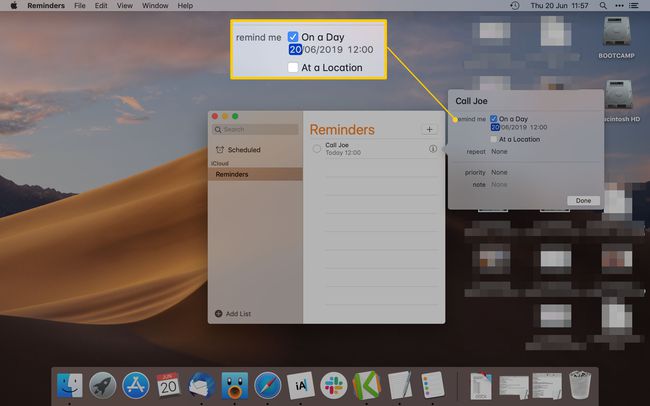
הזן את השעה והתאריך שברצונך לקבל תזכורת.
-
בחר בוצע.
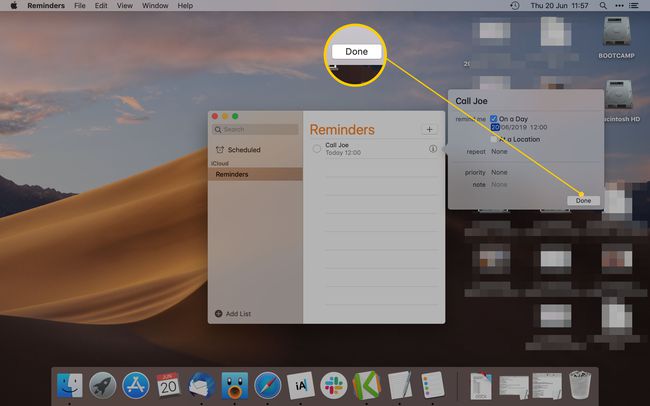
כדי להסיר תזכורת, לחץ לחיצה ימנית על התזכורת ובחר לִמְחוֹק.
כיצד להגדיר אזעקה באמצעות Siri
Siri יכולה להגדיר התראה באייפון או באייפד שלך. עם זאת, ב-Mac, Siri יכולה להגדיר תזכורת רק דרך אפליקציית התזכורות.
עליך להפעיל את Siri ב-Mac שלך. לך ל העדפות מערכת > סירי > הפעל את Ask Siri אם סירי לא עובד.
-
פתח את Siri על ידי הקשה על צירוף המקשים שהגדרת עבורו.
כברירת מחדל, החזק פקודה+מֶרחָב על המקלדת.
אמר הגדר אזעקה ואחריו הזמן שאתה רוצה להגדיר אותו.
-
סירי מצהירה שהיא לא יכולה להגדיר אזעקה, אבל היא יכולה להגדיר תזכורת.
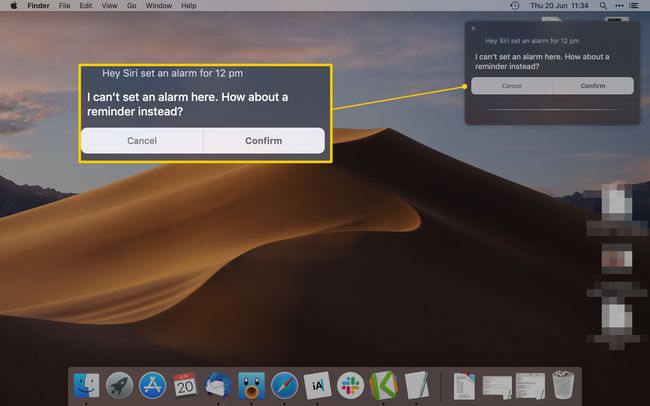
-
בחר לְאַשֵׁר או לומר כן לסירי.
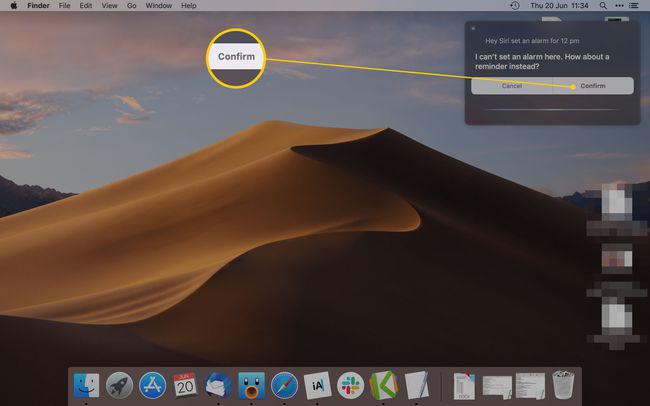
כיצד להגדיר שעון מעורר באמצעות זמן השכמה
אפשר להגדיר אזעקות באמצעות אפליקציות של צד שלישי וכן באפליקציות המובנות של ה-Mac. אנו ממליצים להשתמש ב-Wake Up Time, אפליקציה חינמית הזמינה באתר Mac App Store.
לאחר התקנת האפליקציה, הפעל שיגור, ולאחר מכן בחר זמן השכמה.
-
תַחַת זמן אזעקה, הזן את השעה שעבורה ברצונך להגדיר התראה.
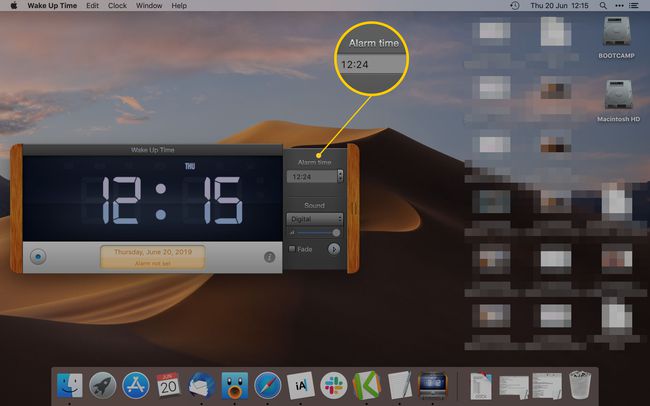
אם אתה רוצה שהאזעקה תהיה צליל ספציפי, הקש נשמע ובחר מהתפריט איזה צליל תרצה לשמוע.
-
בחר את כפתור כחול בפינה השמאלית התחתונה של האפליקציה כדי להגדיר את האזעקה.