כיצד להקליט את מסך האייפד שלך ל-Mac בחינם
הקרנת מסך היא דרך מצוינת ליצור מצגות, לשפר את שיעורי הכיתה, ליצור מדריכי וידאו, או לסקור אפליקציות ומשחקים על יוטיוב. אם יש לך מק, אתה לא צריך תוכנה יקרה כדי להתחיל. למק יש כבר את כל הכלים הדרושים כדי לצלם את מסך האייפד ולהקליט וידאו שלו.
ההוראות במאמר זה חלות על מחשבי Mac ו-MacBooks עם macOS Yosemite ואילך.
כיצד לצלם קטעי אייפד ב-Mac
החל ביוסמיטי, נגן QuickTime במחשבי Mac שולחניים ומחשבים ניידים יכול ללכוד את המסך של אייפד ואייפון. אתה יכול להשתמש בסאונד המגיע מהאייפד עבור ההקלטה המוגמרת, וזה שימושי אם אתה מתכנן להקליט קול אובר מאוחר יותר. אתה יכול גם לדלג על זה ולהקליט את עצמך בשידור חי באמצעות המיקרופון הפנימי של ה-Mac שלך.
חבר את האייפד למחשב Mac. השתמש במחבר שהגיע עם הטאבלט.
-
ב-Mac, הפעל נגן QuickTime. אם זה לא ב לַעֲגוֹן, מצא אותו ב יישומים תיקיה או חפש אותה ב שיגור.
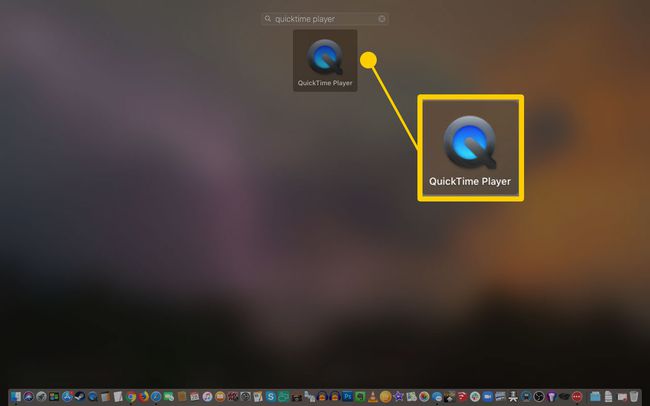
-
בחר קוֹבֶץ ולבחור הקלטת סרט חדש.
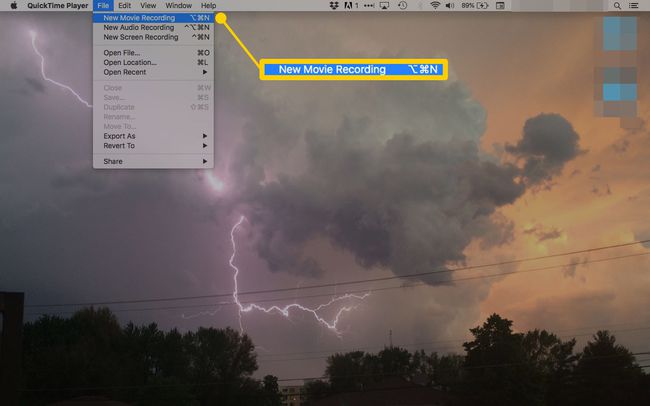
-
בחר את סמל נפתח מימין ללחצן ההקלטה האדום.
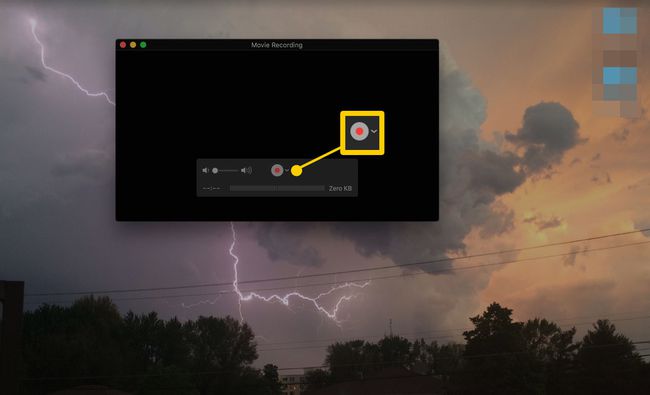
-
בחר את השם של האייפד שלך.
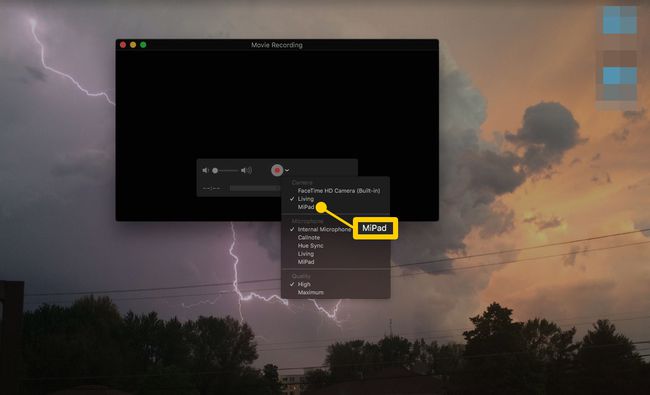
-
בחר מיקרופון. בחר מיקרופון פנימי כדי להוסיף קול אובר בזמן ההקלטה. בחר אייפד כדי להקליט את כל הצלילים והווידאו.
אם מיקרופון חיצוני מחובר ל-Mac, תראה א Line In אוֹפְּצִיָה.
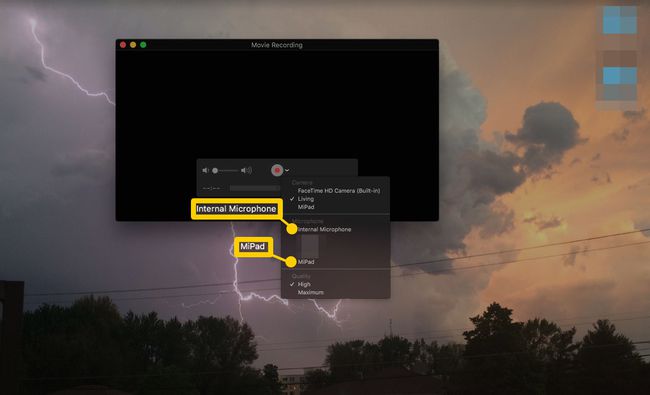
-
בחר תקליט.
אתה יכול להקליט את האייפד שלך גם במצב נוף וגם במצב דיוקן.
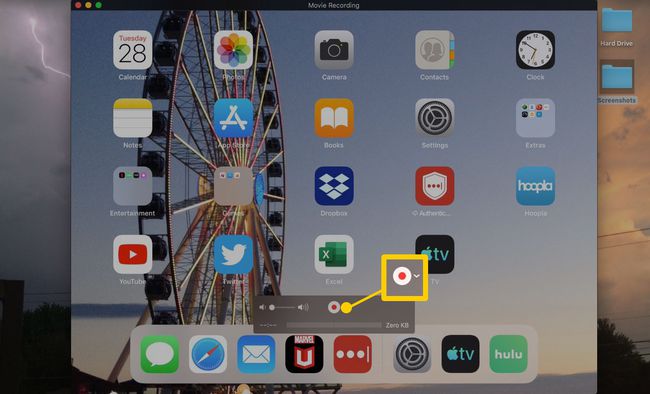
בחר תקליט כדי לעצור את ההקלטה.
השתמש ב-Windows כדי להקליט מסך של iPad
Windows לא מציעה אפשרות פשוטה ללכוד את מסך האייפד בחינם. עם זאת, קיימות כמה אפשרויות שלא עולות הרבה כסף.
כדי להקליט את הסרטון, עליך להעביר את מסך האייפד שלך למחשב Windows שלך. אתה יכול להשיג זאת על ידי באמצעות AirPlay. שני שירותים המשתמשים ב-AirPlay הם מַחֲזִירוֹר ו AirServer. הם כוללים תקופת ניסיון בחינם, כך שתוכל לגלות עד כמה הם עובדים.
שרת AirPlay ו-Reflector כוללים את היכולת להקליט את הסרטון שהתקבל מ-AirPlay, כך שלא תזדקק לתוכנה נוספת כדי לצלם את הסרטון.
