כיצד להתקין אובונטו לינוקס ב-Windows 10
אם אתה רוצה לנסות לינוקס מבלי להתקין את אובונטו במחשב Windows שלך, אתה יכול להגדיר מכונה וירטואלית של אובונטו. הנה כיצד להתקין את אובונטו ב-VirtualBox ב-Windows 10.
ההוראות במאמר זה מיועדות להתקנת אובונטו 18.04 ב-Windows 10, Windows 8 ו-Windows 7.
למה להשתמש במכונה וירטואלית של אובונטו?
התקנת אובונטו במכונה וירטואלית מאפשרת לך לנסות את גרסת לינוקס מבלי להשפיע על Windows. מערכת ההפעלה הווירטואלית הלינוקס תפעל באותו אופן כפי שהיא תפעל כשהיא מותקנת בכונן הקשיח הפיזי, וכל תוכנה המותקנת במכונה הוירטואלית נשארת שלמה לאחר אתחול מחדש. ניתן לגבות ולשחזר בקלות מכונות וירטואליות, כך שזה לא עניין גדול אם אתה מבלבל משהו.
כיצד להתקין אובונטו ב-Windows 10 עם VirtualBox
כדי להתקין את אובונטו כמכונה וירטואלית ב-Windows 10:
-
הורד את VirtualBox עבור Windows והתקן אותו במחשב שלך.

-
הורד את אובונטו קובץ ISO אתה רוצה להתקין מ- עמוד הורדה של אובונטו.

הגרסה הנוכחית של אובונטו פועלת רק על 64 סיביות מכונות. בדוק את ה לוח הבקרה של Windows ל ספר אם אתה מפעיל מערכת 32 סיביות או 64 סיביות.
-
פתח את VirtualBox ובחר חָדָשׁ בשורת המשימות העליונה.
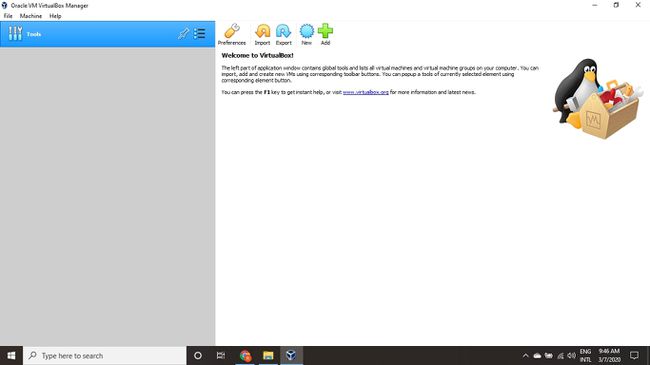
-
תן שם ל-VM שלך, בחר לינוקס בתור ה סוּג, אז תבחר אובונטו בתור ה גִרְסָה ובחר הַבָּא.
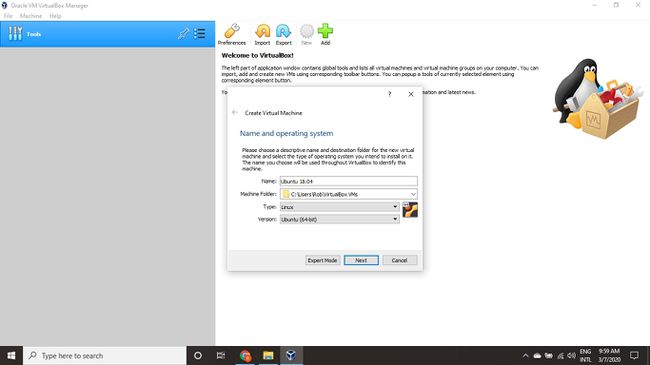
אם אתה משתמש בגרסת 32 סיביות של Windows, אתה יכול להתקין במקום גירסת 32 סיביות ישנה יותר של אובונטו.
-
תבחר כמה RAM ברצונך להקצות למכונה הוירטואלית ולבחור הַבָּא. המינימום המומלץ הוא 1024 MB.
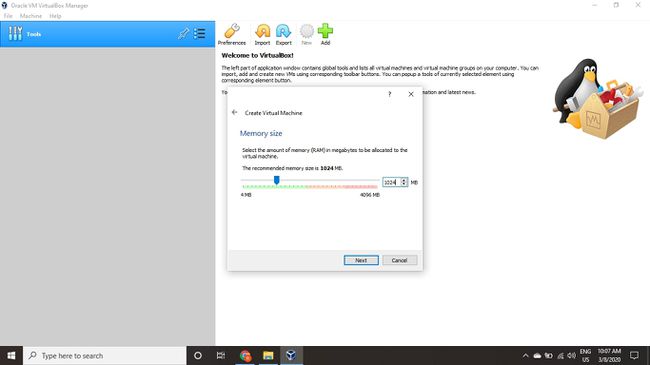
כמות הזיכרון שתפריש משמשת רק בזמן שהמכונה הוירטואלית פועלת.
-
בחר צור דיסק קשיח וירטואלי עכשיו ובחר לִיצוֹר.
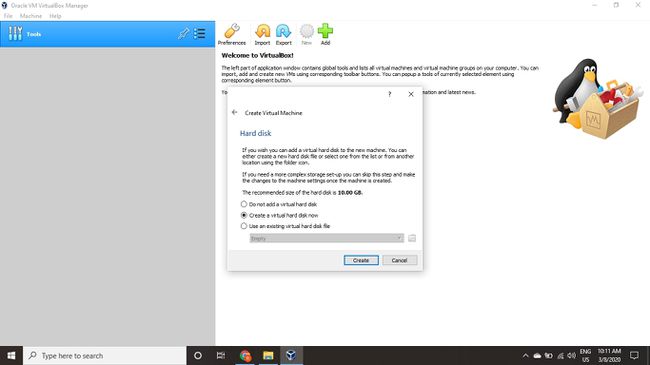
אם אתה רק רוצה להפעיל את אובונטו כתמונה חיה, בחר אל תוסיף דיסק קשיח וירטואלי. עליך ליצור כונן קשיח וירטואלי כדי לשמור את השינויים שאתה מבצע באובונטו.
-
בחר VDI (VirtualBox Disk Image) ובחר הַבָּא.

-
בחר מוקצה באופן דינמי אוֹ מידה קבועה עבור סוג האחסון ובחר הַבָּא.
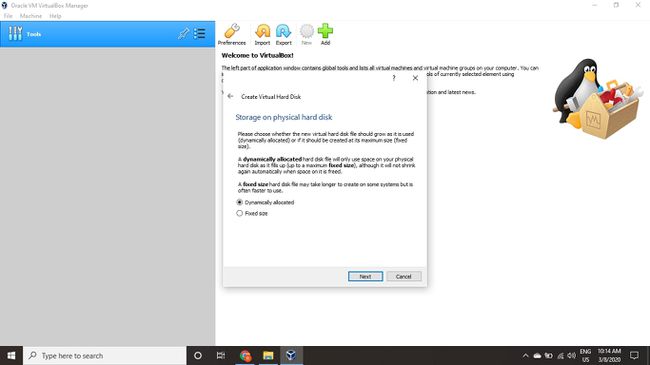
דיסק בגודל קבוע מתפקד טוב יותר מכיוון שהמכונה הוירטואלית לא צריכה להגדיל את גודל הקובץ כמוך להתקין תוכנה.
-
בחר כמה מקום ברצונך להפריש עבור אובונטו ובחר לִיצוֹר.
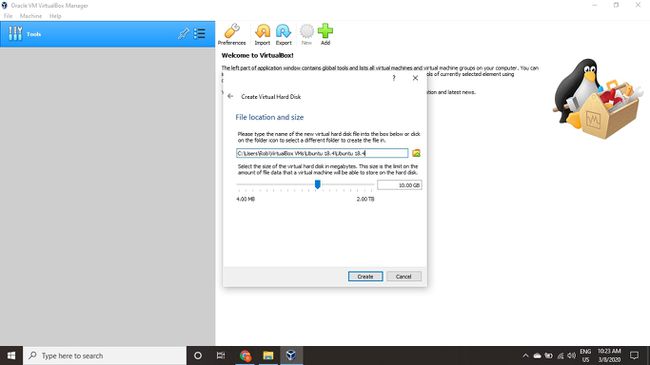
כמות השטח שאתה מקצה למחשב הוירטואלי שלך קובע כמה מקום יש לך להתקין יישומים, אז הקדישו כמות מספקת.
-
השם של המחשב הווירטואלי שלך יופיע כעת בצד שמאל של מנהל VirtualBox. בחר הַתחָלָה בסרגל הכלים כדי להפעיל את ה-VM שלך.
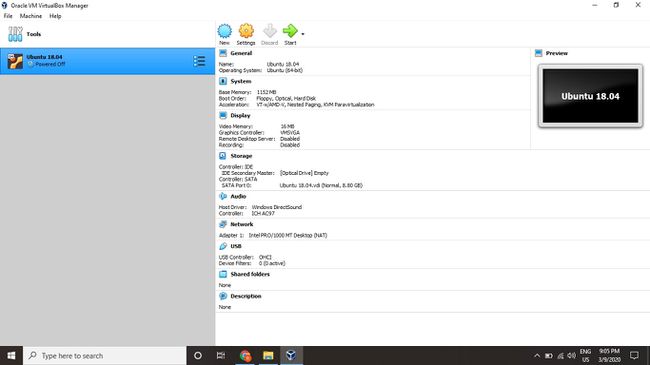
-
זו הנקודה שבה אתה צריך לבחור את קובץ ה-ISO של Ubuntu שהורדת קודם לכן. אם ה-VM אינו מזהה אותו אוטומטית, בחר את ה תיקייה הבא ל ריק שדה.
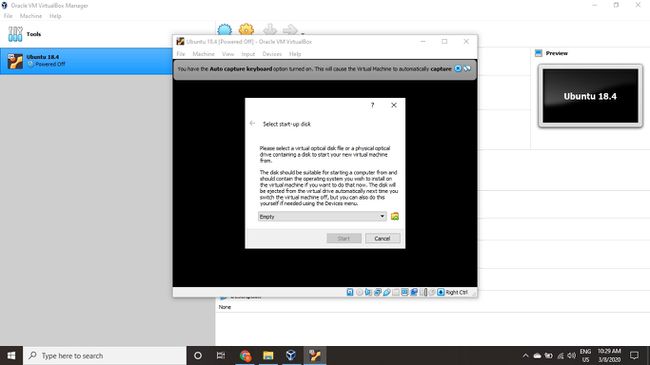
-
בחר לְהוֹסִיף בחלון שצץ.
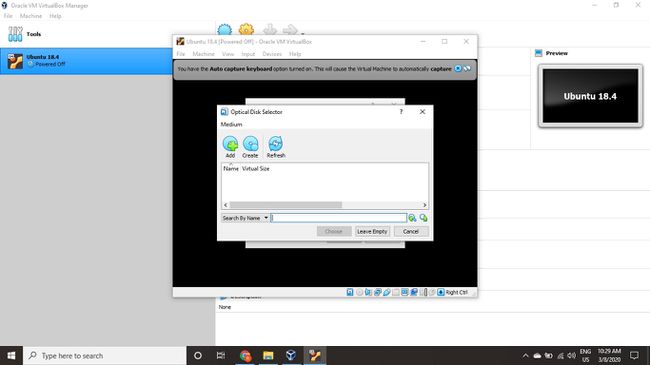
-
בחר את תמונת הדיסק שלך באובונטו ובחר לִפְתוֹחַ.
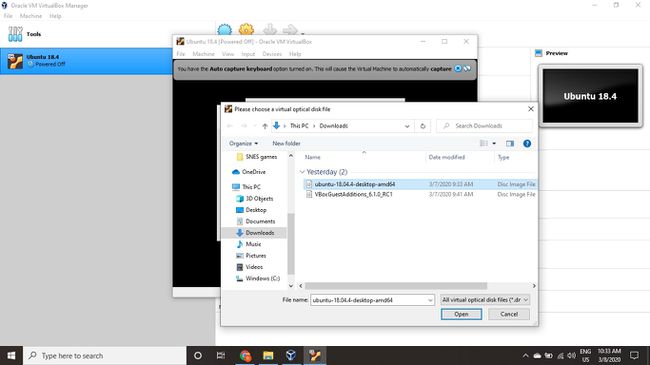
-
בחר בחר.

-
בחר הַתחָלָה.
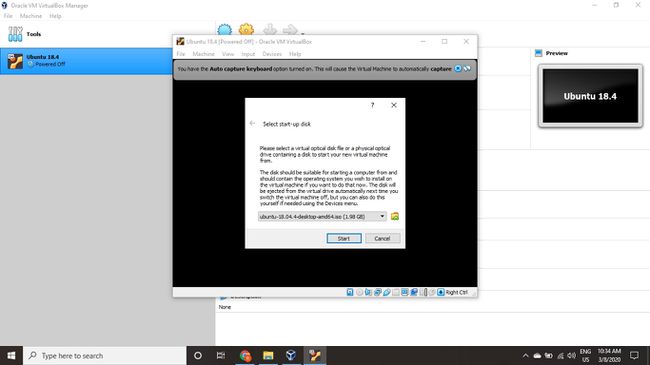
-
ה-VM שלך יאתחל כעת לגרסה חיה של אובונטו. בחר את השפה שלך ובחר התקן את אובונטו.

אם תבחר נסה את אובונטו, תוכל להפעיל את תוכנית ההתקנה מאוחר יותר על ידי לחיצה כפולה התקן את אובונטו על שולחן העבודה.
-
בחר את פריסת המקלדת שלך ובחר לְהַמשִׁיך.
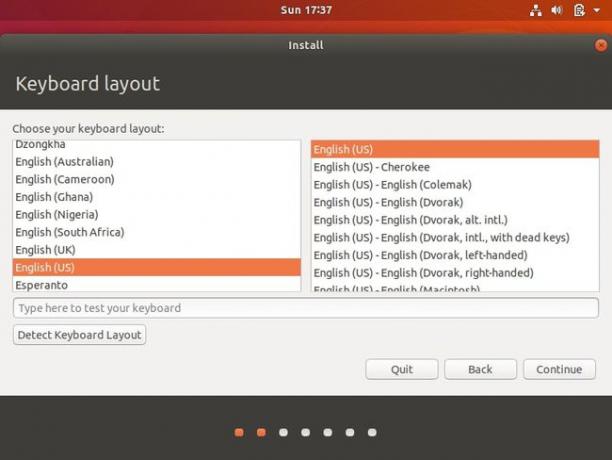
-
בחר התקנה רגילה אוֹ התקנה מינימלית, ולאחר מכן בחר לְהַמשִׁיך.
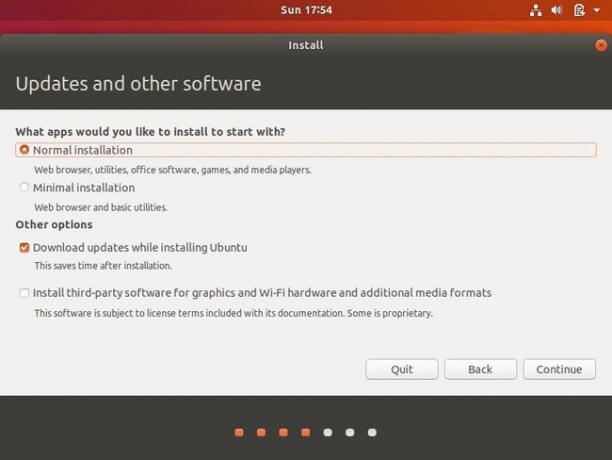
סמן את התיבות מתחת אפשרויות אחרות כדי להוריד עדכונים ו התקן תוכנת צד שלישי עבור אובונטו.
-
בחר מחק דיסק והתקן את אובונטו ובחר להתקין עכשיו, ולאחר מכן בחר לְהַמשִׁיך להתעלם מהאזהרה.
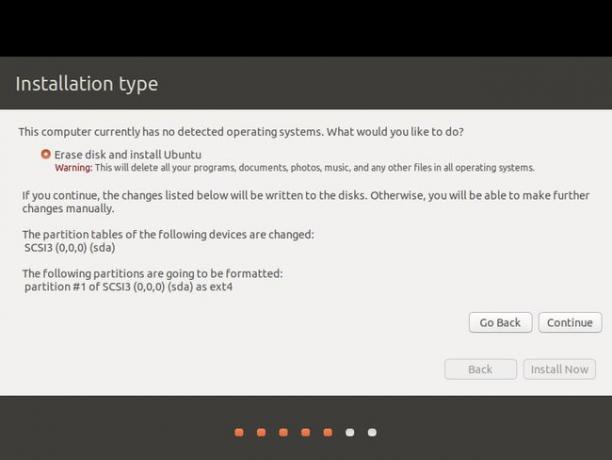
שלב זה לא ימחק את הכונן הקשיח הפיזי של המחשב שלך; זה חל רק על המכונה הוירטואלית.
-
בחר את אזור הזמן שלך במפה ולאחר מכן בחר לְהַמשִׁיך.
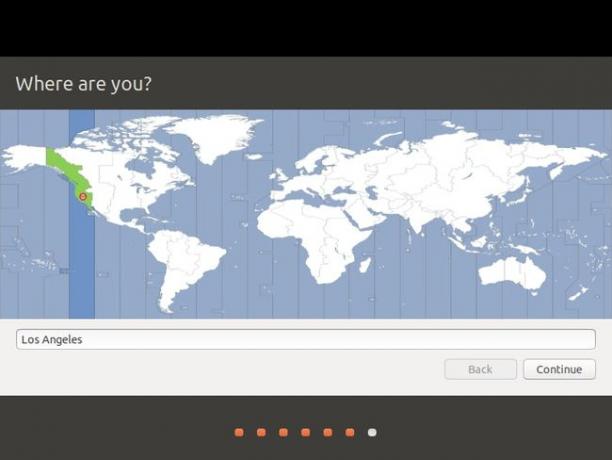
-
הגדר את חשבון המשתמש שלך ובחר לְהַמשִׁיך.

אתה יכול לבחור להצפין את תיקיית הבית שלך לאבטחה נוספת.
-
בחר אתחל עכשיו.

כיצד להתקין תוספות אורחים עבור אובונטו
לאחר הפעלה מחדש של ה-VM שלך ואתחול באובונטו, ייתכן שתבחין כי שולחן העבודה אינו משתנה כראוי אם תבחר להציג אותו במצב מסך מלא. אתה יכול לתקן בעיה זו על ידי בחירה ב- VBox_GAs סמל להתקנת VirtualBox Guest Additions.
יש להוריד ולהתקין תוספות אורחים בנפרד מה-Ubuntu ISO.
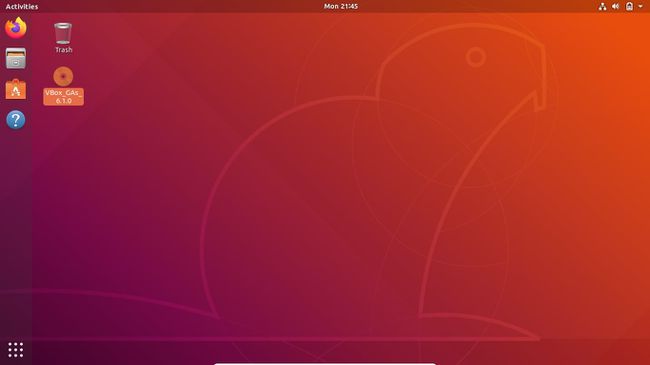
בחר את תיק מסמכים סמל כדי לפתוח את אפליקציית תוכנת אובונטו, המאפשר לך להתקין יישומים נוספים במחשב הוירטואלי שלך.
