מדריך חדש למשתמש לאייפד
יש לך קנה את האייפד שלך ועבר את שלבים להגדרתו כך שהוא מוכן לשימוש. עכשיו מה?
ל אייפד חדש משתמשים שמעולם לא היו בבעלותם א אייפון או iPod Touch, דברים פשוטים כמו מציאת אפליקציות טובות, התקנתן, ארגון שלהן או אפילו מחיקתן עשויות לקחת קצת זמן להבין אותן. אפילו למשתמשים שמכירים את יסודות הניווט, ישנם טיפים וטריקים שיכולים לעזור לך להיות פרודוקטיבי יותר באמצעות האייפד.
לימוד יסודות האייפד
רוב ניווט על אייפד נעשה באמצעות מחוות מגע פשוטות, כגון נגיעה בסמל כדי להפעיל את האפליקציה או החלקת האצבע שמאלה או ימינה על פני המסך כדי לעבור ממסך אחד של סמלי אפליקציה למשנהו. אותן מחוות יכולות לעשות דברים שונים בהתבסס על האפליקציה שבה אתה נמצא, ובדרך כלל, יש להן השורשים בשכל הישר.

החלקה: לעתים קרובות תשמע התייחסות להחלקה שמאלה או ימינה או למעלה או למטה. מחווה זו כוללת הנחת קצה האצבע בצד אחד של האייפד, ומבלי להרים את האצבע מהצג, הזזתה לצד השני של האייפד. אז אם תתחיל בצד ימין של התצוגה ותזיז את האצבע שמאלה, אתה "מחליק שמאלה". במסך הבית, שהוא המסך עם כל האפליקציות שלך עליו, החלקה שמאלה או ימינה תעבור בין דפי אפליקציות. אותה מחווה תעביר אותך מעמוד אחד של ספר לדף הבא בזמן שאתה נמצא ב-
גְרָר: מדי פעם תצטרך לגעת במסך ולהחזיק את האצבע כלפי מטה. לדוגמה, כאשר אתה נוגע באצבע שלך בסמל של אפליקציה ותחזיק את האצבע ממושכת, תיכנס למצב המאפשר לך להעביר את הסמל לחלק אחר במסך.
אל תשכח את כפתור הבית על iPad
העיצוב של אפל הוא שיהיו כמה שפחות כפתורים בחלק החיצוני של האייפד, ואחד מהכפתורים הבודדים בחוץ הוא כפתור בית. זהו הכפתור העגול בתחתית האייפד עם הריבוע באמצע.
אתה משתמש בלחצן הבית כדי להעיר את האייפד כשהוא ישן ולצאת מיישומים, ואם יש לך הכניסו את האייפד למצב מיוחד (כגון זה שמאפשר להזיז את סמלי האפליקציה), כפתור הבית יוצא זה.
אתה יכול לחשוב על כפתור הבית כעל כפתור "חזור הביתה". בין אם ה-iPad שלך ישן או שאתה בתוך אפליקציה, הוא יעביר אותך למסך הבית.
אבל ללחצן הבית יש עוד תכונה חשובה מאוד: הוא מופעל סירי, העוזרת האישית לזיהוי קולי של האייפד. אתה יכול להחזיק את כפתור הבית למטה כדי למשוך את תשומת הלב של סירי. ברגע ש-Siri תופיע באייפד שלך, אתה יכול לשאול אותו שאלות בסיסיות כמו, "אילו סרטים מתנגנים בקרבת מקום?"
כיצד להזיז אפליקציות לאייפד
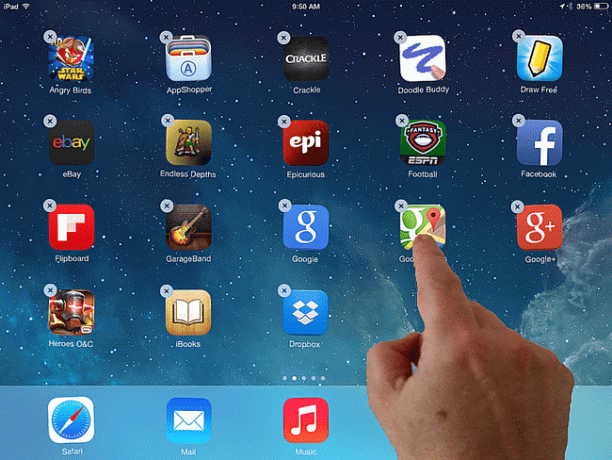
לאחר זמן מה, תתחיל למלא את האייפד שלך הרבה אפליקציות מעולות. ברגע שהמסך הראשון מלא, אפליקציות יתחילו להופיע בעמוד שני.
אתה יכול להזיז אפליקציית אייפד על ידי הנחת האצבע על סמל האפליקציה והחזקתה עד שכל הסמלים על המסך יתחילו לנענע. (חלק מהסמלים יציגו גם עיגול שחור עם איקס באמצע.) בזמן שהאייפד שלך במצב זה, אתה יכול להזיז סמלים על ידי החזקת האצבע כלפי מטה מעליהם והזזתה מבלי להרים אותה מה- מָסָך. לאחר מכן תוכל להפיל אותו למקום אחר על ידי הרמת האצבע.
העברת אפליקציה לאייפד למסך אחר זה קצת יותר מסובך, אבל משתמש באותו קונספט בסיסי. החזק את האצבע כלפי מטה על האפליקציה שברצונך להעביר, כמו רגיל. לאחר מכן, גרור את הסמל לקצה הימני של מסך ה-iPad כדי להעביר אותו על פני עמוד אחד. כשתגיעו לקצה התצוגה, החזק את האפליקציה באותו מיקום למשך שנייה אחת והמסך יעבור מדף אפליקציות אחד לאחר. סמל האפליקציה עדיין יזוז עם האצבע שלך, ותוכל להזיז אותו למצב ו"להפיל" אותו על ידי הרמת האצבע.
כשתסיים להעביר אפליקציות iPad, לחץ על לחצן הבית.
כיצד למחוק אפליקציית אייפד
כדי למחוק אפליקציה, החזק עליה את האצבע כאילו אתה מתכוון להזיז את הסמל. כאשר האפליקציות מתחילות להתנועע, הקש על הכפתור האפור בפינה השמאלית העליונה (עם איקס עליו) כדי למחוק את האפליקציה. אתה עדיין יכול לעבור מעמוד אחד לאחר על ידי החלקה שמאלה או החלקה ימינה.
לאחר שתקיש על הכפתור העגול האפור, האייפד יבקש ממך לאשר את בחירתך. חלון האישור יכלול את שם האפליקציה, כך שתוכל להיות בטוח שאתה מוחק את השם הנכון לפני שתלחץ על לִמְחוֹק לַחְצָן.
מבוא לסירי
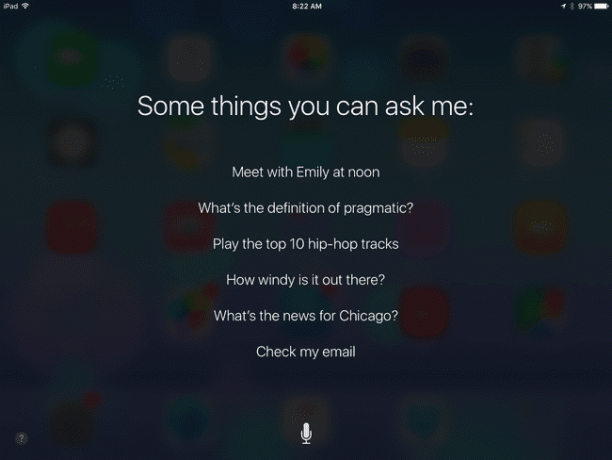
סירי אינו גימיק. למעשה, זה יכול להיות עוזר שלא יסולא בפז ברגע שתלמד איך להפיק ממנו את המרב, במיוחד אם אתה עדיין לא אדם מאורגן במיוחד.
החזק את לחצן הבית למטה כדי להפעיל את Siri. האייפד מצפצף פעמיים ומתחלף למסך שעליו כתוב: "במה אני יכול לעזור לך?" או "קדימה, אני מקשיב". כשתגיע למסך הזה, אמור, "היי סירי. מי אני?"
אם Siri כבר מוגדרת באייפד, היא תגיב עם פרטי הקשר שלך. אם עדיין לא הגדרת את Siri, הוא יבקש ממך להיכנס להגדרות של Siri. במסך זה, אתה יכול להגיד לסירי מי אתה על ידי הקשה על כפתור "המידע שלי" ובחירה בעצמך מרשימת אנשי הקשר שלך. סגור את ההגדרות על ידי לחיצה על לחצן הבית, ולאחר מכן הפעל מחדש את Siri על ידי החזקת לחצן הבית למטה.
הפעם, בואו ננסה משהו שהוא באמת שימושי. אמור לסירי, "תזכיר לי לצאת החוצה תוך דקה אחת." סירי תודיע לך שזה מובן על ידי אמירת "בסדר, אני אזכיר לך." המסך גם יציג את התזכורת עם כפתור להסרה.
ה פקודת תזכורות עשוי להיות אחד השימושיים ביותר. אתה יכול להגיד לסירי להזכיר לך להוציא את האשפה, להביא איתך משהו לעבודה, או לעצור במכולת כדי לאסוף משהו בדרך הביתה.
אתה יכול גם להשתמש ב-Siri כדי לתזמן אירועים על ידי אמירה, "תזמן [אירוע] למחר בשעה 19:00." במקום לומר "אירוע", אתה יכול לתת לאירוע שלך שם. אתה יכול גם לתת לו תאריך ושעה ספציפיים. בדומה לתזכורת, סירי תבקש ממך לאשר.
סירי יכול גם לבצע משימות כמו בדיקת מזג האוויר בחוץ ("מזג אוויר"), בדיקת ניקוד המשחק ("מה היה התוצאה הסופית של משחק הקאובויס?") או למצוא מסעדה סמוכה ("אני רוצה לאכול איטלקית מזון").
הפעל אפליקציות במהירות

כעת, לאחר שפגשנו את סירי, נעבור על כמה דרכים להשיק אפליקציות מבלי לחפש עמוד אחר עמוד של אייקונים כדי למצוא אפליקציה ספציפית.
אולי הדרך הקלה ביותר היא פשוט לבקש מסירי לעשות זאת עבורך. "הפעל מוזיקה" יפתח את אפליקציית המוזיקה, ו-"פתח את ספארי" יפעיל את דפדפן האינטרנט Safari. אתה יכול להשתמש ב"הפעלה" או "פתוח" כדי להפעיל כל אפליקציה, אם כי אפליקציה עם שם ארוך וקשה להגייה עלולה לגרום לקושי מסוים.
אבל מה אם אתה רוצה להפעיל אפליקציה מבלי לדבר עם האייפד שלך? לדוגמה, אתה רוצה לחפש פנים מוכרות מסרט שאתה צופה בו ב-IMDB, אבל אתה לא רוצה להפריע למשפחה שלך באמצעות פקודות קוליות.
חיפוש זרקור עשויה להיות אחת התכונות הכי לא בשימוש של האייפד, בעיקר בגלל שאנשים לא יודעים עליו או שוכחים להשתמש בו. זה יחפש את כל האייפד שלך. זה אפילו יחפש מחוץ לאייפד שלך, כגון אתרים פופולריים. אם תקליד שם של אפליקציה שהתקנת באייפד שלך, היא תופיע כסמל בתוצאות החיפוש. למעשה, כנראה שתצטרך להקליד רק את האותיות הראשונות כדי שזה יופיע תחת "להיטים מובילים". ואם תקליד את ה שם של אפליקציה שלא התקנת באייפד שלך, תקבל תוצאה המאפשרת לך לצפות באפליקציה באפליקציה חנות.
אבל מה לגבי אפליקציה שבה אתה משתמש כל הזמן כמו Safari או Mail או רדיו פנדורה? אתה יכול גם להעביר אפליקציות מהרציף בתחתית המסך ולהעביר אפליקציות חדשות לרציף באופן דומה. למעשה, המזח יכיל שישה אייקונים, כך שתוכלו להפיל אחד מבלי להסיר כל מה שמגיע כסטנדרט ברציף.
שימוש תכוף באפליקציות ברציף ימנע ממך לצוד אותן מכיוון שהאפליקציות ברציף קיימות לא משנה באיזה דף מסך הבית נמצא ה-iPad שלך כרגע. אז זה רעיון טוב לשים את האפליקציות הפופולריות ביותר שלך ברציף.
אתה יכול גם לפתוח גרסה מיוחדת של Spotlight Search על ידי החלקה משמאל לימין כשאתה בעמוד הראשון של מסך הבית כדי לפתוח גרסה של Spotlight Search הכוללת את אנשי הקשר העדכניים ביותר שלך, אפליקציות אחרונות, קישורים מהירים לחנויות ומסעדות סמוכות ומבט מהיר על חֲדָשׁוֹת.
כיצד ליצור תיקיות ולארגן אפליקציות לאייפד

אתה יכול גם ליצור תיקיית סמלים על מסך האייפד. כדי לעשות זאת, גע באפליקציית iPad והחזק את אצבעך כלפי מטה עד שסמלים של האפליקציה מתנועעים.
אם אתה זוכר מהמדריך על מעבר דירה אפליקציות, תוכל להזיז אפליקציה על המסך על ידי לחיצה על האצבע כלפי מטה עד לסמל והזזת האצבע על הצג.
צור תיקיה על-ידי "שחרור" אפליקציה על גבי אפליקציה אחרת. שימו לב שכאשר אתם מזיזים סמל של אפליקציה על גבי אפליקציה אחרת, האפליקציה הזו מסומנת בריבוע. זה מציין שאתה יכול ליצור תיקיה על ידי הרמת האצבע שלך, ובכך להפיל את הסמל עליה. ואתה יכול לשים אייקונים אחרים בתיקייה על ידי גרירתם לתיקיה ושחרורם עליה.
כאשר אתה יוצר תיקיה, תראה שורת כותרת עם שם התיקיה ועליה וכל התוכן מתחתיה. כדי לשנות את שם התיקיה, גע באזור הכותרת והקלד שם חדש באמצעות המקלדת שעל המסך.
האייפד ינסה לתת לתיקייה שם חכם על סמך הפונקציונליות של האפליקציות ששילבתם.
בעתיד, תוכל להקיש על סמל התיקייה כדי לקבל גישה ליישומים אלה. כאשר אתה בתיקייה וברצונך לצאת ממנה, לחץ על כפתור הבית של האייפד. הבית משמש כדי לצאת מכל משימה שאתה עושה כרגע באייפד.
אתה יכול גם למקם תיקיה במעגן מסך הבית בדומה להצבת אפליקציה עליה. זוהי דרך מצוינת נוספת להגיע לאפליקציות הפופולריות ביותר שלך מבלי לבקש מסירי לפתוח אותן או להשתמש ב-Spotlight Search.
כיצד למצוא אפליקציות לאייפד
עם יותר ממיליון אפליקציות המיועדות לאייפד ורבות נוספות אפליקציות תואמות לאייפון, אתה יכול לדמיין שמציאת אפליקציה טובה יכולה לפעמים להיות כמו מציאת מחט בערימת שחת. למרבה המזל, ישנן מספר דרכים לעזור לך למצוא את האפליקציות הטובות ביותר.
דרך מצוינת אחת למצוא אפליקציות איכותיות היא להשתמש בגוגל במקום לחפש ב חנות אפליקציות בצורה ישירה. לדוגמה, אם אתה רוצה למצוא את משחקי הפאזל הטובים ביותר, חיפוש בגוגל אחר "משחקי הפאזל הטובים ביותר של אייפד" יניב תוצאות טובות יותר מאשר מעבר עמוד אחר עמוד של אפליקציות ב-App Store. כנסו לגוגל ושימו "אייפד הטוב ביותר" ואחריו סוג האפליקציה שאתם מעוניינים למצוא. לאחר שמיקוד לאפליקציה מסוימת, תוכל לחפש אותה ב-App Store. (ורשימות רבות יכילו קישור ישירות לאפליקציה ב-App Store.)
אבל גוגל לא תמיד תניב את התוצאות הטובות ביותר, אז הנה כמה טיפים נוספים למצוא אפליקציות מעולות:
- אפליקציות מומלצות. הכרטיסייה הראשונה בסרגל הכלים בתחתית חנות האפליקציות מיועדת לאפליקציות מוצגות. אפל בחרה באפליקציות האלה כטובות מסוגן, אז אתה יודע שהן באיכות גבוהה יותר. בנוסף לאפליקציות המופיעות, תוכל לראות את הרשימה החדשה והראויה לציון ואת המועדפים של צוות אפל.
- מצעדים מובילים. למרות שפופולריות לא תמיד פירושה איכות, זה מקום נהדר לחפש בו. התרשימים המובילים מחולקים למספר קטגוריות שניתן לבחור מהצד הימני העליון של חנות האפליקציות. לאחר שבחרת בקטגוריה, תוכל להציג יותר מהאפליקציות המובילות על ידי החלקת האצבע שלך מתחתית הרשימה כלפי מעלה. מחווה זו משמשת בדרך כלל באייפד כדי לגלול למטה רשימות או למטה בעמוד באתר.
- מיין לפי דירוג לקוחות. לא משנה היכן אתה נמצא ב-App Store, אתה תמיד יכול לחפש אפליקציה על ידי הקלדה בתיבת החיפוש בפינה השמאלית העליונה. כברירת מחדל, התוצאות שלך ימוינו לפי 'הרלוונטי ביותר', מה שעשוי לעזור לך למצוא אפליקציה ספציפית, אבל לא לוקח בחשבון איכות. דרך טובה למצוא את האפליקציות הטובות יותר היא לבחור למיין לפי הדירוגים שניתנו על ידי הלקוחות. אתה יכול לעשות זאת על ידי הקשה על "לפי רלוונטיות" בחלק העליון של המסך ובחירה ב"לפי דירוג". זכור להסתכל גם על הדירוג וגם כמה פעמים הוא דורג. אפליקציה של 4 כוכבים שדורגה 100 פעמים היא אמינה הרבה יותר מאפליקציה של 5 כוכבים שדורגה רק שש פעמים.
כיצד להתקין אפליקציות לאייפד
לאחר שמצאת את האפליקציה שלך, תצטרך להתקין אותה באייפד שלך. זה דורש כמה שלבים ומורכב מהאייפד גם בהורדה וגם בהתקנת האפליקציה במכשיר. כשזה יסתיים, סמל האפליקציה יופיע לקראת סוף האפליקציות האחרות שלך באייפד מסך הבית. בזמן שהאפליקציה עדיין מורידה או מותקנת, הסמל יהיה מושבת.
כדי להוריד אפליקציה, תחילה גע בכפתור תג המחיר, שנמצא בסמוך לחלק העליון של המסך ממש מימין לסמל האפליקציה. לאחר שנגעת בלחצן, המתאר יהפוך לירוק ויקרא "התקן" או "קנה". גע שוב בלחצן כדי להתחיל בתהליך ההתקנה.
אפליקציות חינמיות יקראו "קבל" או "חינם" במקום להציג מחיר.
יתכן שתתבקשי שלך שם זיהוי של אפל סיסמה. זה יכול להתרחש גם אם האפליקציה שאתה מוריד בחינם. כברירת מחדל, האייפד יבקש ממך להזין סיסמה אם לא הורדת אפליקציה במהלך 15 הדקות האחרונות. אז, אתה יכול להוריד כמה אפליקציות בבת אחת ורק צריך להזין את הסיסמה שלך פעם אחת, אבל אם תחכה יותר מדי, תצטרך להזין אותה שוב. תהליך זה נועד להגן עליך במקרה שמישהו ירים את האייפד שלך וינסה להוריד חבורה של אפליקציות ללא רשותך.
מוכן ללמוד עוד?
עכשיו, כשיש לך את היסודות מהדרך, אתה יכול לצלול ישירות אל החלק הטוב ביותר של האייפד: להשתמש בו! ואם אתה צריך רעיונות איך אתה יכול להפיק את המרב מזה, קרא על כל השימושים הנהדרים לאייפד.
עדיין מבולבלים מכמה מהיסודות? קח א סיור מודרך באייפד. מוכנים לקחת את זה צעד קדימה? גלה איך אתה יכול להתאים אישית את ה-iPad שלך על ידי בחירת תמונת רקע ייחודית עבורו.
רוצה לחבר את האייפד שלך לטלוויזיה שלך? אתה תדע לגלות איך במדריך זה. רוצה לדעת במה לצפות ברגע שתחבר אותו? יש מספר זמינות אפליקציות נהדרות להזרמת סרטים ותוכניות טלוויזיה עבור האייפד. אתה יכול אפילו להזרים סרטים מ-iTunes במחשב האישי שלך לאייפד שלך.
מה עם משחקים? לא רק שיש מספר משחקים נהדרים בחינם לאייפד, אבל יש לנו גם א מדריך למשחקי האייפד הטובים ביותר.
משחקים לא הקטע שלך? אתה יכול לבדוק 25 אפליקציות חובה (וחינמיות!). להורדה או פשוט עיין במדריך שלנו לאפליקציות הטובות ביותר.
