כיצד ליצור שיבוטים ותמונות של מכונות וירטואליות ב-VirtualBox
מה צריך לדעת
- שיבוט: בחר ולחץ באמצעות לחצן העכבר הימני על מכונה וירטואלית > שיבוט. תן שם לשבט > הַבָּא > שיבוט מלא > שיבוט.
- תמונת מצב: בחר מכונה וירטואלית > תצלומים לשונית > לקחת.
- שחזור תמונת מצב: בחר VM > תצלומים > תמונת מצב > לשחזר. בטל את הסימון צור תמונת מצב של… > לשחזר > תמונת מצב.
VirtualBox 5.2.20 מאפשר לך לשמור ולשחזר מכונה וירטואלית שאתה מפעיל במכשיר שלך. הוראות נוצרו עם שרת אובונטו 18.04, אבל התהליך זהה לא משנה באיזו מערכת הפעלה אורחת אתה עובד.
צור שיבוט
כאמור, שיבוטים הם אחת הדרכים הטובות ביותר ליצור עותק מדויק של מכונה וירטואלית. דרך שימושית אחת לעשות שימוש בשיבוטים היא ליצור מכונה וירטואלית נקייה של, למשל, אובונטו שרת, ולאחר מכן לשכפל את המקור לבסיס חדש שניתן להשתמש בו לכל מטרה.
אז עם מכונה וירטואלית נקייה של Ubuntu Server 18.04 במקום (וכבוי או במצב שמור, כמו לא ניתן ליצור שיבוטים בזמן שמכונה וירטואלית פועלת), אתה יכול ליצור שיבוט על ידי ביצוע אלה שלבים:

פתח את VirtualBox.
-
בחר את המכונה הווירטואלית לשיבוט בחלונית השמאלית.
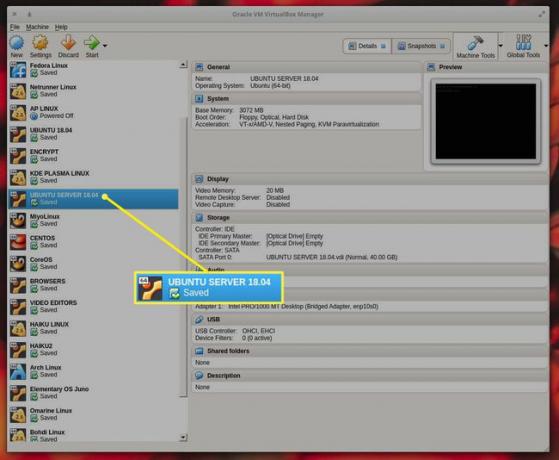
-
לחץ לחיצה ימנית על המכונה הווירטואלית שיש לשבט. בחר שיבוט מהתפריט הקופץ.
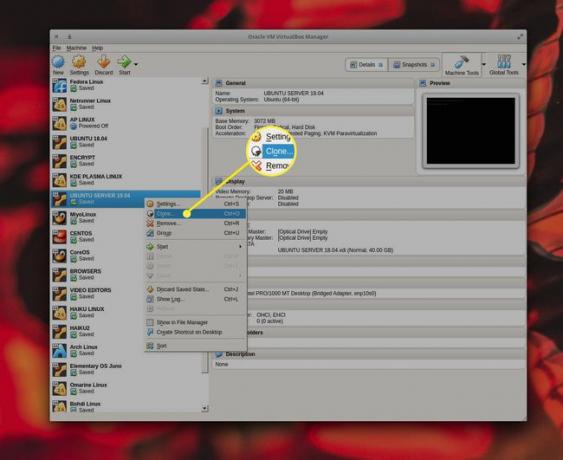
-
כאשר תתבקש, תן לשבט שם, ולחץ הַבָּא.
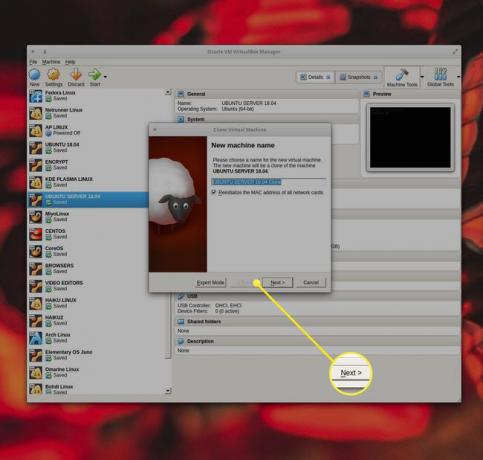
-
בחר שיבוט מלא מחלון סוג Clone, ולחץ על שיבוט. בהתאם לגודל המכונה הוירטואלית שלך, תהליך השיבוט יכול להימשך בין חמש ל-20 דקות.
הקפד לתת לשבט שם מתאים לשימוש בו, אחרת, אתה עלול להסתיים עם הרבה שיבוטים עם שמות דומים (מה שעלול לבלבל).
כאשר התהליך יסתיים, השיבוט שלך מוכן לשימוש.
צור והשתמש בתמונות Snapshot
צילומי מצב הם דרך מצוינת לשמור מצב מסוים של מכונה וירטואלית (VM). נניח, למשל, אתה מתכנן להתקין משהו חדש על (או לבצע שינוי) ב-VM עובד ואתה רוצה לוודא שיש לך "נקודה שמורה" שתוכל לחזור אליה (במקרה שדברים ישתבשו).
בואו נשתמש באותו Ubuntu Server VM כדי ליצור תמונת מצב. נניח שאתה עומד להתקין מחסנית LAMP (או שדרוג גדול) ואתה רוצה לוודא שאתה יכול לחזור אחורה, במקרה הלא נכון ההתקנה/שדרוג ישבור משהו שהתקנת והגדרת.
כדי ליצור את תמונת המצב, בחר את ה-VM לשימוש בחלונית השמאלית, ובחר את תצלומים לשונית ליד החלק העליון של החלון.
במסך המתקבל, הקש לקחת.
ללחוץ בסדר, ותצלום המצב תצולם. כעת אתה אמור לראות את השם של תמונת המצב עם המצב הנוכחי למטה.
שחזר תמונת מצב
כדי לשחזר תמונת מצב, בצע את השלבים הבאים:
-
בחר את המכונה הוירטואלית לעבודה מהחלונית השמאלית בחלון הראשי.
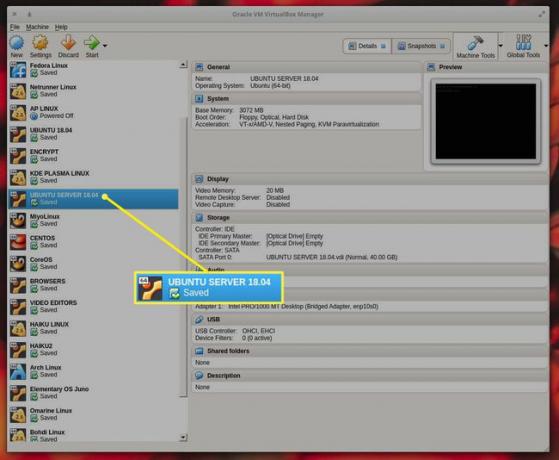
-
בחר תצלומים ליד החלק העליון של החלון.
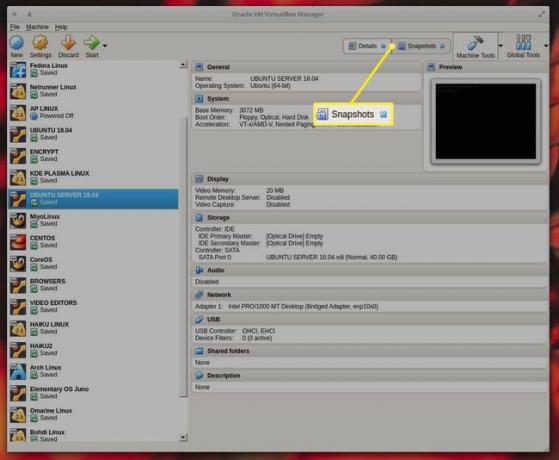
-
בחר את תמונת המצב שברצונך לשחזר.
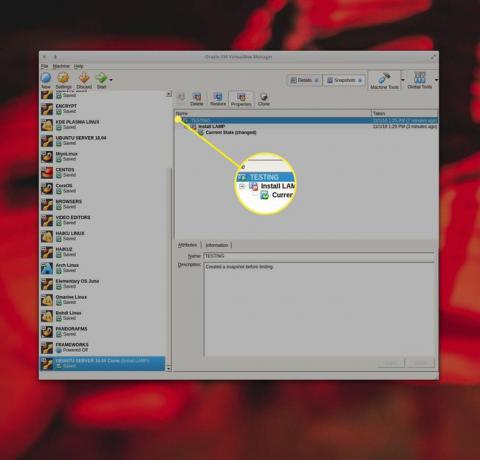
-
ללחוץ לשחזר.
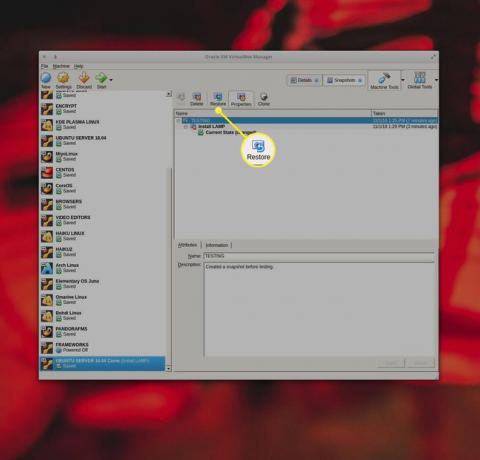
בחלון שנוצר, בטל את הסימון בתיבה עבור צור תמונת מצב של מצב המכונה הנוכחי.
ללחוץ לשחזר.
בחר את תמונת המצב שברצונך לשחזר.
הסיבה שבגללה תבטל את הסימון בתיבה עבור צור תמונת מצב של מצב המכונה הנוכחי היא פשוטה. אם אתה חוזר למצב הקודם, מכיוון שהמצב הנוכחי שבור, אינך רוצה לצלם תמונת מצב של המצב השבור הזה. כאשר תבטל את הסימון בתיבה זו, המצב השבור ימחק.
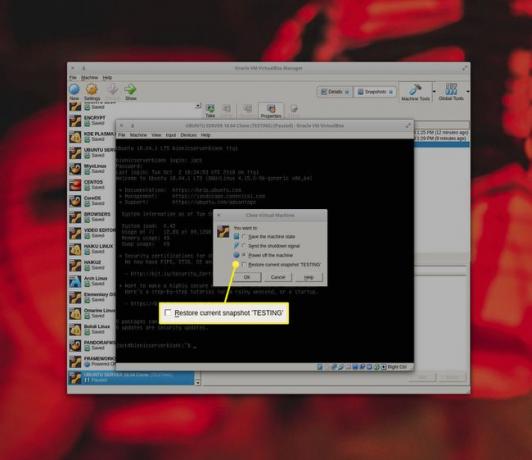
דרך נוספת לשחזר תמונת מצב
דרך נוספת לשחזר תמונת מצב היא באמצעות תיבת הדו-שיח Close Virtual Machine.
האזהרה האחת לשיטה זו היא שהיא מאפשרת לך רק לשחזר לתמונת המצב הקודמת (במקום יכולת לבחור תמונת מצב ספציפית, כפי שניתן היה בשיטה הקודמת).
כאשר VM פועל, בחר קוֹבֶץ > סגור.
בחלון שנוצר, בדוק כבה את המכונה ולאחר מכן לבדוק שחזר את תמונת המצב הנוכחית.
-
ללחוץ בסדר ותמונת המצב תשוחזר. בשלב זה, המחשב הוירטואלי שלך יחזור למצב שנמצא בתמונת המצב המשוחזרת. כל שינוי שנעשה לאחר אותה תמונת מצב ייעלם.
עוד על שיבוטים ותמונות Snapshot
מכונות וירטואליות היו מחליפים משחקים עבור בודקים, מנהלים ו מרכזי נתונים. למי שמעדיף להשתמש בטכנולוגיית קוד פתוח, VirtualBox היא דרך מדהימה ליצור ולנהל מכונות וירטואליות. שתי תכונות של VirtualBox שכל מנהל צריך להבין כיצד להשתמש הן שיבוטים ותצלומים.
מה הם שיבוטים ותצלומים? במילים פשוטות, שיבוטים הם עותק מדויק של מכונה וירטואלית עובדת, בעוד שצילומי מצב מאפשרים לך לשמור מצב מסוים של מכונה וירטואלית (מה שיכול להיות שימושי כאשר אתה רוצה לבדוק משהו, או שאתה עומד לעשות שינוי במכונה הוירטואלית הזו, וצריך להיות מסוגל לחזור למופע עובד, אם משהו יישבר).
