צור שרת מבוסס Jabber עבור iChat
אם אתה משתמש אני משוחח, אתה בטח כבר יודע שיש לו תמיכה מובנית בהעברת הודעות מבוססות Jabber. זו אותה ערכת הודעות שבה משתמשים גוגל מדבר ועוד הרבה שירותים דומים. Jabber משתמש בפרוטוקול קוד פתוח בשם XMPP כדי ליזום ולדבר עם לקוחות הודעות. התוצאה של מסגרת קוד פתוח היא שהיא מקלה מאוד על הפעלת שרת Jabber משלך מק.
01
של 04
שרת iChat - צור שרת Jabber משלך
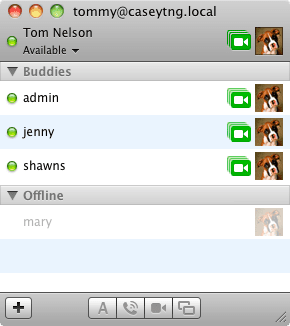
ישנן סיבות רבות להשתמש בשרת Jabber משלך כדי לאפשר העברת הודעות iChat:
- אתה שולט מי יכול להתחבר לשירות.
- אתה יכול ליצור מערכת הודעות מאובטחת.
- שמור את כל הודעות ההודעות בבית.
- העברת הודעות קלה בין פלטפורמות.
- אתה אוהב להתעסק עם ה-Mac שלך ויש לך שרת Jabber נשמע מגניב.
למעשה ישנן סיבות רבות אחרות, במיוחד עבור חברות גדולות יותר המשתמשות במערכות הודעות, אך עבור רוב המשתמשים, יצירת שרת Jabber מסתכמת באבטחה של הידיעה שהודעות iChat הביתיות או העסקיות הקטן שלך אינן נגישות ל עיניים מבחוץ.
זה לא אומר שאתה יוצר סביבה סגורה. ניתן להגדיר את שרת Jabber שאתה יוצר במדריך זה לשימוש פנימי בלבד, פתוח לאינטרנט, או כמעט כל דבר שביניהם. אבל גם אם תבחר לפתוח את שרת Jabber שלך לחיבורי אינטרנט, אתה עדיין יכול להשתמש באמצעי אבטחה שונים כדי להצפין ושמור על פרטיות ההודעות שלך.
עם הרקע מהדרך, בואו נתחיל.
ישנם יישומי שרת Jabber שונים זמינים. רבים דורשים ממך להוריד קוד מקור, ולאחר מכן להדר וליצור את יישום השרת בעצמך. אחרים מוכנים לעבודה, עם הוראות התקנה פשוטות מאוד.
אנחנו הולכים להשתמש ב-Openfire, שרת שיתוף פעולה בזמן אמת בקוד פתוח. הוא משתמש ב-XMPP (Jabber) עבורו הודעות מיידיות מערכת, והיא פועלת מחוץ לקופסה עם לקוח iChat, כמו גם עם לקוחות רבים אחרים להעברת הודעות מבוססי Jabber.
והכי חשוב, זו התקנה פשוטה שאינה שונה בהרבה מהתקנת כל יישום מק אחר. הוא גם משתמש בממשק מבוסס אינטרנט להגדרת השרת, כך שאין קבצי טקסט לעריכה או ניהול.
מה אתה צריך כדי ליצור שרת Jabber
- שרת שיתופי בזמן אמת של Openfire.
- מק מבוסס אינטל.
- בערך חצי שעה מזמנך.
02
של 04
iChat Server - התקנה והגדרה של שרת Openfire Jabber
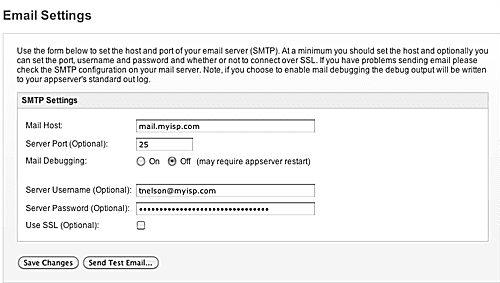
בחרנו ב-Openfire לשרת Jabber שלנו בגלל קלות ההתקנה שלו, התצורה מבוססת האינטרנט והעמידה בסטנדרטים המאפשרים לנו ליצור שרת חוצה פלטפורמות. כדי להתחיל בהתקנה ובהגדרה, עליך לתפוס את הגרסה העדכנית ביותר של Openfire מאתר האינטרנט של Ignite Realtime.
הורד את Openfire Jabber/XMPP Server
- כדי להוריד את אפליקציית Openfire, עצור ליד אתר פרויקט Openfire ולחץ על הורד לחצן עבור הגרסה העדכנית ביותר של Openfire.
- Openfire זמין עבור שלוש מערכות הפעלה שונות: Windows, Linux ו-Mac. כפי שבטח כבר ניחשתם, אנו נשתמש בגרסת ה-Mac של האפליקציה.
- בחר את ה-Mac הורד לחצן ולאחר מכן לחץ על הקובץ openfire_3_7_0.dmg. (אנו משתמשים ב-Openfire 3.7.0 להוראות אלה; שם הקובץ בפועל ישתנה עם הזמן ככל שיצאו גרסאות חדשות.)
התקנת Openfire
- לאחר השלמת ההורדה, פתח את תמונת הדיסק שהורדת, אם היא לא נפתחה אוטומטית.
- לחץ פעמיים על היישום Openfire.pkg המופיע בתמונת הדיסק.
- תוכנית ההתקנה תיפתח, ותקדם אותך בברכה לשרת Openfire XMPP. לחץ על לְהַמשִׁיך לַחְצָן.
- Openfire ישאל היכן להתקין את התוכנה; מיקום ברירת המחדל בסדר עבור רוב המשתמשים. לחץ על להתקין לַחְצָן.
- תתבקשו א סיסמת מנהל. ספק את הסיסמה ולחץ בסדר.
- לאחר התקנת התוכנה, לחץ על סגור לַחְצָן.
הגדרת Openfire
- Openfire מותקן כחלונית העדפות. הפעל את העדפות המערכת על ידי לחיצה על סמל העגינה של העדפות מערכת או בחירה העדפות מערכת מתפריט Apple.
- לחץ על חלונית ההעדפות של Openfire הממוקמת בקטגוריית "אחר" של העדפות מערכת.
- ייתכן שתראה הודעה נוספת שאומרת, "כדי להשתמש בחלונית ההעדפות של Openfire, העדפות מערכת חייבות לצאת ולפתוח מחדש." זה קורה מכיוון שחלונית ההעדפות של Openfire היא יישום של 32 סיביות. על מנת להפעיל את האפליקציה, יש להפסיק את אפליקציית העדפות המערכת של 64 סיביות, ובמקומה פועלת גרסת 32 הסיביות. זה לא ישפיע על הביצועים של ה-Mac שלך, אז לחץ בסדר, ולאחר מכן פתח שוב את חלונית ההעדפות של Openfire.
- לחץ על פתח את מסוף הניהול לַחְצָן.
- זה יפתח דף אינטרנט בדפדפן ברירת המחדל שלך שיאפשר לך לנהל את שרת Openfire Jabber.
- מכיוון שזו הפעם הראשונה שאתה משתמש ב-Openfire, דף הניהול יציג הודעת פתיחה ויתחיל בתהליך ההגדרה.
- בחר שפה ולאחר מכן לחץ לְהַמשִׁיך.
- אתה יכול להגדיר את שם הדומיין המשמש עבור שרת Openfire. אם אתה מתכנן להפעיל את שרת Openfire רק עבור הרשת המקומית שלך, ללא חיבור לאינטרנט, אז הגדרות ברירת המחדל בסדר. אם ברצונך לפתוח את שרת Openfire לחיבורים חיצוניים, תצטרך לספק שם דומיין מוסמך במלואו. תוכל לשנות זאת מאוחר יותר אם תרצה. אנו נניח שאתה משתמש ב-Openfire עבור הרשת הפנימית שלך. קבל את ברירת המחדל ולחץ לְהַמשִׁיך.
- אתה יכול לבחור להשתמש במסד נתונים חיצוני כדי להחזיק את כל נתוני חשבון Openfire או להשתמש במסד הנתונים המובנה המובנה הכלול ב-Openfire. מסד הנתונים המוטבע מתאים לרוב ההתקנות, במיוחד אם מספר הלקוחות המתחברים הוא פחות ממאה. אם אתה מתכנן התקנה גדולה יותר, מסד הנתונים החיצוני הוא בחירה טובה יותר. אנו נניח שזה עבור התקנה קטנה, אז נבחר את מסד נתונים מוטבע אוֹפְּצִיָה. נְקִישָׁה לְהַמשִׁיך.
- ניתן לאחסן נתוני חשבון משתמש במסד הנתונים של השרת, או שניתן למשוך אותם משרת ספריות (LDAP) או משרת ClearSpace. עבור התקנות Openfire קטנות עד בינוניות, במיוחד אם אינך משתמש כבר בשרת LDAP או ClearSpace, מסד הנתונים המשובץ של Openfire הוא האפשרות הקלה ביותר. אנחנו הולכים להמשיך באמצעות בחירת ברירת המחדל. בצע את הבחירה שלך ולחץ לְהַמשִׁיך.
- השלב האחרון הוא יצירת חשבון מנהל מערכת. ספק כתובת דוא"ל פונקציונלית וסיסמה לחשבון. הערה אחת: אינך מספק שם משתמש בשלב זה. שם המשתמש עבור חשבון מנהל ברירת מחדל זה יהיה 'אדמין' בלי המרכאות. נְקִישָׁה לְהַמשִׁיך.
ההגדרה הושלמה כעת.
03
של 04
שרת iChat - הגדרת שרת Openfire Jabber
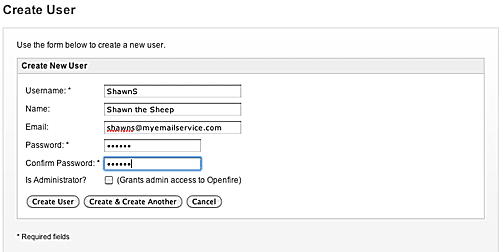
כעת, כשההגדרה הבסיסית של שרת Openfire Jabber הושלמה, הגיע הזמן להגדיר את השרת כך שלקוחות ה-iChat שלך יוכלו לגשת אליו.
- אם אתה ממשיך מהמקום בו הפסקנו בעמוד האחרון, תראה כפתור בדף האינטרנט שיאפשר לך לעבור למסוף הניהול של Openfire. לחץ על הכפתור כדי להמשיך. אם סגרת את דף ההגדרה, תוכל לקבל בחזרה גישה למסוף הניהול על ידי הפעלת חלונית ההעדפות של Openfire ולחיצה על פתח את מסוף הניהול לַחְצָן.
- הזן את שם המשתמש (אדמין) והסיסמה שציינת קודם לכן, ולאחר מכן לחץ התחברות.
- מסוף הניהול של Openfire מספק ממשק משתמש עם כרטיסיות המאפשר לך להגדיר שרת, משתמשים/קבוצות, הפעלות, צ'אט קבוצתי ותוספים עבור השירות. במדריך זה, נסקור רק את היסודות שאתה צריך להגדיר כדי ששרת Openfire Jabber יפעל במהירות.
Openfire Admin Console: הגדרות דוא"ל
- לחץ על שרת הכרטיסייה ולאחר מכן לחץ על מנהל שרת כרטיסיית משנה.
- לחץ על הגדרות אימייל פריט בתפריט.
- הזן את הגדרות ה-SMTP שלך כדי לאפשר לשרת Openfire לשלוח הודעות דוא"ל למנהל המערכת. זה אופציונלי; שרת Openfire יעבוד בין אם תגדיר דוא"ל ובין אם לאו. אבל כמנהל Openfire, זה רעיון טוב להיות מסוגל לקבל התראות אם אי פעם תתעורר בעיה.
- המידע המבוקש בהגדרות האימייל הוא אותו מידע שבו אתה משתמש עבור לקוח הדוא"ל שלך. מארח הדואר הוא שרת ה-SMTP (שרת הדואר היוצא) שבו אתה משתמש עבור הדואר האלקטרוני שלך. אם שרת הדואר האלקטרוני שלך דורש אימות, הקפד למלא את שם המשתמש של השרת וסיסמת השרת. זהו אותו מידע כמו שם המשתמש והסיסמה של חשבון הדוא"ל שלך.
- אתה יכול לבדוק את הגדרות הדוא"ל על ידי לחיצה על שלח אימייל לבדיקה לַחְצָן.
- ניתנת לך היכולת לציין למי אמורה לפנות האימייל לבדיקה, ומה הנושא וגוף הטקסט צריכים להיות. לאחר שתבצע את הבחירות שלך, לחץ לִשְׁלוֹחַ.
- דוא"ל הבדיקה אמור להופיע באפליקציית הדוא"ל שלך לאחר זמן קצר.
מסוף הניהול של Openfire: יצירת משתמשים
- לחץ על משתמשים/קבוצות לשונית.
- לחץ על משתמשים כרטיסיית משנה.
- לחץ על צור משתמשים חדשים פריט בתפריט.
- הזן שם משתמש וסיסמה. ניתן גם לכלול באופן אופציונלי את השם האמיתי וכתובת האימייל של המשתמש, ולציין אם המשתמש החדש יכול להיות מנהל של השרת.
- חזור על זה עבור משתמשים נוספים שברצונך להוסיף.
שימוש ב-iChat כדי להתחבר
יהיה עליך ליצור חשבון חדש עבור המשתמש ב-iChat.
- הפעל את iChat ובחר העדפות מתפריט iChat.
- בחר את חשבונות לשונית.
- לחץ על ועוד (+) לחצן מתחת לרשימת החשבונות הנוכחיים.
- השתמש בתפריט הנפתח כדי להגדיר את סוג החשבון ל"Jabber".
- הזן את שם החשבון. השם הוא בצורה הבאה: username@domain name. שם הדומיין נקבע במהלך תהליך ההגדרה. אם השתמשת בהגדרות ברירת המחדל, זה יהיה השם של ה-Mac המארח את שרת Openfire, עם ".local" מצורף לשמו. לדוגמה, אם שם המשתמש הוא Tom וה-Mac המארח נקרא ג'רי, שם המשתמש המלא יהיה [email protected].
- הזן את הסיסמה שהקצית למשתמש ב-Openfire.
- נְקִישָׁה בוצע.
- חלון הודעות iChat חדש ייפתח עבור החשבון החדש. ייתכן שתראה אזהרה על כך שלשרת אין אישור מהימן. הסיבה לכך היא ששרת Openfire משתמש באישור בחתימה עצמית. לחץ על לְהַמשִׁיך לחצן כדי לקבל את האישור.
זהו זה. כעת יש לך שרת Jabber פעיל באופן מלא שיאפשר ללקוחות iChat להתחבר. כמובן, לשרת Openfire Jabber יש לא מעט יותר פונקציונליות ממה שחקרנו כאן. הסתכלנו רק על המינימום הנדרש כדי להפעיל את שרת Openfire ולחבר אליו את לקוחות ה-iChat שלך.
אם תרצה ללמוד עוד על השימוש בשרת Openfire Jabber, תוכל למצוא תיעוד נוסף בכתובת:
תיעוד Openfire
העמוד האחרון של מדריך זה כולל הוראות להסרת שרת Openfire מה-Mac שלך.
04
של 04
iChat Server - הסרת ההתקנה של Openfire Jabber Server
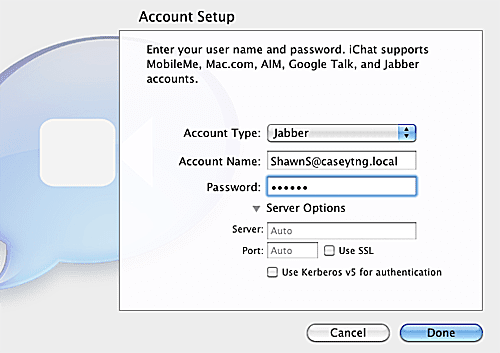
דבר אחד שאני לא אוהב ב-Openfire הוא שהוא לא כולל מסיר התקנה או תיעוד זמין על אופן הסרת ההתקנה שלו. למרבה המזל, גרסת Unix/Linux מכילה פרטים על היכן ממוקמים קבצי Openfire, ומכיוון ש-OS X מבוססת בפלטפורמת UNIX, היה די קל למצוא את כל הקבצים שיש להסיר כדי להסיר את ההתקנה של היישום.
הסר את התקנת Openfire עבור Mac
- לְהַשִׁיק העדפות מערכת, ולאחר מכן בחר את לפתוח באש חלונית העדפות.
- לחץ על עצור אש פתוחה לַחְצָן.
- לאחר עיכוב קצר, הסטטוס של Openfire ישתנה ל- Stopped.
- סגור את חלונית ההעדפות של Openfire.
חלק מהקבצים והתיקיות שתצטרך למחוק מאוחסנים בתיקיות נסתרות. לפני שתוכל למחוק אותם, תחילה עליך להפוך את הפריטים לגלויים. תוכל למצוא הוראות כיצד להפוך פריטים בלתי נראים לגלויים, כמו גם כיצד להחזיר אותם לפורמט הנסתר לאחר שתסיים להסיר את ההתקנה של Openfire, כאן:
הצג תיקיות נסתרות ב-Mac שלך באמצעות טרמינל
- לאחר הפיכת הפריטים המוסתרים לגלויים, פתח חלון Finder ונווט אל: כונן אתחול/usr/local/
- החלף את המילים "כונן אתחול" בשם נפח האתחול של ה-Mac שלך.
- ברגע שבתיקייה /usr/local, גרור את תיקיית Openfire לפח.
- נווט אל כונן אתחול/ספרייה/LaunchDaemons וגרור את הקובץ org.jivesoftware.openfire.plist לפח.
- נווט אל כונן אתחול/ספרייה/PreferencePanes וגרור את הקובץ Openfire.prefPane לפח.
- רוקן את האשפה.
- כעת תוכל להחזיר את ה-Mac למצב ברירת המחדל של הסתרת קבצי מערכת, באמצעות התהליך המתואר בקישור למעלה.
