כיצד לאפס את סיסמת חשבון המנהל של Mac
מה צריך לדעת
- היכנס לחשבון מנהל אחר ואפס את הסיסמה של החשבון הראשי העדפות.
- להשתמש ב אפס אותו באמצעות ה-Apple ID שלך אפשרות לאחר ניסיון להיכנס למחשב שלוש פעמים.
- להשתמש ב לאפס את הסיסמה פקודת מסוף לאחר כניסה למחיצת Recovery HD.
מאמר זה דן כיצד לאפס את הסיסמה של חשבון מנהל ב-Mac.
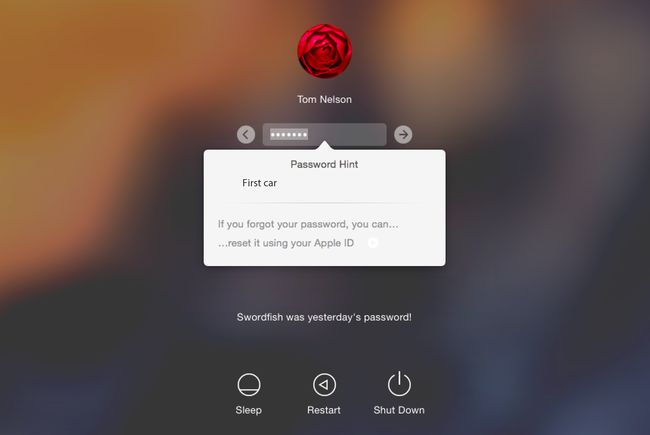
השתמש בחשבון מנהל קיים כדי לאפס חשבון מנהל אחר
איפוס חשבון מנהל מערכת אינו קשה, כל עוד יש לך חשבון מנהל שני לשימוש. זה רעיון טוב שיהיה לך א חשבון מנהל שני מוגדר לפתרון בעיות שונות, כולל שכחת סיסמה.
כמובן, זה עובד רק אם לא שכחת גם את הסיסמה של חשבון המנהל האחר. אם גם אינך זוכר את הסיסמה הזו, נסה אחת מהשיטות האחרות המפורטות להלן.
היכנס לחשבון מנהל שני.
לְהַשִׁיק העדפות מערכת, ובחר את ה משתמשים&קבוצות חלונית העדפות.
לחץ על לנעול סמל בפינה השמאלית התחתונה של חלונית ההעדפות והזן את סיסמת המנהל שלך.
בחלונית השמאלית, בחר את חשבון מנהל שצריך לאפס את הסיסמה שלו.
לחץ על לאפס את הסיסמה לחצן בחלונית הימנית.
במסך שנפתח, הזן סיסמה חדשה לחשבון, אמת אותה וספק רמז אופציונלי לסיסמה, אם תרצה בכך.
נְקִישָׁה שנה סיסמא.
איפוס הסיסמה בדרך זו יוצר קובץ מפתחות חדש עבור חשבון המשתמש. אם ברצונך להשתמש בקובץ מחזיק המפתחות הישן, עיין בהוראות למטה.
שימוש ב-Apple ID שלך לאיפוס חשבון מנהל
אחד מ תכונות שהוצגו עם OS X Lion היא היכולת להשתמש ב-Apple ID שלך כדי לאפס את חשבון המנהל שלך ב- מק. אתה יכול להשתמש בתכונה זו כדי לאפס את הסיסמה עבור כל סוג חשבון משתמש, כולל חשבון רגיל, חשבון מנוהל או חשבון שיתוף.
כדי להשתמש ב-Apple ID שלך לאיפוס סיסמת חשבון, ה-Apple ID חייב להיות משויך לחשבון זה. היית משייך את מזהה ה-Apple שלך לחשבון המשתמש שלך, כאשר אתה מגדיר את ה-Mac לראשונה או כאשר הוספת חשבונות משתמש.
ה אפשר למשתמש לאפס סיסמה באמצעות Apple ID יש לבצע צ'ק אין העדפות מערכת > משתמשים וקבוצות כדי שהשיטה הזו תעבוד.
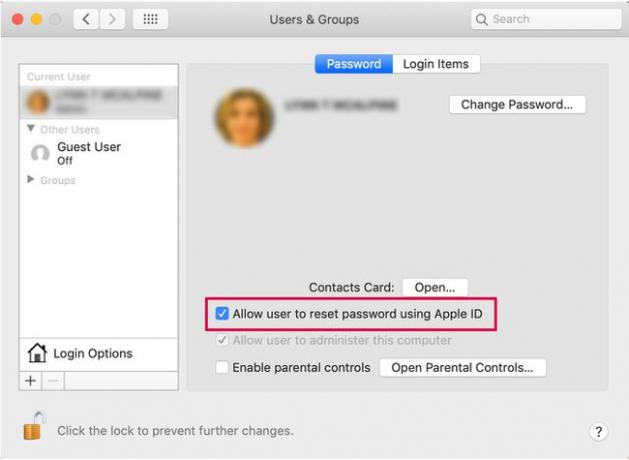
הזן את הסיסמה שלך בצורה שגויה שלוש פעמים במסך הכניסה. תראה הודעה שמציגה את רמז הסיסמה שלך אם תגדיר אחת, ואת האפשרות לאפס את הסיסמה שלך באמצעות Apple ID שלך. לחץ על הכפתור הקטן הפונה ימינה ליד ...אפס אותו באמצעות ה-Apple ID שלך טֶקסט.
הזן את מזהה Apple והסיסמה שלך ולאחר מכן לחץ על לאפס את הסיסמה לַחְצָן.
תוצג הודעת אזהרה האומרת לך שאיפוס הסיסמה יגרום ל- קובץ מחזיק מפתחות חדש להיווצר. מחזיק המפתחות שלך מכיל סיסמאות בשימוש תכוף, כך שיצירת מחזיק מפתחות חדש אומר בדרך כלל שתצטרך לספק מחדש סיסמאות לשירותים מסוימים שבהם אתה משתמש, כולל חשבונות דואר אלקטרוני ואתרים מסוימים שהגדרת עבורם אוטומטיים התחברות. לחץ על בסדר לחצן כדי לאפס את הסיסמה.
הזן את הסיסמה החדשה יחד עם רמז לסיסמה ולחץ לאפס את הסיסמה.
תתבקש להפעיל מחדש כשתסיים.
אפס את סיסמת המנהל שלך באמצעות מחיצת Recovery HD
אפל כוללת א מחיצת שחזור HD במחשבי Mac חדשים יותר. הוא מכיל אפשרות איפוס סיסמה.
הפעל מחדש את ה-Mac תוך לחיצה ממושכת על Command+R שילוב מקלדת כדי להיכנס למחיצת השחזור של macOS. שחרר את המקשים כאשר אתה רואה את הלוגו של אפל על המסך.
בחר כלי עזר > מָסוֹף כדי לפתוח חלון מסוף.
סוּג לאפס את הסיסמה ולחץ לַחֲזוֹר כדי לפתוח את מסך איפוס סיסמה.
בחר שכחתי את הסיסמא שלי מהאפשרויות הזמינות.
הזן את הסיסמה עבור מזהה Apple של החשבון.
Apple שולחת קוד אימות למכשיר Apple אחר הרשום לאותו Apple ID. אם אין לך מכשיר Apple אחר, תוכל לבחור לקבל את הקוד בטלפון או ב-SMS. הזן את הקוד בשדה המיועד.
הזן את הסיסמה החדשה, ולחלופין, רמז לסיסמה.
הפעל מחדש את ה-Mac.
סיסמת המנהל שלך אופסה.
כניסה ראשונה עם סיסמה חדשה
כאשר אתה מתחבר לראשונה לאחר שינוי סיסמת המנהל שלך, אתה מתקבל בתיבת דו-שיח שאומרת לך שהמערכת לא הצליחה לבטל את נעילת מחזיק מפתחות הכניסה שלך.
- יש שלוש דרכים להמשיך. אם אתה זוכר במקרה את סיסמת הכניסה הישנה, אתה יכול ללחוץ על עדכן את סיסמת מחזיק המפתחות לַחְצָן. לא סביר שפתאום תזכור את הסיסמה, אז כנראה שתצטרך להשתמש באחת משתי האפשרויות האחרות.
- האפשרות השנייה היא ליצור מחזיק מפתחות חדש המשתמש בסיסמה החדשה שלך. אפשרות זו יוצרת קובץ מחזיק מפתחות כמעט ריק שאליו ניתן לגשת באמצעות הסיסמה החדשה שלך. אפשרות זו מאפסת את מחזיק המפתחות שלך, כך שתצטרך לספק סיסמאות עבור שירותים שונים, כגון דואר ואתרי אינטרנט הדורשים שמות משתמש וסיסמאות. לחץ על צור מחזיק מפתחות חדש לַחְצָן.
- האפשרות האחרונה היא לא לעשות כלום עם מערכת מחזיק המפתחות. אתה יכול לסיים את תהליך הכניסה על ידי לחיצה על המשך התחבר כפתור, שלוקח אותך ל- שולחן עבודה. זהו פתרון זמני; בפעם הבאה שתיכנס, תוצג בפניך אותה תיבת דו-שיח של מחזיק מפתחות.
זה אולי נראה כמו בעיה ענקית שמחזיק מפתחות הכניסה המקורית שלך נעול בסיסמה המקורית, ואתה מוצא את עצמך נאלץ לא רק ליצור מחזיק מפתחות חדש אלא גם לספק מחדש את כל אותם מזהי חשבון וסיסמאות שבנית עם הזמן מק.
נעילת מחזיק מפתחות הכניסה לגישה היא אמצעי אבטחה טוב. לא היית רוצה שמישהו ישב ליד ה-Mac שלך וישתמש באחת מהשיטות המפורטות כאן כדי לאפס את חשבון המנהל שלך. אם איפוס חשבון המנהל מאפס גם את קבצי מחזיק המפתחות, כל אחד יכול לקבל גישה לפרטי הכניסה אתה משתמש בשירותים רבים, כולל בנקאות, כרטיסי אשראי, השקעות וכל שאר האתרים שבהם יש לך חשבונות. הם יכולים גם להתחיל לשלוח ולקבל הודעות באמצעות חשבון הדוא"ל שלך או להשתמש בהודעות כדי להתחזות אליך.
זה אולי נראה כמו טרחה גדולה ליצור מחדש את כל פרטי הכניסה הישנים שלך, אבל זה בטוח מנצח את האלטרנטיבה.
הימנעות מבעיית הכניסה למחזיק מפתחות
דבר אחד שאתה יכול לעשות הוא להשתמש בשירות סיסמאות מאובטח של צד שלישי כמקום לאחסון פרטי הכניסה שלך לשירותים שונים. זה לא תחליף למחזיק המפתחות של Mac אלא מחסן מאובטח בשבילך כדי לשמור על המידע בטוח, כזה שאתה יכול לגשת אליו באמצעות סיסמה אחרת, ובתקווה שלא נשכח.
1Password זה טוב, אבל יש הרבה אחרים לבחירה, כולל LastPass, Dashlane ו mSecure. אם אתה רוצה למצוא אפשרויות נוספות לניהול סיסמאות, פתח את חנות האפליקציות של Mac וחפש את המילה סיסמה. אם אחת מהאפליקציות נראית מעניינת, בדוק באתר היצרן. פעמים רבות הם כוללים הדגמות שאינן זמינות מ-Mac App Store.
ודא שמקש Caps Lock אינו פעיל בעת הקלדת הסיסמה שלך. זה או כל שינוי באותיות רישיות הופך את הסיסמה הרגישה לאותיות גדולות לבלתי מקובלת.
