כיצד לצלם מסך במחשב נייד של טושיבה
מה צריך לדעת
- השתמש ב-Microsoft בר משחק לצלם צילומי מסך. ללחוץ מקש Windows + G; לאחר מכן לִלְכּוֹד; לאחר מכן קח צילום מסך.
- הקש על מפתח Windows ו PrtSc (הדפס מסך) כדי לצלם ולשמור צילום מסך בספריית התמונות שלך באופן מיידי.
- בר משחק צילומי מסך נשמרים, כברירת מחדל, אצלך סרטונים ספרייה בתיקייה עם הכותרת לוכדים.
מאמר זה מכסה שתי דרכים לצלם צילומי מסך במחשבים ניידים של Toshiba עם Windows 10; עם זאת, עצות אלה יחולו על מחשבי Windows 10.
כאשר אתה נמצא במחשב נייד, הדרך הפשוטה ביותר לצלם מסך היא בדרך כלל הטובה ביותר מכיוון שתצוגות מחשב נייד בדרך כלל קטנות יותר, רזולוציה נמוכה יותר ופחות מסובכת ממחשבים שולחניים המחוברים למספר מסכים (שם צילומי מסך יכולים להיות מעט יותר קָשֶׁה).
כיצד לצלם משחקים במחשב נייד של Toshiba באמצעות סרגל המשחקים
מובנה ב-Windows 10 הם מספר דרכים לצלם במהירות ובקלות צילום מסך.
סרגל המשחקים של מיקרוסופט הוא כלי עזר שהגיע ל-Windows 10 לאחר ההשקה וניתן להשתמש בו כדי לצלם במהירות ובקלות צילום מסך בעת משחק.
לפני שתוכל להתחיל לצלם צילומי מסך עם Game Bar, תצטרך לוודא ש-Game Bar מופעל.
-
פתח את שלך
תפריט התחל,ולחץ על גלגל שיניים של הגדרות. מדף ההגדרות הראשי, בחר את משחקים לשונית. בחלק העליון של המסך, תהיה לך אפשרות להחליף בר משחק ל עַל.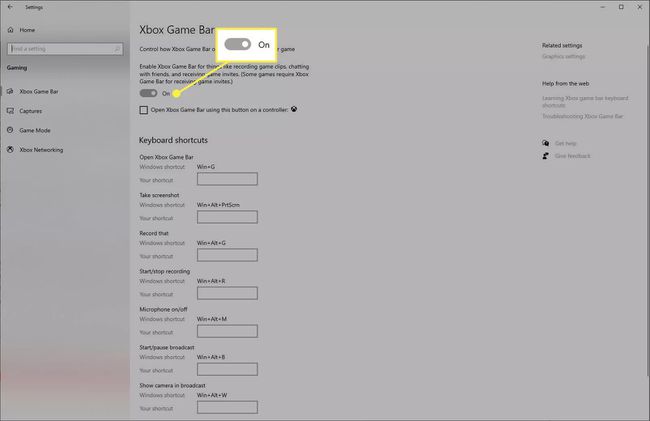
-
פַּעַם בר משחק מופעל, תוכל לגשת אליו בכל עת. הקש על מקש Windows + G לפתוח את בר משחק, שיופיע כשכבת-על על כל מה שאתה עושה במחשב שלך.
בחר את לִלְכּוֹד סמל בחלק העליון של הסרגל.
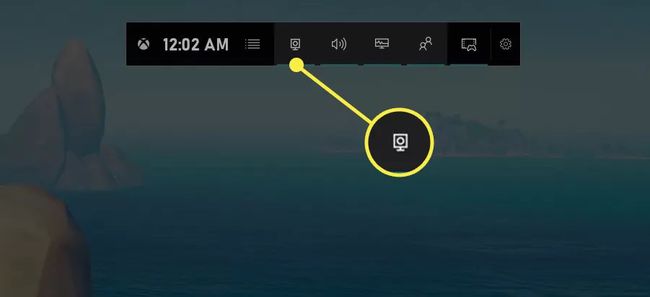
-
בדרך כלל יופיע חלון חדש בצד שמאל של המסך. בחר את קח צילום מסך סמל לצלם ולשמור צילום מסך של המסך שלך. צילום מסך זה לא יכלול את בר משחק כיסוי.
צילומי מסך אלה יישמרו ל המחשב שלי > סרטונים > לכידות.
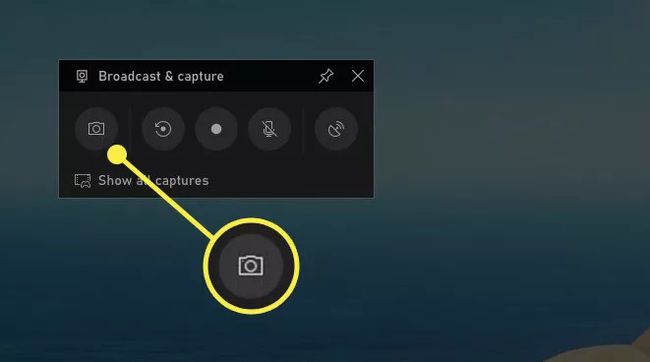
עם זאת, סרגל המשחקים יכול לעשות הרבה יותר מאשר לצלם צילומי מסך. אתה יכול להשתמש בסרגל המשחקים כדי להקליט את המשחקים שלך ולהזרים אותם ולהציג את ה-FPS שלך במשחק, בין היתר.
כיצד לצלם מסך של Windows במחשב נייד של Toshiba באמצעות מסך הדפסה
לפעמים לא תרצו לצלם מסך משחק אלא משהו שקורה ב-Windows או באפליקציה שאתם מריצים. במקרים אלה, אין דרך טובה יותר משימוש בפונקציית מסך ההדפסה של Windows.
קבל את מה שאתה רוצה לצילום מסך מוכן ופעיל בתצוגה שלך. לאחר מכן, הקש מקש Windows + PrtSc (הדפס מסך) כדי לצלם ולשמור צילום מסך באופן אוטומטי.
-
צילומי מסך נשמרים ב המחשב שלי > תמונות > צילומי מסך בפורמט PNG ובכל רזולוציה שהצג שלך פועל. צילומי מסך אלה יכללו גם את כל שולחן העבודה שלך, כך שאם אינך רוצה שתוכנות אחרות יסתירו את מה שמופיע על המסך, הקפד למזער אותם תחילה.
בעת צילום מסך, התצוגה שלך תהבהב במהירות בניסיון לחקות את התריס של המצלמה ולהודיע לך שצילמת בהצלחה צילום מסך.
