כיצד להמיר קבצי PDF ל-Word ב-Mac
בהתחשב עד כמה נפוץ ה PDF ו מסמך עולמי פורמטים של קבצים הם, אפשר לחשוב שתהיה דרך קלה להמיר קובצי PDF למסמכי Word. למרבה הצער, זה לא המקרה.
המר ל-Word לעריכה קלה יותר
היתרון העיקרי בהפיכת PDF לקובץ וורד הוא בכך שהוא מקל על עריכה ועיצוב ב-Microsoft Word. כשתסיים לערוך בוורד, תוכל להמיר אותו לקובץ PDF באמצעות ה- יְצוּא לתפקד תחת קוֹבֶץ לשונית.
כדי להמיר את ה-PDF שלך לקובץ Word, אתה צריך כמה כלים נוספים. להלן שלוש דרכים לעשות זאת.
המר עם כלי מבוסס אינטרנט חינמי
הדרך הקלה והמהירה ביותר להמיר קובץ PDF לקובץ וורד שתוכל לפתוח ב-Mac שלך היא להשתמש באחד מההרבה כלי המרה מבוססי אינטרנט בחינם. דוגמה זו משתמשת ב- Smallpdf.
כלי ממיר ה-PDF ל-Word של Smallpdf הוא חינם לשימוש, אך האתר מציע עוד כלים ותכונות עם תוכניות הפרימיום בתשלום שלו.
-
לִפְתוֹחַ smallpdf.com/pdf-to-word בדפדפן אינטרנט ב-Mac שלך. גרור את ה-PDF למרחב הכחול בדף האינטרנט או בחר לבחור קבצים כדי לאתר את ה-PDF ולהעלות אותו.
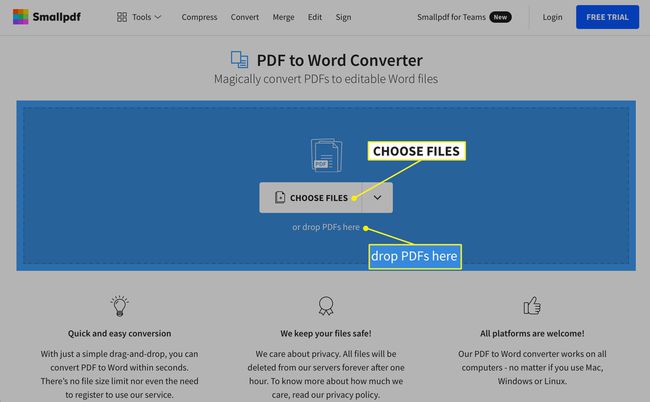
-
אם קובץ ה-PDF מאוחסן בקובץ שלך חשבון Google Drive או שלך חשבון Dropbox, בחר בסמל החץ שליד לבחור קבצים ולאחר מכן בחר
מגוגל דרייב אוֹ מתוך דרופבוקס כדי לפתוח את Google Drive או Dropbox ולבחור את הקובץ ישירות מחשבונך.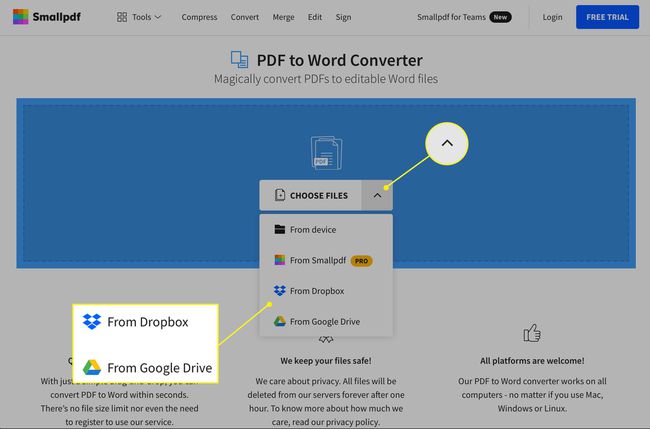
ייתכן שיחלפו מספר שניות או יותר עד להשלמת התקדמות ההמרה, בהתאם לגודל הקובץ ולמהירות החיבור לאינטרנט.
-
לאחר סיום ההמרה, בחר את ה חץ למטה ליד שם הקובץ כדי להוריד אותו כקובץ DOCX.
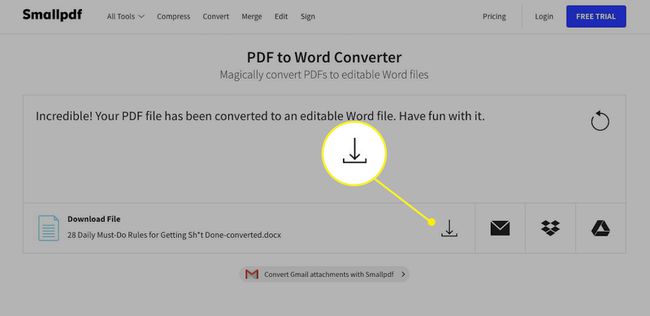
אתה יכול גם לבחור את מַעֲטָפָה סמל ליצירת קישור באינטרנט, ה דרופבוקס סמל כדי לשמור אותו בחשבון Dropbox שלך, או גוגל דרייב סמל כדי לשמור אותו בחשבון Google Drive שלך.
השתמש ב-Adobe Acrobat Pro DC for Mac להמרה
אפשר להסתיר PDF לקובץ Word ישירות ממסמך PDF עצמו - אבל רק אם אתה משתמש בתוכנית פרימיום של Adobe Acrobat Pro DC. תוכנית זו מציעה פתרון PDF מלא עבור Windows ו-Mac החל מ-$15 לחודש עם ניסיון חינם של שבעה ימים.
מאמר זה משתמש בגרסת הניסיון החינמית של Adobe Acrobat Pro DC.
לך ל acrobat.adobe.com/us/en/acrobat/how-to/pdf-to-word-doc-converter.html בדפדפן אינטרנט.
-
בחר להתחיל ניסיון ללא תשלום ולאחר מכן בחר להתחיל.
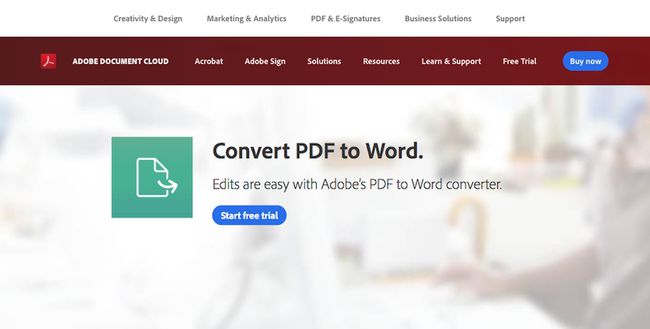
-
בעמוד הבא, הזן את כתובת הדוא"ל שלך בשדה והשתמש ברשימה הנפתחת כדי לבחור את התוכנית אליה ברצונך להירשם (חודשי, שנתי בתשלום מראש או שנתי בתשלום חודשי). בחר לְהַמשִׁיך כשאתה מסיים.
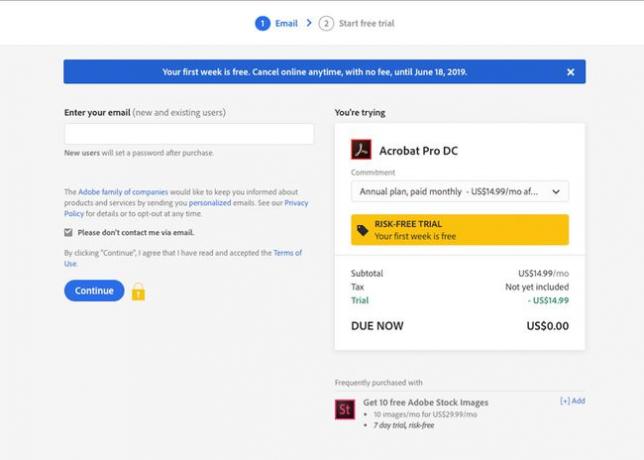
אם אתה רק רוצה לבדוק את השירות, בטל את התוכנית לפני שתגמר תקופת הניסיון של שבעה ימים כדי להימנע מחיוב.
-
בעמוד הבא, צור או היכנס לחשבון Adobe שלך על ידי הזנת הסיסמה שלך.
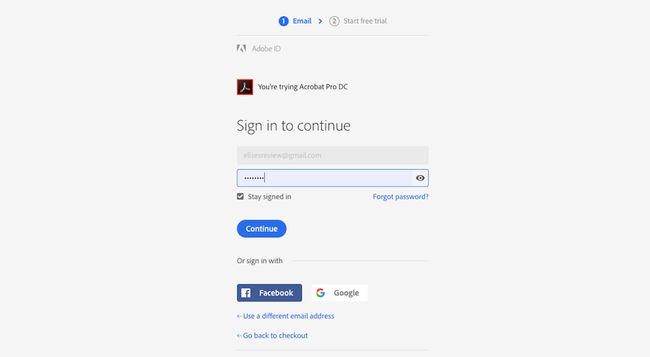
הזן את פרטי התשלום שלך בעמוד הבא ובחר להתחיל ניסיון ללא תשלום.
-
לאחר שפרטי התשלום שלך יתקבלו, בחר להתחיל.
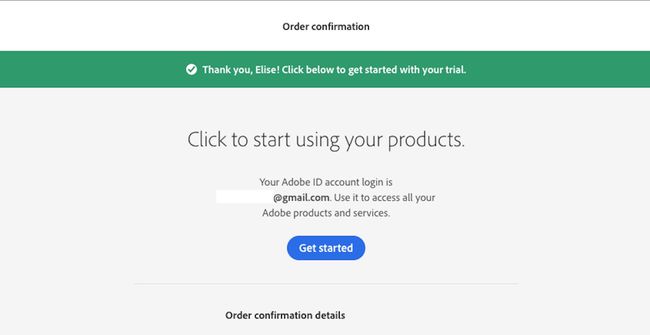
-
Acrobat Pro DC מתחילה להוריד ל-Mac שלך. לאחר השלמת ההורדה, לחץ פעמיים על הקובץ שהורד כדי להתחיל בהתקנה ובצע את ההוראות.
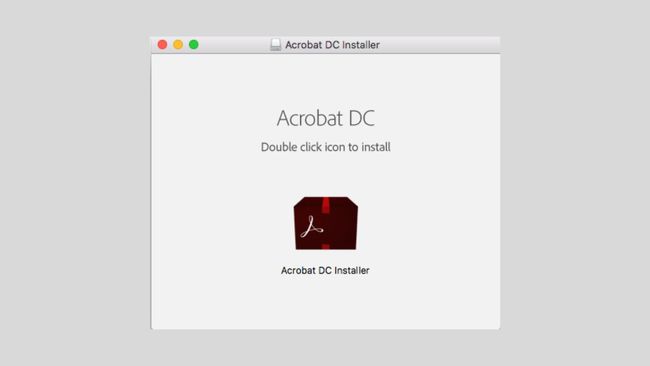
-
כאשר מופיע חלון ההתקנה של Acrobat Pro DC, הזן את הדואר האלקטרוני והסיסמה שלך ובחר להתחבר.
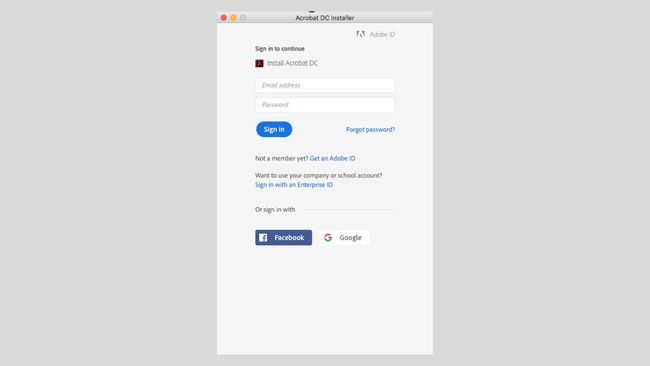
השתמש ברשימות הנפתחות כדי לענות על השאלות. בחר לְהַמשִׁיך כשאתה מסיים.
-
בחר התחל בהתקנה. ההתקנה עשויה להימשך מספר דקות.
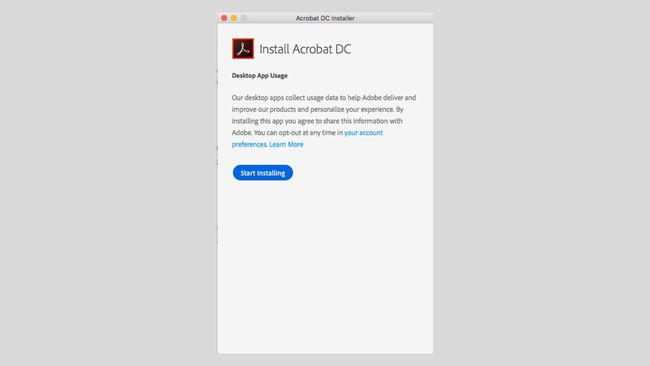
-
עם השלמת ההתקנה, יישום Acrobat Pro DC נפתח אוטומטית. בחר קובץ פתוח כדי לאתר ולבחור את קובץ ה-PDF שברצונך להמיר.
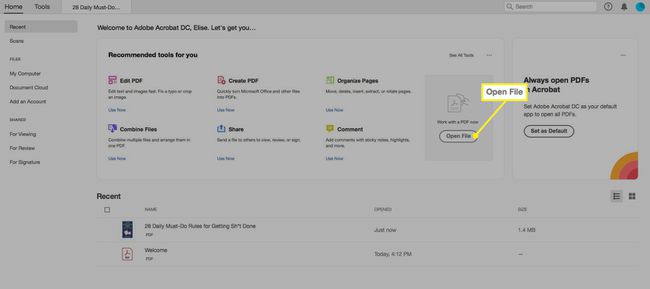
-
בתפריט האנכי מימין לקובץ ה-PDF, בחר ייצוא PDF.
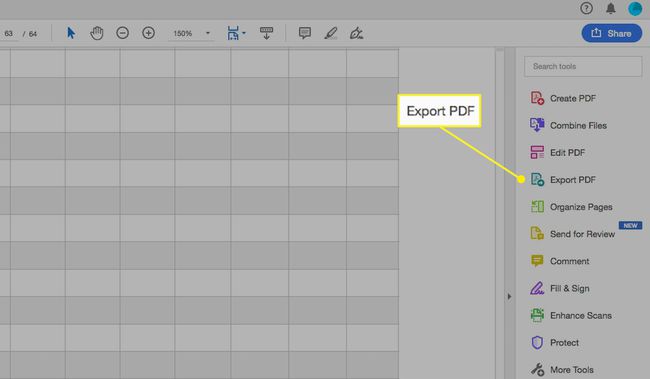
-
בעמוד הבא, ודא כי מייקרוסופט וורד האפשרות מסומנת בכחול. לחלופין, בחר בסמל גלגל השיניים כדי לבצע התאמות בהגדרות ה-DOCX שלך. לאחר מכן בחר יְצוּא.
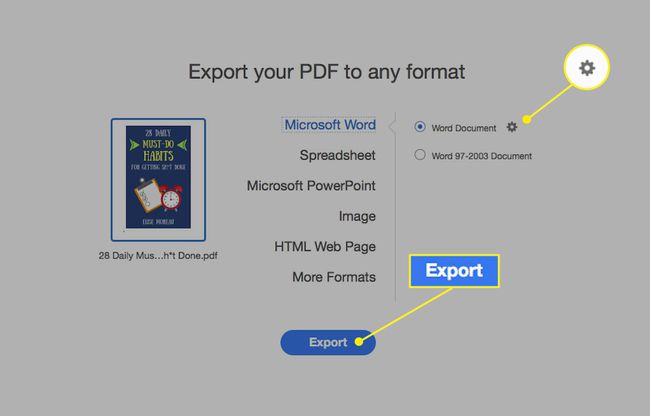
השתמש בחלון הבא כדי לבחור היכן ברצונך לשמור את הקובץ ב-Mac שלך. לחלופין, שנה את שם הקובץ ובחר להציל. לאחר השלמת ההמרה, הקובץ נפתח אוטומטית ב-Word.
המר עם יישום קיים ב-Mac שלך
הדרך האחרונה להמיר קובץ PDF למסמך Word כרוכה בשימוש באפליקציה הנקראת Automator, המותקנת בכל מחשבי ה-Mac. יישום זה עוזר לך להפוך משימות מסוימות לאוטומטיות על ידי יצירת זרימות עבודה. למרות שהוא לא יכול להמיר קבצי PDF ישירות לפורמטים של קובץ DOC או DOCX, אתה יכול להשתמש ב-Autotor כדי לשמור קובצי PDF כקבצי טקסט עשיר, שאותם תוכל לפתוח ב-Word ולאחר מכן לשמור כקובץ Word.
ההוראות הבאות חלות על מחשבי Mac עם macOS 10.4 ואילך.
-
פתח את ה יישומים תיקיה ובחר את ה אוטומט סמל יישום.
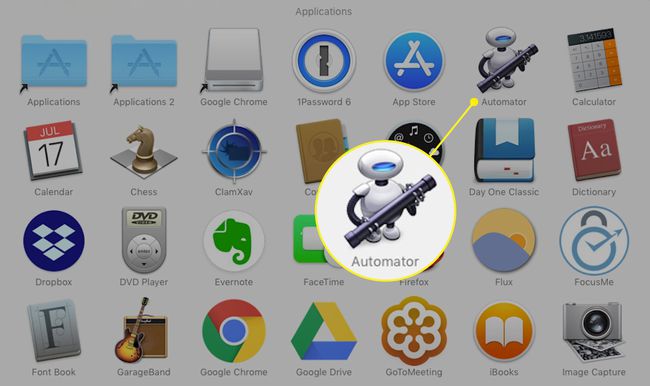
-
בחר זרימת עבודה בתוך ה בחר סוג עבור המסמך שלך חלון ובחר בחר.
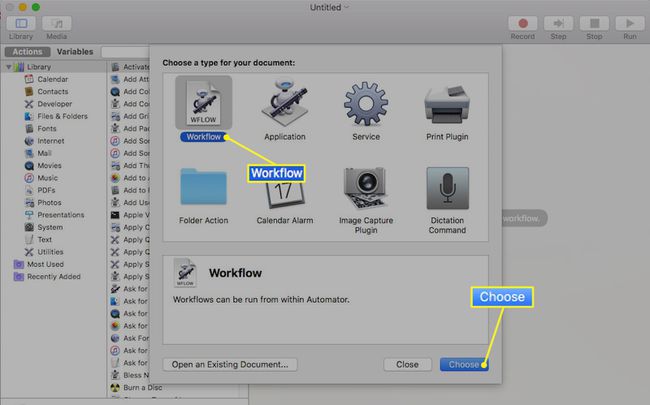
-
בעמודה האנכית הרחוקה ביותר משמאל לחלון, בחר קבצים ותיקיות.
בעמודה האמצעית, בחר בקש פריטי Finder וגרור אותו לחלל הפתוח מימין. תראה תיבה חדשה מופיעה.
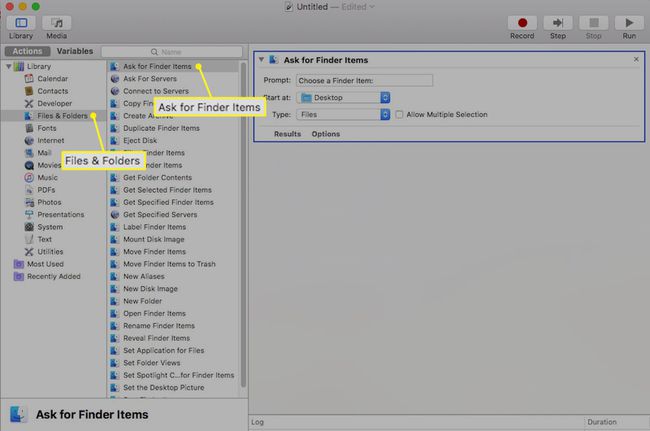
-
באותו מסך, בחר קובצי PDF בעמודה הרחוקה ביותר משמאל.
בעמודה האמצעית, בחר חלץ טקסט PDF וגרור אותו לחלל הפתוח מימין, מתחת לתיבה הראשונה. תיבה נוספת מופיעה.
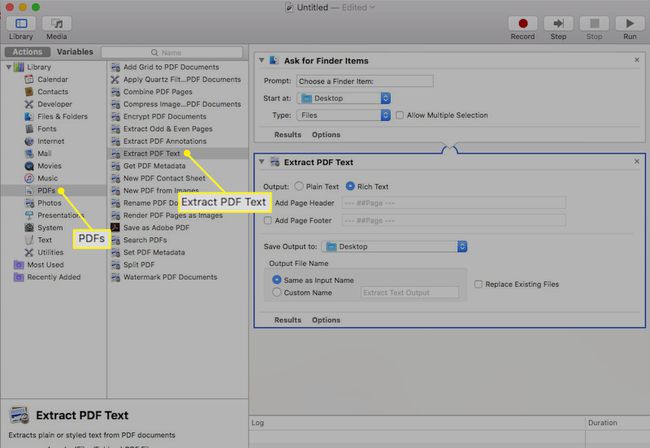
-
בתיבת חילוץ טקסט PDF, בחר טקסט עשיר במקום טקסט רגיל עבור הפלט.
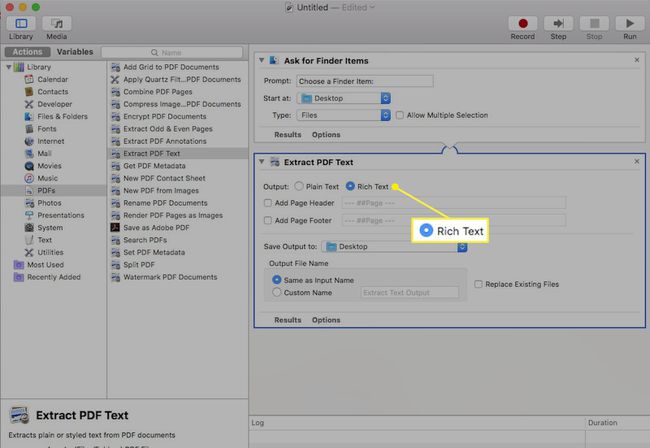
-
בחר קוֹבֶץ > להציל ותן לזרימת העבודה החדשה שלך שם בחלון הנפתח. בחר יישום במקום זרימת עבודה ליד פורמט קובץ. כעת תוכל לשמור אותו בכל מקום ב-Mac שלך.
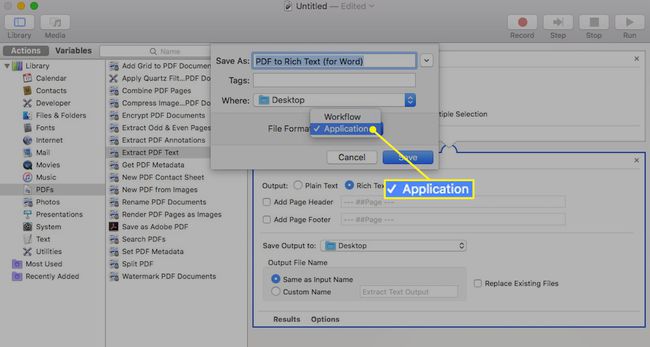
-
עבור לתיקיה שבה שמרת זה עתה את אפליקציית זרימת העבודה ולחץ עליה פעמיים כדי לפתוח את התיקיה. לחץ פעמיים על רוֹבּוֹט סמל עם השם שהקצית לו.
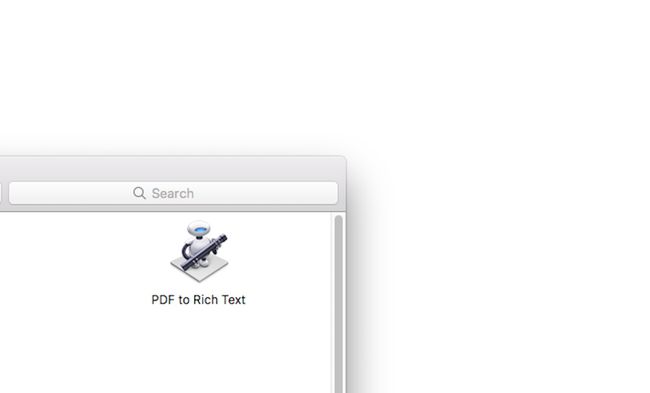
בחר את קובץ ה-PDF ולאחר מכן בחר בחר. קובץ ה-PDF מומר באופן אוטומטי ונשמר כמסמך Rich Text באותה תיקיה שבה נשמר קובץ ה-PDF המקורי.
לחץ לחיצה ימנית על מסמך הטקסט העשיר החדש שנוצר, העבר את הסמן מעל לפתוח עם ובחר מִלָה. לאחר הפתיחה בוורד, תוכל לשמור את הקובץ כקובץ וורד סטנדרטי.
בכל פעם שאתה רוצה להמיר PDF לקובץ Word, אתה יכול להשתמש ביישום זרימת העבודה שיצרת בשלבים שלעיל. שקול לשמור אותו במחשב שלך כדי שלא תצטרך ליצור אחד חדש בכל פעם שאתה רוצה להמיר PDF לקובץ Word.
