כיצד להתאים אישית את סביבת שולחן העבודה של XFCE
מה צריך לדעת
- הוסף פאנל: עבור אל יישומים > הגדרות > לוּחַ > + (סימן פלוס) ובחר מתוך אפשרויות עבור XFCE.
- הוסף מפעיל: לחץ באמצעות לחצן העכבר הימני על חלונית > הוסף פריטים חדשים > מַשׁגֵר > לְהוֹסִיף > סגור. לחץ לחיצה ימנית על משגר > נכסים > +. בחר אפליקציה > לְהוֹסִיף.
- שנה את ערכת הנושא של XFCE: עבור אל הגדרות > מראה חיצוני. בחר נושא. בחר סגור.
מאמר זה מסביר כיצד להתאים אישית את ה-XFCE סביבת שולחן העבודה של לינוקס במספר דרכים, כולל הוספת לוחות ומשגרים, שינוי טפט שולחן העבודה, החלפת תפריטים, כולל פאנל עגינה מותאם אישית ועוד.
הוסף פאנלים חדשים ל-XFCE
תלוי איך אתה מגדיר את XFCE, ייתכן שתגדיר פאנל אחד או שניים. אתה יכול להוסיף כמה לוחות שאתה רוצה. לוחות תמיד יושבים למעלה, כך שאם אתה מציב אחד באמצע המסך ופותח חלון דפדפן, הפאנל מכסה חצי מדף האינטרנט.
כדי לנהל לוחות, גם אם אין לך, לחץ באמצעות לחצן העכבר הימני בכל מקום על שולחן העבודה.
-
בחר יישומים, אז תבחר הגדרות.
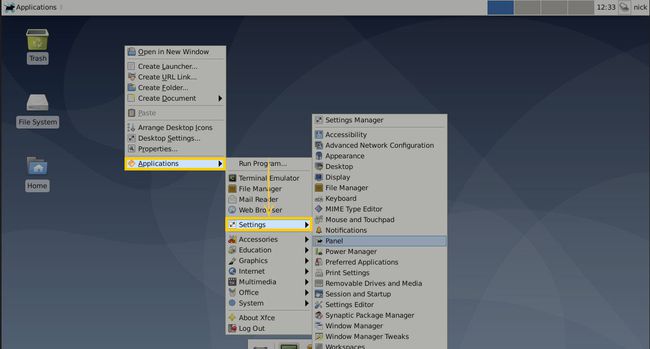
-
בחר לוּחַ.
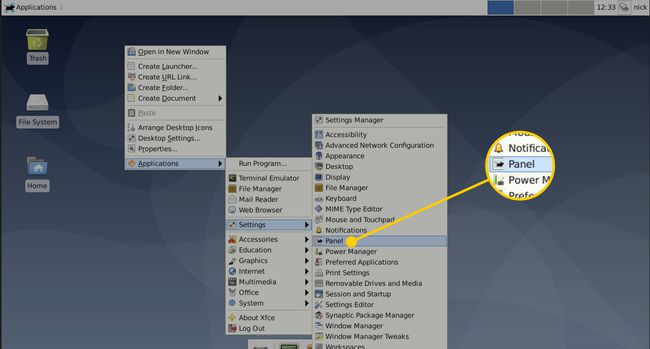
-
בתוך ה לוּחַ חלון, בחר את סימן פלוס כדי ליצור פאנל חדש.
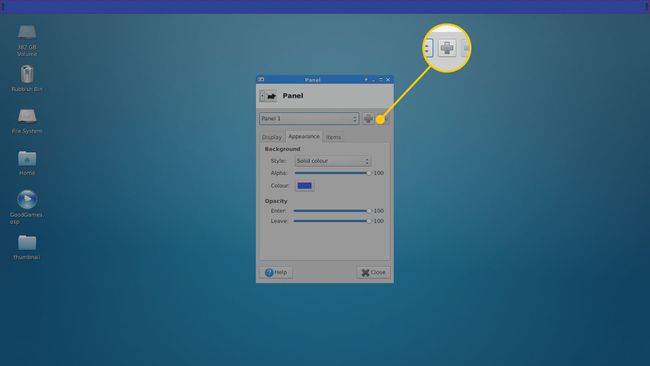
-
הפאנל הוא קופסה קטנה עם רקע שחור. גרור את הלוח כדי להעביר אותו למיקום אחר בשולחן העבודה.
Xubuntu ו לינוקס מנטה מקם פאנל אחד בחלק העליון, וזה מומלץ. אם תמחק כל פאנל, זה מסובך כדי לקבל אחד בחזרה.
-
בחלון הלוח, בחר את לְהַצִיג לשונית כדי לשנות את מצב ל אופקי אוֹ אֲנָכִי. בחר אנכי עבור סרגל משגר בסגנון Unity.
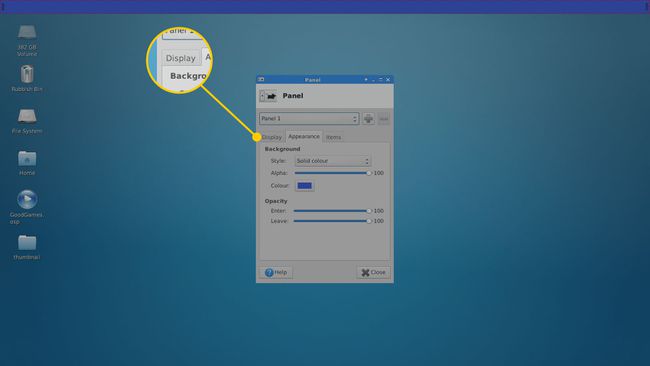
לְאַפשֵׁר פנל מנעול כדי למנוע את הזזת הפאנל. אם ברצונך שהחלונית תסתיר, בחר בצורה אינטליגנטית אוֹ תמיד מ ה הסתר אוטומטית את הפאנל תַפרִיט.
בחר את מספר השורות. חלונית יכולה להכיל שורות מרובות של אייקונים. עם זאת, עדיף להגדיר את מספר השורה ל 1.
הגדר את גודל השורה בפיקסלים ואת אורך הפאנל. הגדר את האורך ל 100 כדי לגרום לפאנל לכסות את כל המסך (או אופקי או אנכי).
בחר הגדל אוטומטית את האורך כדי להגדיל את גודל הסרגל כאשר פריט חדש נוסף.
עבור ללשונית מראה כדי לשנות את הרקע השחור של הלוח. הגדר את הסגנון ל אף אחד להשתמש בסגנון המערכת. או, הגדר אותו ל צבע אחיד אוֹ תמונת רקע.
הפעל את חיבור חלון בתוך XFCE
כדי להוסיף אטימות ללוחות XFCE, הפעל קומפוזיציה של חלונות. ניתן להשיג זאת על ידי הפעלת XFCE Window Manager Tweaks.
-
לחץ לחיצה ימנית על שולחן העבודה, ולאחר מכן בחר יישומים > הגדרות > שינויים במנהל החלונות.
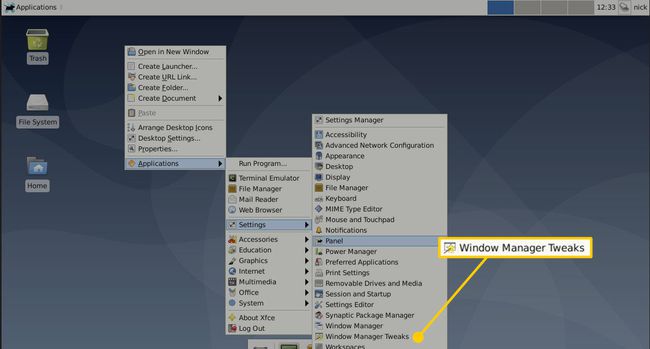
-
לך אל מְסַדֵר לשונית.
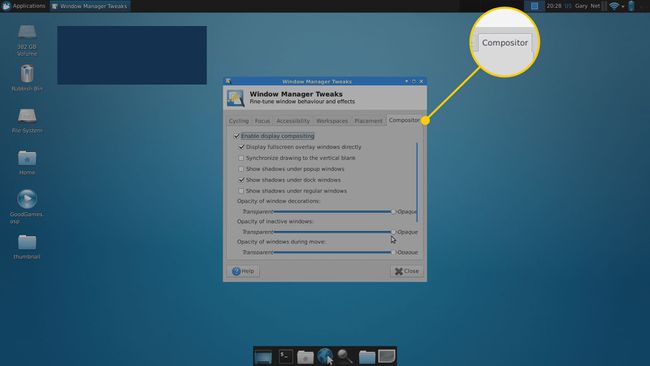
-
בחר את אפשר חיבור תצוגה תיבת סימון.
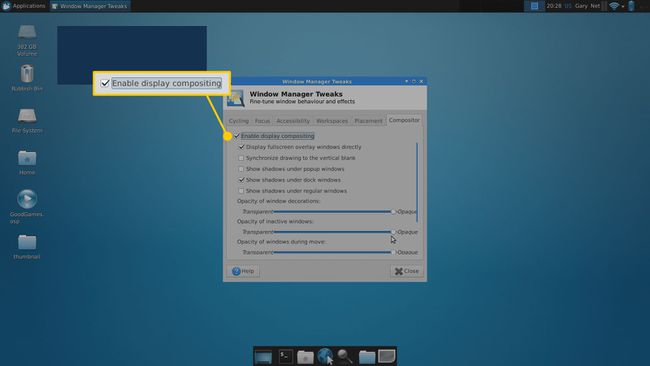
-
בחר סגור, ואז חזור לכלי הגדרות ההעדפות של החלונית כדי להתאים את האטימות של Windows.
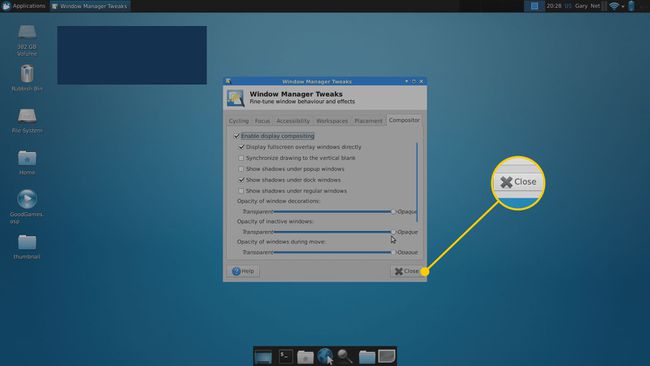
הוסף פריטים ללוח XFCE
כדי להוסיף פריטים לחלונית, לחץ לחיצה ימנית על הלוח ולאחר מכן בחר לוּחַ > הוסף פריטים חדשים.
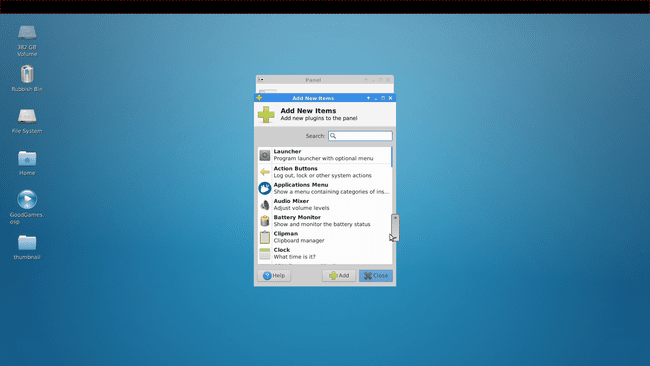
בחר מתוך מבחר הפריטים. הנה כמה שימושים:
- תפריט יישומים
- מפריד
- תוסף מחוון
- כפתורי פעולה
- מַשׁגֵר
המפריד מפזר את הפריטים לרוחב הפאנל. כאשר אתה מוסיף את המפריד, מופיע חלון. בחר בתיבת הסימון כדי להרחיב את המפריד כדי להשתמש בשאר החלונית. זה מציב תפריט בצד שמאל ואת הסמלים האחרים בצד ימין.
לפלאגין המחוון יש אייקונים להגדרות חשמל, השעון, בלוטות, ואייקונים אחרים. זה חוסך הוספת אייקונים אחרים בנפרד.
כפתורי הפעולה מספקים הגדרות משתמש וגישה לאפשרות היציאה, אם כי זו מכוסה על ידי תוסף המחוון.
משגר מאפשר לך לבחור כל אפליקציה אחרת המותקנת במערכת שתופעל לאחר לחיצה על הסמל.
כדי להתאים את סדר הפריטים שאתה מוסיף לחלונית, בחר את החצים למעלה ולמטה ב- העדפות פאנל > פריטים חַלוֹן.
פתור בעיות בתפריט יישומים באמצעות לוח XFCE
יש בעיה מרכזית אחת בהתקנת XFCE בתוך אובונטו, והיא הטיפול בתפריטים.
הנה איך לפתור בעיה זו:
עבור ל-Unity, ואז חפש את הגדרות האפליקציה ב- המקף.
-
בחר מראה חיצוני, ואז עבור אל התנהגות לשונית.
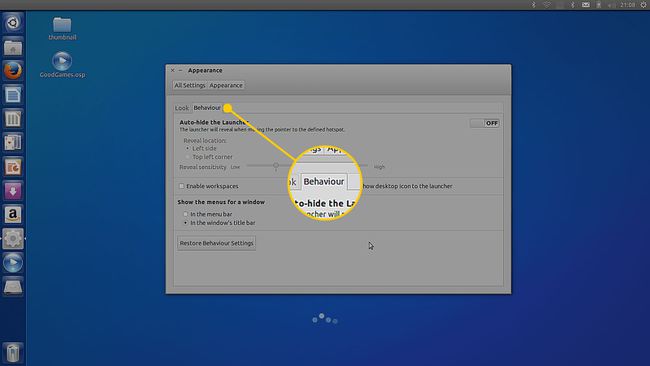
-
בתוך ה הצג את התפריטים עבור חלון סעיף, בחר את בשורת הכותרת של החלון תיבת סימון.
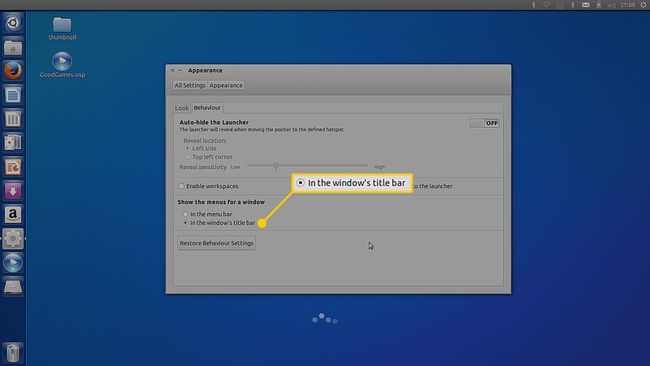
עבור ל-XFCE, לחץ באמצעות לחצן העכבר הימני על תוסף המחוון, ולאחר מכן בחר נכסים.
מהחלון שמופיע, בחר אילו מחוונים יוצגו.
בחר את תיבות הסימון הנסתרות עבור תפריטי יישומים, ואז לחץ סגור.
הוסף משגרים ללוח XFCE
ניתן להוסיף משגרים לפאנל כדי להתקשר לכל אפליקציה. כך:
לחץ לחיצה ימנית על החלונית ולאחר מכן בחר הוסף פריטים חדשים.
בחר מַשׁגֵר.
-
נְקִישָׁה לְהוֹסִיף.
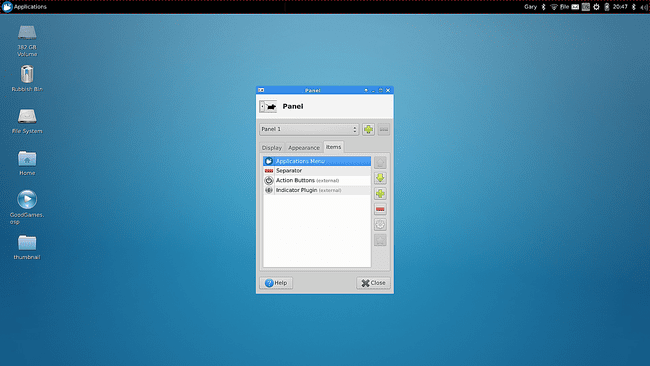
בחר סגור.
לחץ לחיצה ימנית על פריט משגר חדש בלוח ולאחר מכן בחר נכסים.
הקש על סמל פלוס לקבלת רשימה של היישומים במערכת שלך.
בחר את האפליקציה שברצונך להוסיף. להשתמש ב Ctrl לחצן לבחירת יישומים מרובים בו-זמנית.
בחר לְהוֹסִיף.
כעת ניתן להתאים את מיקום המשגר בלוח באמצעות החצים למעלה ולמטה במאפייני המשגר.
תפריט יישומי XFCE
פריט נוסף שאתה יכול להוסיף לפאנל הוא תפריט יישומים. כדי להוסיף אותו, לחץ לחיצה ימנית על הלוח, עבור אל הוסף פריטים חדשים, בחר תפריט יישומים, ואז לחץ לְהוֹסִיף.
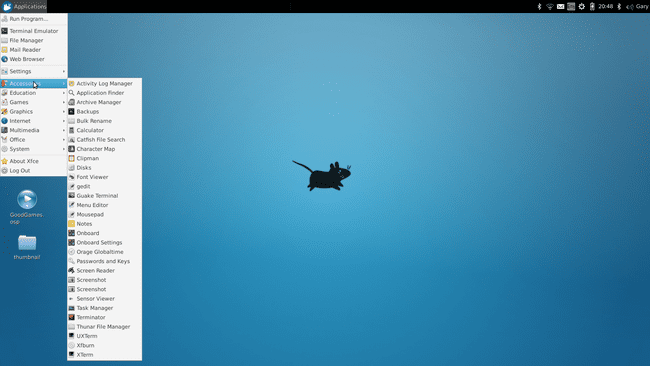
עקוב אחר המדריך הזה כדי ללמוד כיצד להתאים אישית את תפריט האפליקציה.
יש מערכת תפריטים אחרת שבה אתה יכול להשתמש, שהיא גם חלק מהגרסה הנוכחית של Xubuntu.
הוסף את תפריט Whisker ל-XFCE
יש מערכת תפריטים אחרת שנוספה ל-Xubuntu בשם Whisker Menu.
כדי להוסיף Whisker Menu, הוסף פריט ללוח כרגיל וחפש תפריט שפם.
-
אם הפריט Whisker לא מופיע ברשימה, יהיה עליך להתקין אותו. כדי להתקין Whisker Menu, פתח חלון מסוף (לחץ Ctrl+Alt+T) והזן את הפרטים הבאים:
sudo apt התקן את xfce4-whiskermenu-plugin
-
ניתן להתאים את ברירת המחדל של תפריט Whisker כך שיעבוד כמו שאתה רוצה.
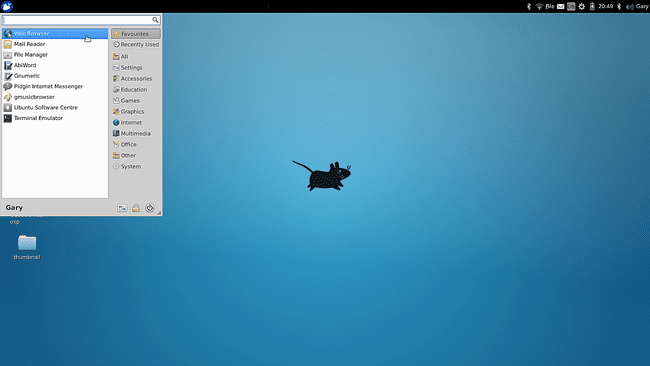
כדי להתאים אישית את תפריט Whisker, לחץ לחיצה ימנית על הפריט מהחלונית ולאחר מכן בחר נכסים.
לחלון המאפיינים יש ארבע לשוניות:
לשונית מראה
עבור ללשונית מראה כדי לשנות את הסמל המשמש לתפריט ואת ההתנהגות כך שהטקסט יוצג עם הסמל.
ב-20.04 LTS שחרור תפריט כפתורי הלוח לא מופיע יותר בלשונית מראה, הוא ממוקם כעת בלשונית משלו ממש לידו.

אתה יכול גם להתאים את אפשרויות התפריט כך ששמות יישומים כלליים יוצגו, כגון מעבד תמלילים במקום LibreOffice Writer. אפשר גם להציג תיאור ליד כל אפליקציה.
שינויים נוספים שניתן לבצע במראה כוללים את גודל סמל הפריט, גודל סמל הקטגוריה ואטימות הרקע.
לשונית התנהגות
בלשונית Behavior יש הגדרות שמשנות את אופן פעולת התפריט. כברירת מחדל, לחיצה על קטגוריה משנה את הפריטים המופיעים, אבל אתה יכול לשנות אותה כך שכאשר אתה מרחף מעל קטגוריה, הפריטים משתנים.
אתה יכול גם לשנות את מספר הפריטים שיוצגו בשימוש לאחרונה, בנוסף להתעלם מהמועדפים.
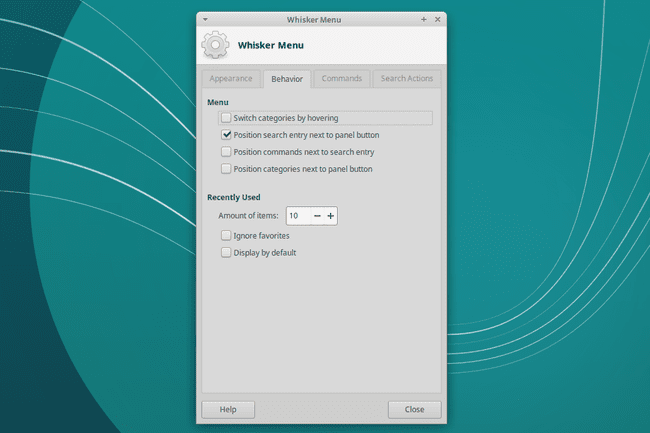
לשונית פקודות
הכרטיסייה פקודות תפריט Whisker היא המקום שבו אתה בוחר פקודות עבור דברים כמו כל ההגדרות, מסך נעילה, יציאה, עריכת פרופיל ועריכת יישומים.
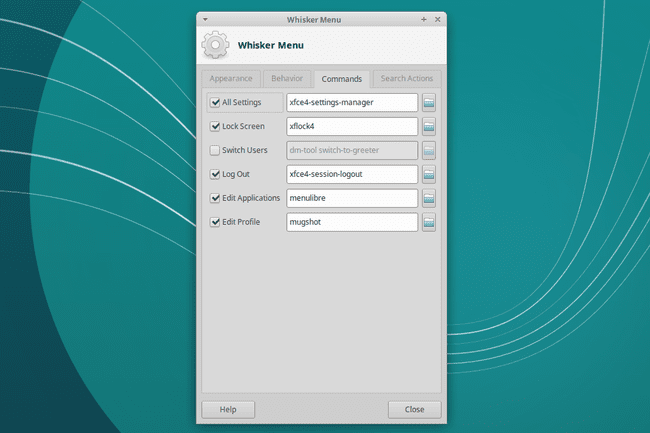
כרטיסיית פעולות חיפוש
עבור ללשונית פעולות חיפוש כדי לשנות את הטקסט שניתן להזין בסרגל החיפוש ואת הפעולות המתרחשות.
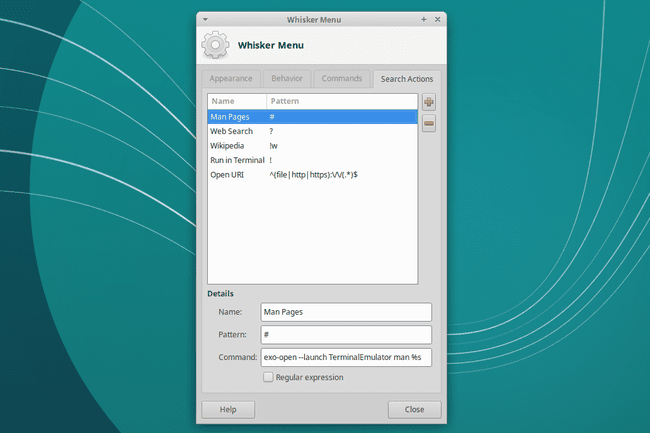
שנה את טפט שולחן העבודה בתוך XFCE
כדי לשנות את טפט שולחן העבודה, לחץ לחיצה ימנית על רקע כללי, אז תבחר הגדרות שולחן העבודה.
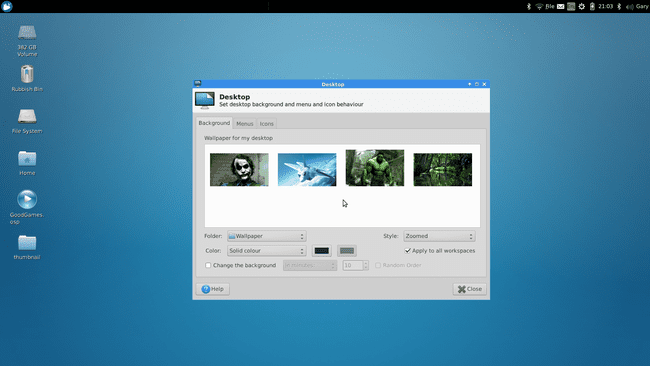
ישנן שלוש כרטיסיות זמינות:
רקע כללי
עבור ללשונית רקע כדי לשנות את הטפט. ישנם מספר טפטים מובנים. כדי לבחור את התמונות שלך, בחר את תיקייה חץ נפתח, ולאחר מכן בחר את המיקום שבו התמונות שלך מאוחסנות.
אתה יכול לשנות את הסגנון כך שתמונת הטפט תהיה מוגדלת, מרוחקת, ממורכזת, נמתחת או מוגדלת. או, אין לך סטיילינג בכלל.
בחר את החל על כל חללי העבודה תיבת סימון אם אתה רוצה את אותו טפט עבור כל סביבות העבודה. נקה את תיבת הסימון אם אתה רוצה טפט שונה עבור כל סביבת עבודה.
אתה יכול גם להשתמש בכרטיסייה זו כדי לשנות את הרקע במרווחי זמן קבועים, מתדירות כמו כל שנייה לפעם אחת בלבד ביום.
תפריטים
בלשונית התפריט יש אפשרויות לאופן שבו תפריטים מופיעים בסביבת שולחן העבודה של XFCE. האפשרויות כוללות את האפשרות להציג תפריט בעת לחיצה ימנית על שולחן העבודה. זה נותן לך גישה לכל היישומים שלך מבלי לנווט לתפריט שהוספת לחלונית.
אתה יכול גם להגדיר את XFCE כך שכאשר אתה לוחץ באמצע עם העכבר, תופיע רשימה של יישומים פתוחים. אתה יכול להתאים אישית יותר את התפריט הזה כדי להציג סביבות עבודה שונות.
אייקונים
השתמש בכרטיסייה סמלים כדי לשנות את סוג הסמל וגודל הסמל. אתה יכול גם להתאים את גודל תיאור הכלים של הסמל, להפעיל תמונות ממוזערות, להציג קבצים מוסתרים בשולחן העבודה ולאפשר מצב לחיצה אחת כדי להפעיל פריטים.
הכרטיסייה 'סמלים' היא המקום שבו אתה יכול להציג או להסתיר גם סמלי ברירת מחדל, כגון הבית, מערכת קבצים, ואייקוני אשפה.
שנה את ערכת ה-XFCE שלך
כמה דברים יכולים לעשות הבדל במראה שולחן העבודה שלך, כולל ערכת נושא חדשה. קהילת לינוקס פיתחה מאות ערכות נושא מקוריות כדי לתבל כל שולחן עבודה. ייתכן שההפצה שלך תכלול כמה חבילות זמינות להתקנה.
אם אתה רוצה להתקין ערכות נושא חדשות כדי להשתמש מהאינטרנט, אתה יכול לעשות את זה גם.
בחר את יישומים תפריט בשולחן העבודה.
-
בחר הגדרות > מראה.
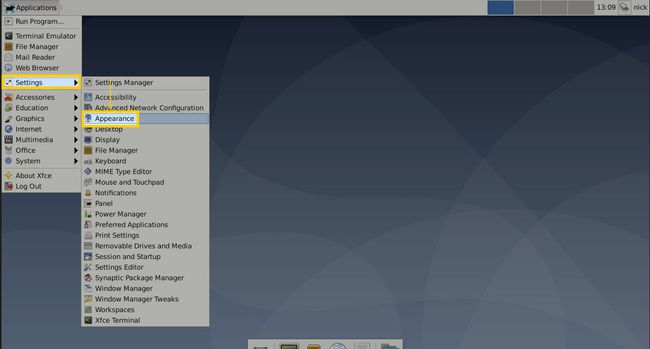
-
בחר את ערכת הנושא שברצונך לנסות. כאשר אתה בוחר ערכת נושא, הוא מוחל על שולחן העבודה, ותוכל לראות איך הוא נראה. העיצוב האחרון שתבחר מוחל.
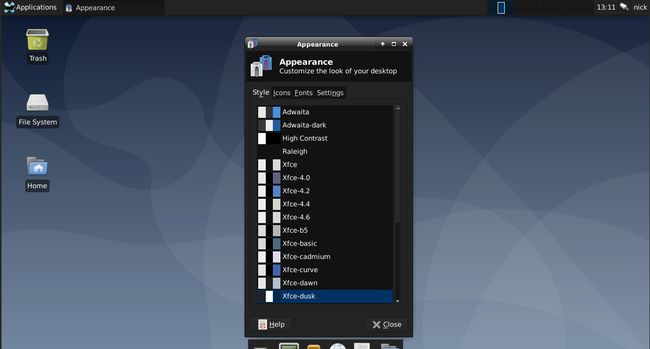
-
לך אל אייקונים לשונית בחלק העליון של החלון.
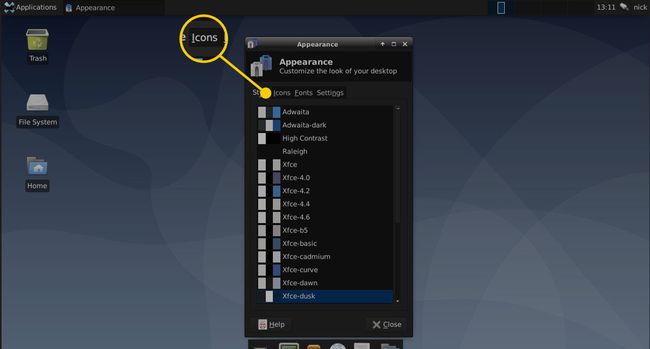
-
הסמלים פועלים בדומה לנושאים האחרים. בחר אחד שאתה רוצה לנסות, והשאר אותו מסומן כדי להשאיר אותו מיושם. כשתסיים, בחר סגור בתחתית החלון.
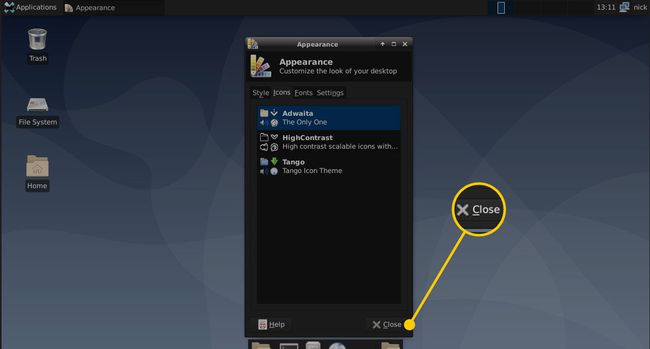
הוסף את Cairo-Dock ל-XFCE
אתה יכול להגיע רחוק רק באמצעות לוחות XFCE, אבל אתה יכול להוסיף פאנל עגינה הרבה יותר מסוגנן באמצעות כלי שנקרא קהיר-דוק.
-
כדי להוסיף את Cairo-Dock למערכת שלך, פתח מסוף, ואז הפעל את הפקודה הבאה:
sudo apt להתקין את cairo-dock
-
לאחר התקנת Cairo-Dock, הפעל אותו על ידי בחירתו מתוך תפריט XFCE.
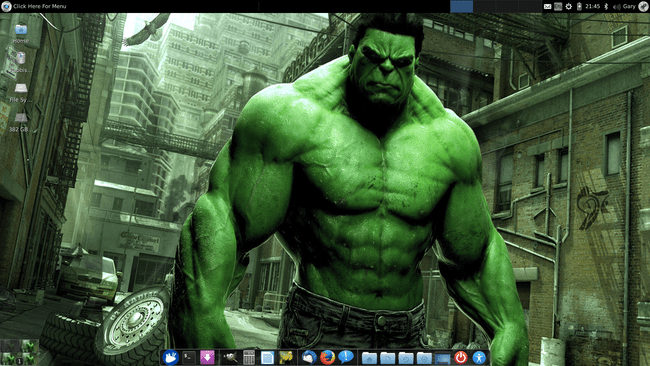
כדי לוודא שהוא מתחיל בכל פעם שאתה מתחבר, לחץ לחיצה ימנית קהיר-דוק וללכת ל קהיר-דוק > הפעל את Cairo-Dock בעת ההפעלה.
-
ל-Cairo-Dock יש המון תכונות תצורה. לחץ לחיצה ימנית על המזגן ובחר קהיר-דוק > הגדר. מופיע ממשק עם כרטיסיות עם הכרטיסיות הבאות:
- פריטים נוכחיים
- תוספות
- תְצוּרָה
- ערכות נושא
לך אל ערכות נושא לשונית לבחירה מתוך עשרות ערכות נושא מוגדרות מראש. בחר טען ערכת נושא לגלול ביניהם. כשתמצא אחד שאתה אוהב, בחר להגיש מועמדות להשתמש בזה.
לִלמוֹד כיצד להתקין את Xubuntu אם עדיין אין לך את זה.
