המדריך המלא למתחילים לאובנטו לינוקס
אובונטו (מבוטא "oo-boon-too") הוא אחד משולחן העבודה הפופולרי ביותר לינוקס מערכות הפעלה. המונח אובונטו נובע מדרום אפריקה ומתורגם בערך ל"אנושיות כלפי אחרים". ה השם הוא קריצה למחויבות של פרויקט אובונטו לעקרונות של תוכנת קוד פתוח התפתחות. זה בחינם להתקנה וחינמי לשינוי, אם כי תרומות לפרויקט יתקבלו בברכה.
על אובונטו
אובונטו פרצה לראשונה לזירה בשנת 2004 וירה במהירות לפסגה Distrowatch דירוגים, בעיקר בגלל שזה קל להתקנה ולשימוש.
סביבת שולחן העבודה המוגדרת כברירת מחדל באובונטו היא GNOME, סביבת שולחן עבודה מודרנית עם כלי חיפוש רב עוצמה למציאת כל היישומים והמסמכים שלך. זה משתלב היטב עם יישומים נפוצים כגון נגני שמע, נגני וידאו ומדיה חברתית.
סביבות שולחן עבודה אחרות זמינות במנהל החבילות, כולל קינמון, LXDE, XFCE, KDE ו-MATE. בנוסף, גרסאות ספציפיות של אובונטו נועדו לעבוד ולהשתלב היטב עם סביבות שולחן עבודה כגון Lubuntu, Xubuntu, Kubuntu ואובונטו MATE.
החברה הגדולה Canonical מעסיקה את מפתחי הליבה של אובונטו, שמרוויחים כסף בדרכים שונות הכוללות מתן שירותי תמיכה.
איך להשיג אובונטו
אתה יכול הורד את אובונטו
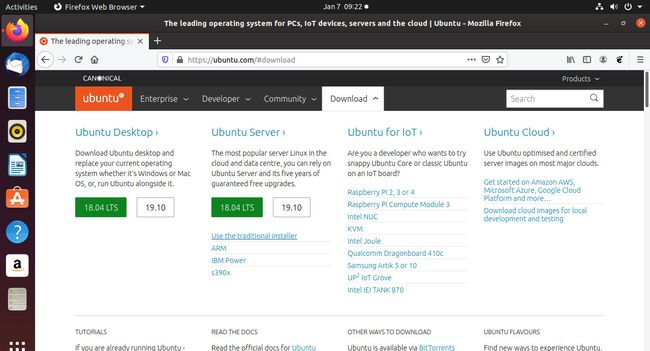
גרסת ה-LTS של אובונטו טובה יותר לאנשים שלא אוהבים לשדרג מערכת הפעלה באופן קבוע. במערכות LTS, הכל נשאר אותו דבר זמן רב ככל האפשר. המערכת מקבלת עדכונים עבור אבטחה ותיקוני באגים בלבד. אתה יכול להוריד גרסאות LTS ישנות יותר מה- דף הורדות חלופיות אם זו ההעדפה שלך.
המהדורה הרגילה של אובונטו מספקת תוכנה עדכנית וקרנל לינוקס שפותח לאחרונה, מה שאומר שאתה מקבל תמיכת חומרה טובה יותר. לא רק זה, אלא שאתה גם מקבל את הגרסאות העדכניות ביותר של היישומים שבהם אתה משתמש מדי יום. מכיוון שהמהדורה הרגילה מתרעננת במהירות, תהיה לך הגרסה החדשה ביותר של התוכניות האהובות עליך.
כיצד לנסות את אובונטו
לפני שתתקין את אובונטו על מערכת ההפעלה הנוכחית שלך, מומלץ לנסות אותה תחילה. ישנן דרכים שונות לנסות את אובונטו, והמדריכים הבאים יעזרו:
- איך ליצור חי כונן USB של אובונטו.
- כיצד להפעיל את אובונטו בתור א מכונה וירטואלית באמצעות Windows.
- כיצד להפעיל את אובונטו בתור א מכונה וירטואלית באמצעות Windows 10.

כיצד להתקין אובונטו
המדריכים הבאים יעזרו לך להתקין את אובונטו על כונן קשיח:
- כיצד להתקין אובונטו לצד Windows 8.1.
- כיצד להתקין אובונטו לצד ווינדוס 7.
- כיצד להתקין אובונטו לצד ווינדוס 10.

כיצד לנווט בשולחן העבודה של אובונטו
מבט חטוף ב- שולחן העבודה של אובונטו מציג פאנל בחלק העליון של המסך וסרגל הפעלה מהיר בצד שמאל.
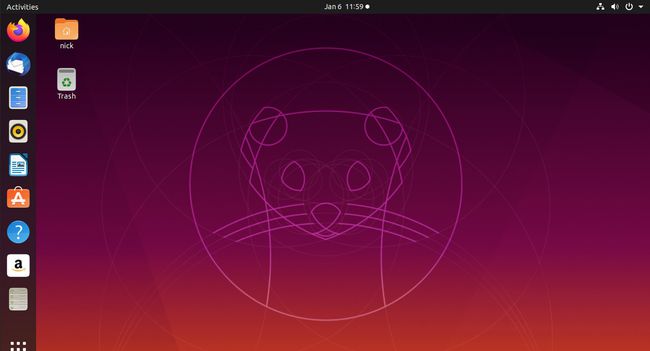
אובונטו מציעה קיצורי מקלדת רבים שחוסכים זמן ומאמץ, ולכן כדאי ללמוד את הקיצורים הללו. להצגת רשימה של קיצורי דרך, לחץ על מפתח סופר + Esc. מפתח הסופר משתנה בהתאם לסוג המחשב:
- במקלדת של Windows, מקש הסופר מסומן בלוגו של Windows וממוקם ליד מקש ALT השמאלי.
- במקלדת Mac, חפש את מקש Command.
- ב-Chromebook, למפתח הסופר יש לוגו של זכוכית מגדלת.
הדרך האחרת לנווט באובונטו היא להשתמש בעכבר. כל אייקון ב- סרגל השקה מצביע על יישום כגון מנהל הקבצים, דפדפן האינטרנט, חבילת המשרד או מרכז התוכנה. כמו במכשירים ניידים, השתמש ב- יישומים סמל בפינה השמאלית התחתונה של שולחן העבודה כדי להציג רשימה של אפליקציות מותקנות. לאחר מכן, בחר את הסמל של האפליקציה שברצונך לפתוח.
כמו כל דבר, השימוש בשולחן העבודה של אובונטו היא הדרך הטובה ביותר להכיר אותו. הפריסה שונה גם מ-Windows וגם מ-macOS, למרות המראה הדומה לעיצוב המק הנוכחי. עם זאת, הכל מתוכנן להיות אינטואיטיבי לניווט עם עכבר או מסך מגע. והסיכוי לשבור משהו קלוש. ברגע שתצללו פנימה ותראו מה הכל עושה, תבינו עד כמה זה פשוט.
מעטפת GNOME של אובונטו
מעטפת GNOME היא התצוגה הגרפית השייכת לסביבת שולחן העבודה של GNOME, אך סעיף זה מכסה את מסכי הסקירה הכללית של GNOME, הן את הפעילויות והן את היישומים. אלה הם המקבילים הקרובים ביותר ל-Unity Dash הישן של Ubuntu והם גם השיטה המשמשת לאיתור יישומים ולשמור על ארגון של חלונות.
התחל בלחיצה פעילויות בפינה השמאלית העליונה של שולחן העבודה של אובונטו. כאשר תעשה זאת, המסך מתכהה ומציג קבוצה חדשה של פקדים:
- באמצע המסך, חלונות פתוחים מסודרים בצורה נוחה כדי להראות מה פועל, לבחור מה שאתה רוצה או לסגור משהו שסיימת איתו.
- מימין, אתה יכול להחליף סביבות עבודה. לאובונטו, ולינוקס בכלל, יש מספר שולחנות עבודה וירטואליים שאתה יכול לעבור ביניהם בכל עת, מה שנותן לך יותר שטח מסך.
- בחלק העליון, תמצא חיפוש שמסתכל דרך היישומים, הקבצים והאפליקציות הזמינים להורדה.
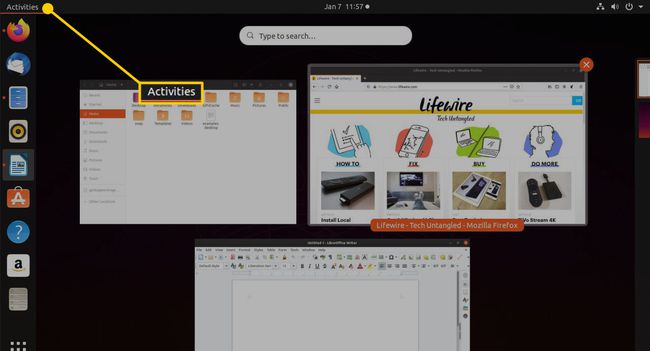
כדי להפעיל את סקירת יישומי GNOME, בחר את יישומים סמל בפינה השמאלית התחתונה של המסך. זה נראה דומה למסך הסקירה הקודם. עם זאת, הפעם יש רשימה של כל היישומים בצורת אייקונים.
אותה אפשרות חיפוש כמו קודם מופיעה בחלק העליון של המסך. בתחתית, אתה יכול לעבור בין כל האפליקציות לאלו שאתה משתמש בדרך כלל.

להתחבר לאינטרנט
ל להתחבר לאינטרנט, לחץ על סמל רשת בפאנל העליון. זה מציג רשימה של רשתות אלחוטיות. בחר את הרשת שאליה ברצונך להתחבר, ולאחר מכן הזן את מפתח האבטחה שלה. אם אתה מחובר לנתב באמצעות כבל Ethernet, אתה מחובר לאינטרנט באופן אוטומטי. אתה יכול לגלוש באינטרנט באמצעות Firefox (דפדפן ברירת המחדל שמגיע עם אובונטו) או כל דפדפן שאתה מעדיף.
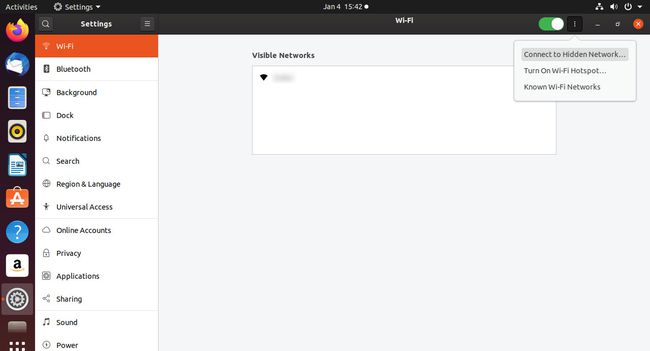
כיצד לשמור על אובונטו מעודכנת
אובונטו מודיעה לך מתי עדכונים זמינים להתקנה. אתה יכול לשנות את ההגדרות כך שהעדכונים יעבדו כמו שאתה רוצה. בניגוד לתהליך שבו משתמשת Windows, יש לך שליטה מלאה לגבי מועד החלת העדכונים כך שלא תפעיל פתאום את המחשב שלך כדי לגלות שעדכון 1 של 465 מותקן.
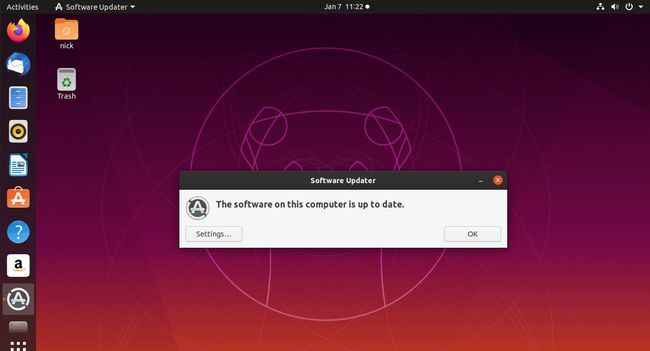
אתה יכול גם לעדכן את המערכת באופן ידני על ידי הפעלת היישום הגרפי Software Updater. אם אתה מעדיף את שורת הפקודה, שהיא אפשרות באובונטו, לפתוח חלון מסוף, ואז הזן את הפקודה למטה כדי לעדכן את המערכת.
sudo apt update && sudo apt upgrade -y
כיצד לגלוש באינטרנט עם אובונטו
לְהַשִׁיק פיירפוקס על ידי בחירת הסמל שלו במפעיל או על ידי מעבר לסקירת היישומים וחיפוש אחר Firefox. אם אתה מעדיף, אתה יכול להתקין גוגל כרום על ידי הורדתו מאתר גוגל.
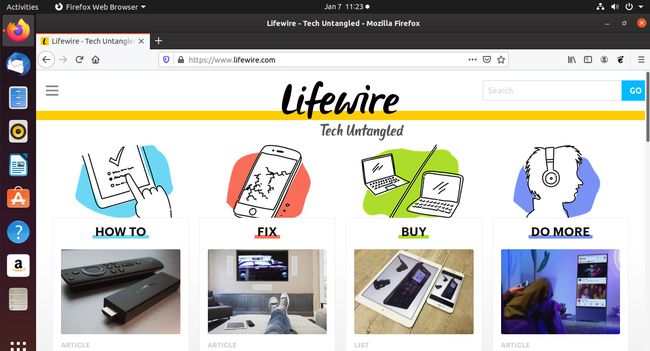
כיצד להגדיר את לקוח הדוא"ל של Thunderbird
לקוח הדוא"ל המוגדר כברירת מחדל עבור אובונטו הוא Thunderbird. יש לו את רוב התכונות שנמצאות במערכת הפעלה ביתית לשולחן העבודה. אתה יכול הגדר את Gmail כך שיעבוד עם Thunderbird בְּקַלוּת. כדי להפעיל את Thunderbird, הקש על מקש הסופר וחפש אותו באמצעות המקף, או הקש ALT+F2 וסוג Thunderbird.
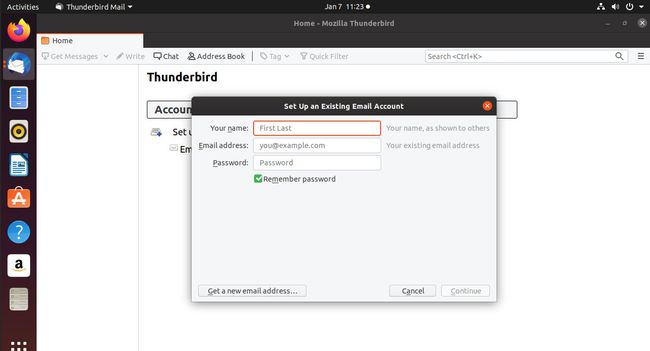
כיצד ליצור מסמכים, גיליונות אלקטרוניים ומצגות
חבילת ברירת המחדל המשרדית עבור אובונטו היא LibreOffice. LibreOffice הוא התקן עבור תוכנות משרדיות מבוססות לינוקס. סמלים נמצאים בסרגל ההשקה המהירה עבור חבילות עיבוד התמלילים, הגיליון האלקטרוני והמצגת. לכל השאר, המוצר מציע מדריך עזרה.
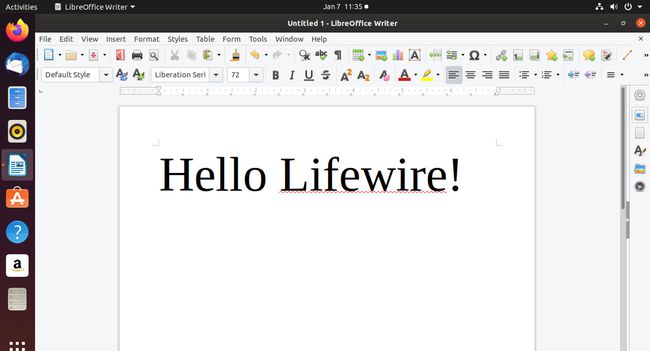
כיצד לנהל תמונות או להציג תמונות
לאובונטו יש מספר חבילות לניהול תמונות וצפייה ועריכה של תמונות. לדוגמה:
- Shotwell הוא מנהל צילום ייעודי. מדריך זה מאת OMGUbuntu יש סקירה טובה של התכונות שלו.
- מציג תמונות בסיסי, Eye Of Gnome, מאפשר לך לצפות בתמונות בתיקייה, להגדיל ולהקטין ולסובב תמונות.
- חבילת ההגרלה של LibreOffice היא חלק מחבילת המשרד המלאה.
אתה יכול להפעיל כל אחת מהתוכניות האלה מה-Dash על ידי חיפוש אחריהם.
כיצד להאזין למוזיקה בתוך אובונטו
חבילת האודיו המוגדרת כברירת מחדל עבור אובונטו נקראת Rhythmbox. הוא מספק את כל התכונות הצפויות מנגן שמע: היכולת לייבא מוזיקה ממגוון תיקיות, צור וערוך רשימות השמעה, התחבר להתקני מדיה חיצוניים והאזנה לרדיו מקוון תחנות. אתה גם יכול להגדיר Rhythmbox כשרת Digital Audio Access Protocol (DAAP), ולהשמיע מוזיקה במחשב מטלפון וממכשירים אחרים.
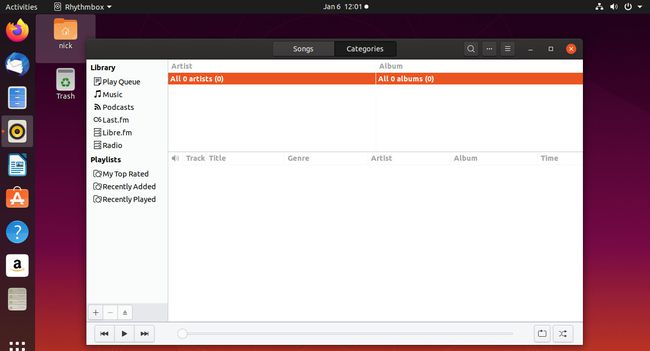
כדי להפעיל את Rhythmbox, הקש ALT+F2, ואז הכנס Rhythmbox או לחפש אותו.
כיצד לצפות בסרטונים באובונטו
GNOME Videos הוא נגן הסרטים המוגדר כברירת מחדל עבור אובונטו. זו אפשרות בסיסית נהדרת, אבל נגני וידאו אוהבים VLC ו-Kodi זמינים באובונטו. ניתן למצוא את שניהם בתוכנת GNOME, או שאתה יכול להתקין את האפליקציות הללו משורת הפקודה.
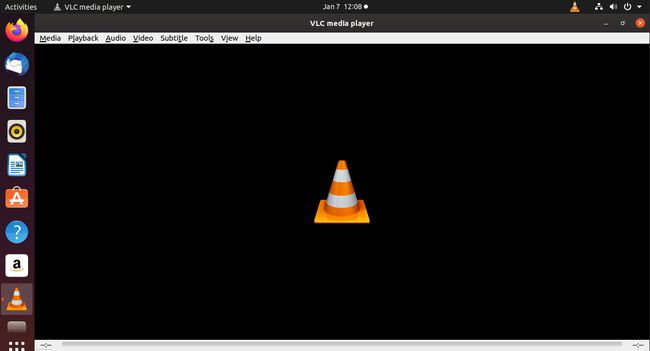
אם אתה רוצה נגן וידאו טוב ומסביב באובונטו, VLC היא האפשרות המומלצת.
קבל Codec אודיו ווידאו וצפה בווידאו פלאש באמצעות אובונטו
כברירת מחדל, רכיבי קודקים נוספים הנדרשים להפעלת חלק מפורמטי האודיו והווידאו ולצפייה בסרטוני פלאש אינם מותקנים עם אובונטו מסיבות רישוי. עם זאת, אתה מסוגל להתקין את הפריטים שאתה צריך דיי בקלות.
כיצד להתקין תוכנה באמצעות אובונטו
הכלי הגרפי העיקרי לשימוש בעת התקנת התוכנה באובונטו הוא תוכנת אובונטו. זה די מגושם, אבל זה פונקציונלי. אחד הכלים הראשונים שאתה צריך להתקין באמצעות תוכנת אובונטו הוא סינפטי, המספק בסיס רב עוצמה להתקנת תוכנות אחרות.
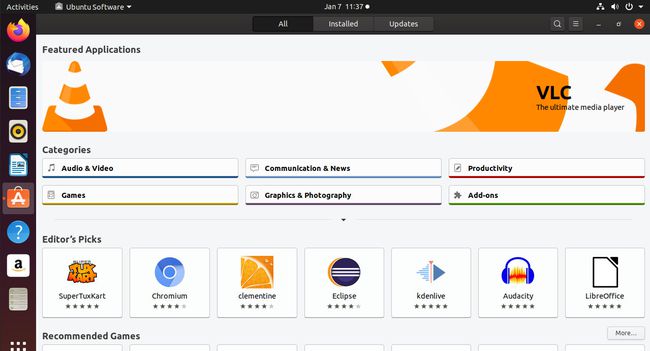
תוכנת לינוקס זמינה ממאגרים - שרתים שמכילים תוכנה שניתן להתקין עבור הפצה מסוימת. מאגר מאוחסן בשרת אחד או יותר המכונה מראות. כל פריט תוכנה בתוך מאגר נקרא חבילה. יש הרבה פורמטים של חבילות, אבל אובונטו משתמשת ב- פורמט חבילת דביאן. אתה תמצא את רוב הדברים שאתה צריך במאגרי ברירת המחדל, אבל אתה יכול להוסיף ולהפעיל כמה מאגרים נוספים לרכוש תוכנה נוספת.
שימוש בחבילות גרפיות כגון תוכנת אובונטו ו-Synaptic אינן הדרכים היחידות להתקין תוכנה באמצעות אובונטו. אתה גם יכול התקן חבילות משורת הפקודה באמצעות apt-get. למרות ששורת הפקודה עשויה להיראות מרתיעה, אתה תבין את הכוח של apt-get לאחר שתשתמש בה זמן מה.
כיצד להתאים אישית את אובונטו
שולחן העבודה של GNOME אינו ניתן להתאמה אישית כמו סביבות שולחן עבודה אחרות של לינוקס. עם זאת, אתה יכול לעשות דברים בסיסיים כמו לשנות את הטפט ולבחור אם תפריטים יופיעו כחלק מהאפליקציה או בחלונית העליונה. יש גם טונות של הרחבות GNOME ו ערכות נושא כדי לעזור להפוך את שולחן העבודה שלך לשלך.
חבילות תוכנה מרכזיות אחרות
יש כמה חבילות בשימוש נרחב שכנראה תרצו להשתמש בהן. לדוגמה:
- סקייפ: סקייפ נמצא כעת בבעלות מיקרוסופט, אז זה מובן אם חשבת שזה לא יעבוד עם לינוקס. אבל אתה יכול התקן את Skype על לינוקס.
- דרופבוקס: Dropbox הוא מתקן אחסון קבצים מקוון, שבו אתה יכול להשתמש כגיבוי מקוון או ככלי שיתופי לשיתוף קבצים בין עמיתים או חברים. אתה יכול להתקין Dropbox באובונטו.
- קִיטוֹר: Steam היא פלטפורמה פופולרית למשחקים מרובי משתתפים, הזרמת וידאו ורשתות חברתיות. או התקן את Synaptic וחפש אותה משם או עקוב אחר המדריך של apt-get והתקן Steam דרך apt-get. החבילה דורשת עדכון של 250 מגה-בייט, אבל ברגע שזה מותקן, Steam עובד בצורה מושלמת באובונטו.
- מיינקראפט:גם מיקרוסופט קנתה מיינקראפט, משחק וידאו פופולרי. כעת תוכל להתקין את Minecraft באמצעות אובונטו.
- יין ולוטריס:יַיִן אינו אמולטור. זה מה שהשם מסמל, אבל הוא בטוח מתנהג כמו אחד. אם אתה רוצה לשחק במשחקי Windows שלך באובונטו, תצטרך Wine. לוטריס הוא מארגן ומתקין משחקים שהופך את הפעלת המשחקים עם Wine לפשוטה כמעט כמו התקנת המשחקים האלה ב-Windows.
- מנהלי התקנים של NVIDIA: מנהלי התקנים גרפיים עובדים אחרת בלינוקס. אם יש לך כרטיס מ NVIDIA, תזדקק לדרייברים העדכניים ביותר. יש מאגר PPA מצוין שיעזור לך להשיג את מה שאתה צריך עבור כרטיס המסך שלך.
- Spotify: הזרמת מוזיקה באובונטו קלה מדי. אתה חופשי להזרים ממנו Spotify בדפדפן או לשלב אותו עם אחד מנגני המדיה התומכים בו. יש לך גם אפשרות להתקין את לקוח Spotify הרשמי במחשב אובונטו.
