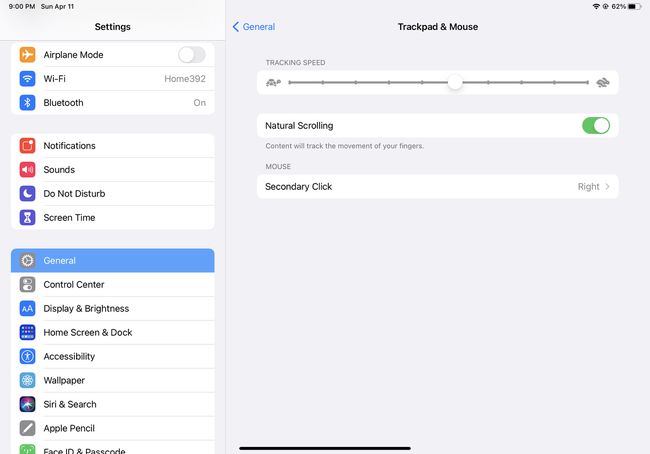כיצד להשתמש בעכבר עם אייפד
במשך שנים, אנשים שרצו להשתמש באייפד שלהם כתחליף למחשב נייד ביקשו דרך להשתמש בעכבר עם אייפד. ובכן, הגיע הזמן הזה. עם התוכנה הנכונה באייפד שלך, כעת תוכל להתחבר ולהשתמש ב-Bluetooth ובעכברים קוויים. המשך לקרוא כדי ללמוד כיצד.
מאמר זה נכתב באמצעות אייפד הפועל iPadOS 14. אתה יכול להשתמש בעכבר עם iPad עם iPadOS 13.4 ומעלה.
דרישות לשימוש בעכבר עם אייפד
על מנת להשתמש בעכבר עם ה-iPad שלך, עליך להצטייד בדברים הבאים:
- אייפד.
- iPadOS 13.4 ומעלה.
- א בלוטות או עכבר קווי או משטח עקיבה.
- לשימוש בעכבר קווי, כבל מתאם USB או Lightning ל-USB-C.
כיצד להשתמש בעכבר בלוטות' עם אייפד
השימוש בעכבר אלחוטי Bluetooth עם האייפד הוא די קל. פשוט בצע את השלבים הבאים:
-
ב-iPad, הקש על הגדרות אפליקציה כדי לפתוח אותה.
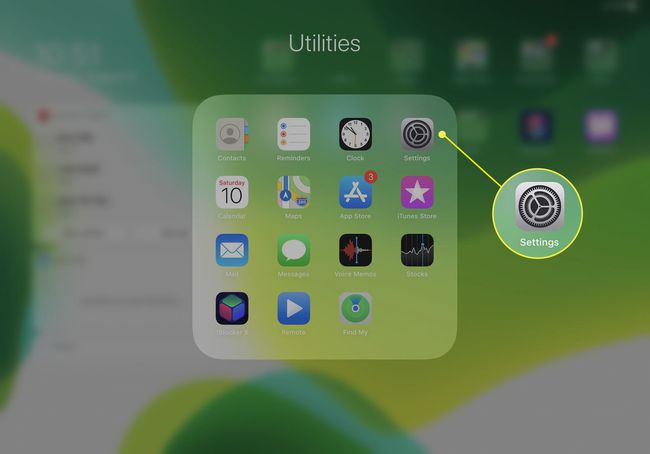
בֶּרֶז בלוטות.
הכנס את עכבר ה-Bluetooth שלך למצב התאמה. עבור עכברי אפל ומשטחי עקיבה, פשוט הפעל אותם. עבור התקני צד שלישי, עיין בהוראות שהגיעו עם העכבר שלך.
-
כאשר השם של העכבר שלך מופיע על המסך, הקש עליו ועקוב אחר המסך הוראות זיווג כדי להתחבר לאייפד שלך.
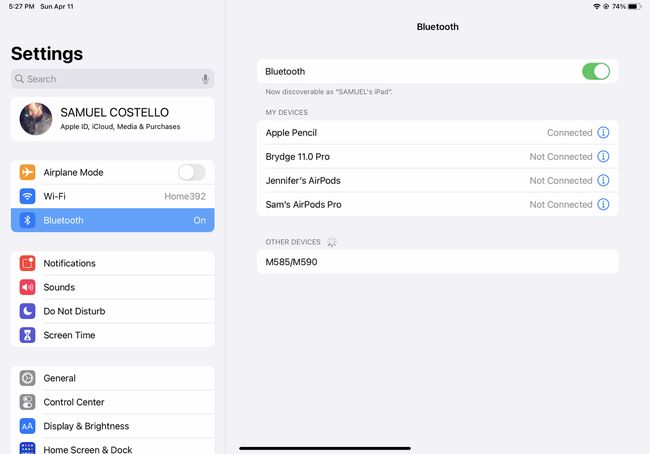
-
בתפריט המוקפץ המאשר את שלב ההתאמה, הקש זוג.
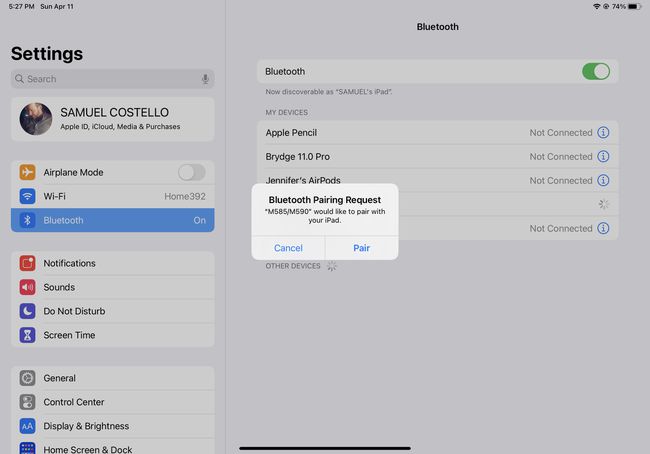
-
כאשר העכבר שלך מחובר לאייפד שלך, סמן עגול מופיע על המסך. הזז את העכבר כדי להזיז את הסמן ולחץ על פריטים על המסך כמו עם עכבר רגיל.
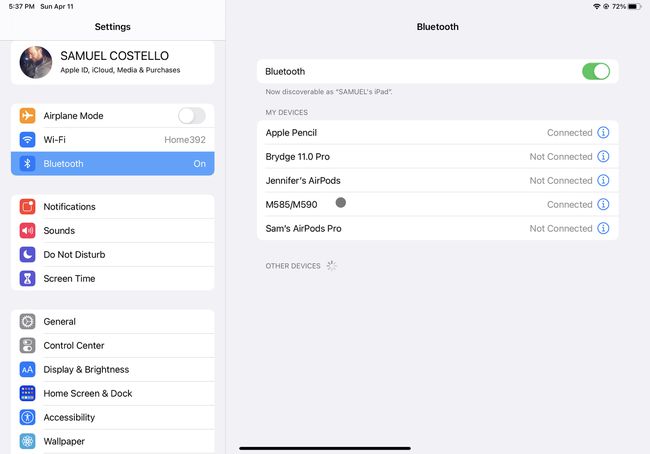
באופן קצת מוזר, של אפל Magic Mouse 2 ו משטח עקיבה קסום לא נתמכו כעת במקור לשימוש אלחוטי עם ה-iPad. נוספה עבורם תמיכה בגרסאות האחרונות של ה-iPadOS, אם כי גרסת הדור הראשון של כל אחת מהן עדיין לא תומכת בתנועות גלילה.
כיצד להשתמש בעכבר קווי עם אייפד
אתה יכול גם להשתמש בעכבר קווי USB עם האייפד. לעשות זאת הוא אפילו יותר פשוט מחיבור עכבר בלוטות'. הנה מה לעשות:
-
חבר את העכבר ליציאת USB-C בתחתית האייפד.
אלא אם כן יש לעכבר שלך א USB-C מחבר, תזדקק לכבל מתאם כדי לעשות זאת. לדוגמה, אם יש לך עכבר USB רגיל, תזדקק למתאם USB-A ל-USB-C. עבור עכבר אפל עם יציאת Lightning, תזדקק למתאם Lightning ל-USB-C.
שלטו בסמן העגול המופיע על המסך באמצעות העכבר כמו במחשב שולחני או נייד.
כיצד לשנות את מה שכל כפתור עכבר עושה באייפד
בדיוק כמו שאתה יכול לשלוט במה שהלחצנים בעכבר שלך עושים במחשב, אתה יכול לעשות את אותו הדבר באייפד. התהליך מעט מסובך, אז פשוט בצע את השלבים הבאים:
-
לאחר התאמה של העכבר לאייפד, הקש הגדרות > נְגִישׁוּת > לגעת > מסייעת מגע (ודא שהוא מכוון למצב מופעל/ירוק) > התקנים.
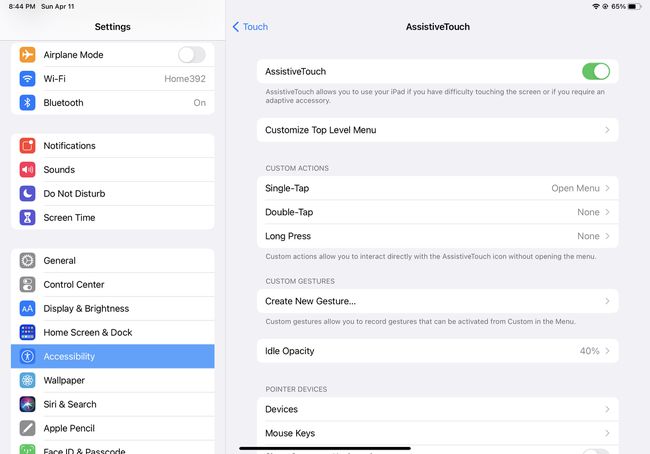
-
בֶּרֶז התקנים > שם העכבר שלך.
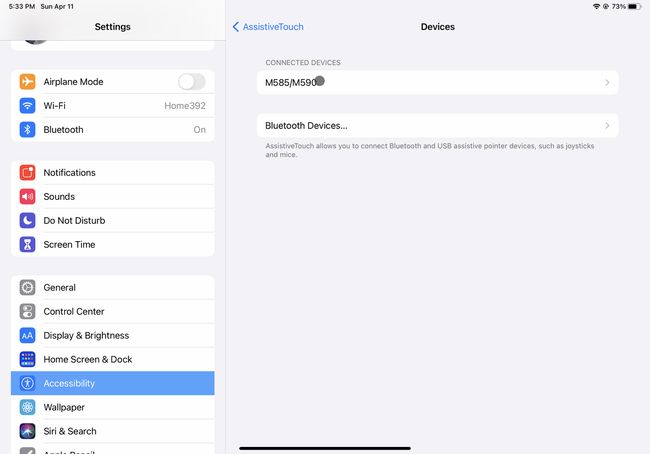
-
לאחר מכן, לחץ התאם אישית לחצנים נוספים. כאשר החלון הקופץ מופיע, התעלם ממנו ולחץ על הכפתור שאת פעולתו ברצונך להתאים אישית.
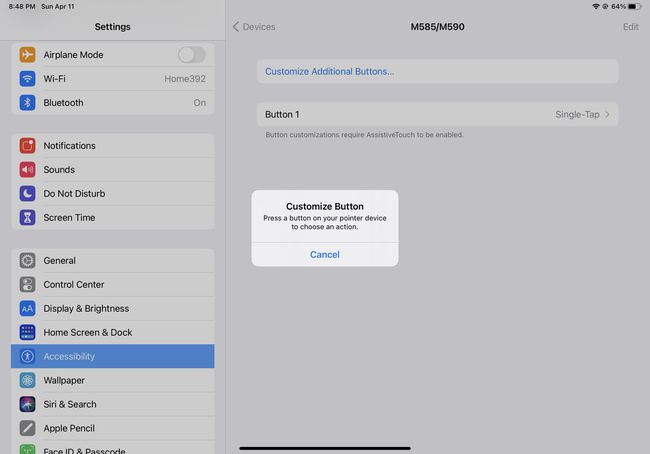
-
במסך הבא, הקש על הפעולה שברצונך להקצות ללחצן שעליו לחצת זה עתה. לאחר שתבחר בהגדרה זו, בכל פעם שתלחץ על הכפתור, הפעולה הזו תתרחש.
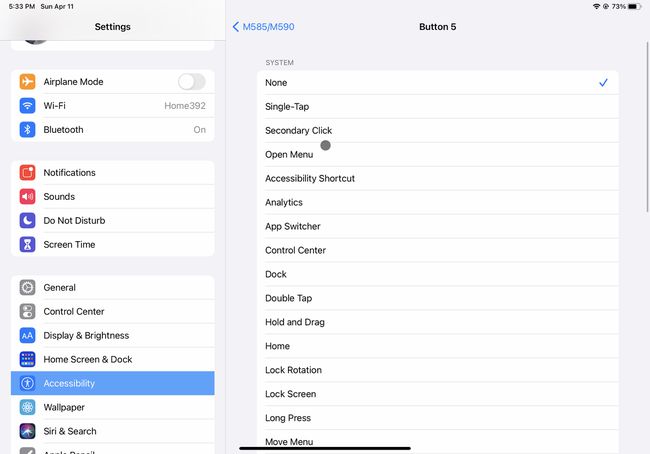
חזור על שלבים 3 ו-4 עד שתתאים אישית את הפעולה עבור כל כפתור בעכבר.
כיצד לשנות את הגודל והצבע של סמן העכבר באייפד
לא אוהב את גודל ברירת המחדל או הצבע של סמן העכבר באייפד? שנה אותם על ידי ביצוע השלבים הבאים:
-
בֶּרֶז הגדרות > נְגִישׁוּת > בקרת מצביע.
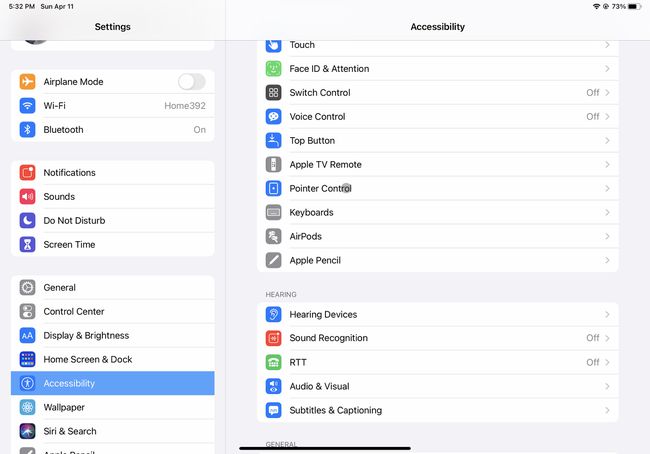
-
הזז את גודל מצביע המחוון כדי להפוך את הסמן לגדול או קטן יותר.
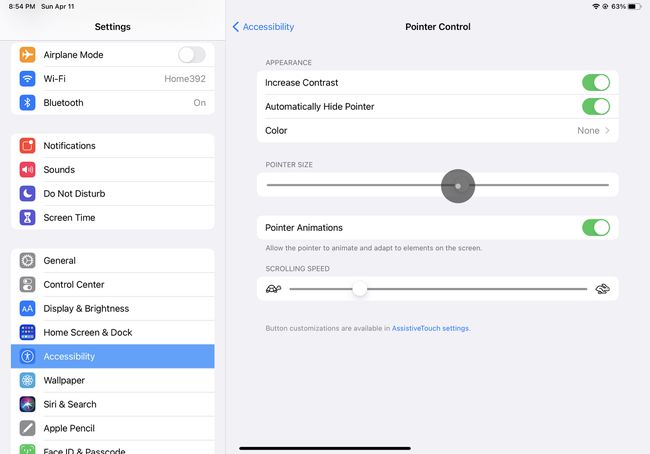
-
כדי לשנות את צבע הסמן, הקש צֶבַע ובחר אחת מהאפשרויות.
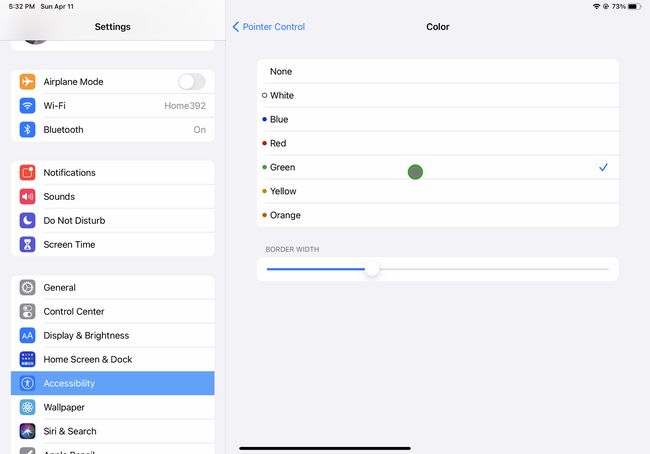
-
כדי לגרום לסמן העכבר להיעלם אוטומטית כאשר אינך מזיז את העכבר, הזז את הסתר אוטומטית מצביע המחוון אל על/ירוק. כאשר הסמן מוסתר, פשוט הזיז את העכבר כדי שהוא יופיע מחדש.
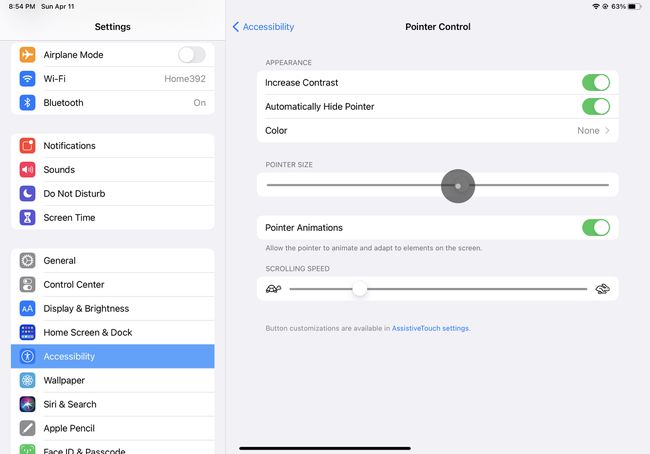
כיצד לשנות את מהירות העכבר באייפד
רוצים לשנות את המהירות בה נע סמן העכבר על המסך? תעשה את זה:
-
לך ל הגדרות > כללי > משטח עקיבה ועכבר.
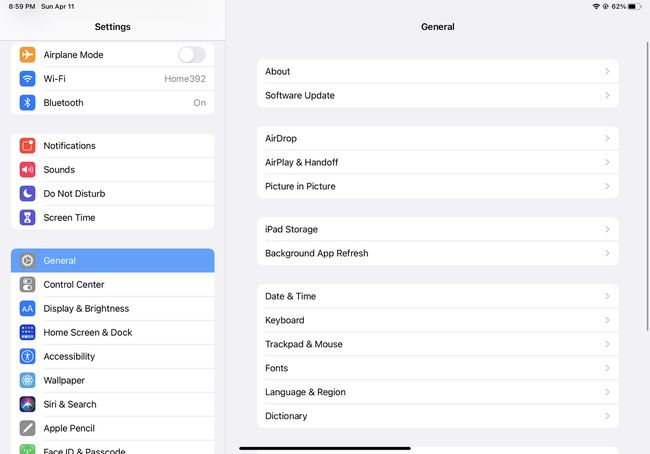
-
הזז את המחוון מתחת מהירות מעקב להגביר או להקטין את המהירות.