כיצד לתקן כונן USB באמצעות אובונטו
כונני USB הם מכשירים שימושיים כשאתה בדרכים, אך מכשירים אלה עלולים להיפגם או להינזק. שגיאות מסוימות שכיחות, במיוחד אם אתה משתמש אובונטו והותקנה לינוקס ל-USB באמצעות אחת מהאפשרויות פקודת DD או כלי Windows כגון Win32 Disk Imager. למרות שהכונן בגודל מסוים (לדוגמה, 16 גיגה-בייט), לעתים קרובות אתה רואה רק אחד מחיצה, שהיא קטנה יותר, או ש-Disk Utility ו-GParted מציגים הודעה המציינת שגודל הבלוק הוא לֹא נָכוֹן.
במדריך זה תלמד כיצד להעביר כונן USB למצב שממנו תוכל לגשת אליו GParted אוֹ תוכנית השירות לדיסק של אובונטו בלי לקבל שגיאות.

אל תיבהל אם לכונן יש חלוקה מוזרה כלשהי, או שגודל הבלוק מדווח באופן שגוי כאשר אתה פתח את GParted. ייתכן שתראה שגיאות בעת הפעלת תוכנית השירות לדיסק בתוך אובונטו. כונן ה-USB אינו שבור; זה מבולבל.
כיצד להתקין ולהפעיל את GParted
GParted אינו מותקן באובונטו כברירת מחדל. אתה צריך לטפל בזה לפני שאתה יכול להמשיך.
התיקון המשמש במדריך זה פורמט מחדש את כונן ה-USB, מה שמוחק נתונים קיימים. לפני שתמשיך הלאה, שים לב שעל-ידי ביצוע המדריך הזה, קבצים בכונן ה-USB יאבדו.
-
אתה יכול להתקין את GParted במספר דרכים, אבל הקלה ביותר היא להפעיל את הפקודה הבאה ב- מסוף לינוקס:
sudo apt-get התקנת gparted
-
הקש על מפתח סופר או לחץ על מפעיל היישומים בשולחן העבודה כדי לפתוח את תפריט היישומים של GNOME. לחפש אחר GParted ובחר את GParted סמל כאשר הוא מופיע.
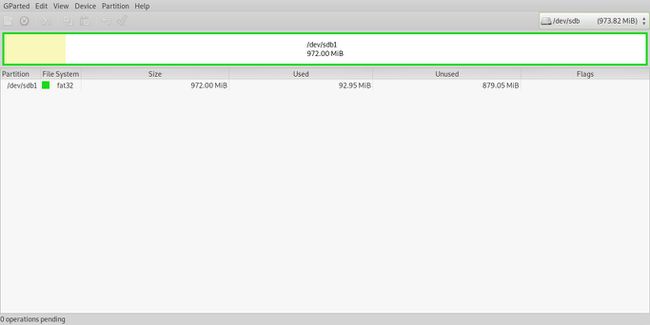
-
בחר את הדיסק המייצג את כונן ה-USB מהתפריט בפינה השמאלית העליונה של המסך.
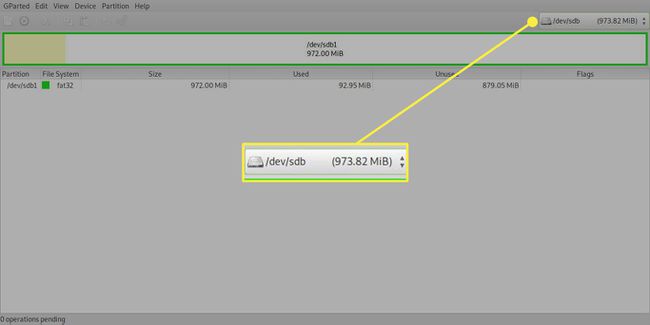
כיצד ליצור טבלת מחיצות
לאחר התקנת GParted, אתה אמור לראות שטח גדול של שטח לא מוקצה. אם לא, זה בסדר. לפעמים מחיצות נפגמות. התיקון הזה יעבוד גם במקרה זה.
-
כדי ליצור טבלת מחיצות, בחר את ה התקן תפריט ולאחר מכן בחר צור טבלת מחיצות.
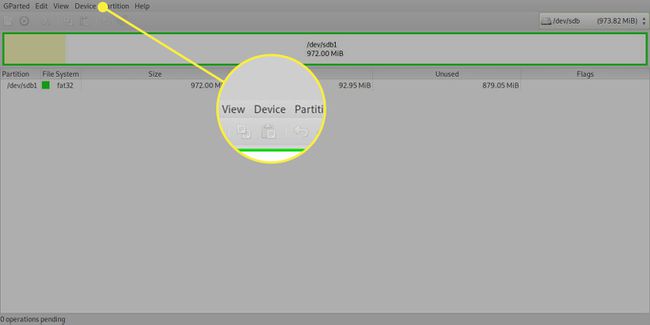
-
מופיע חלון המזהיר שכל הנתונים יימחקו. עזוב את ה סוג מחיצה כפי ש msdos.
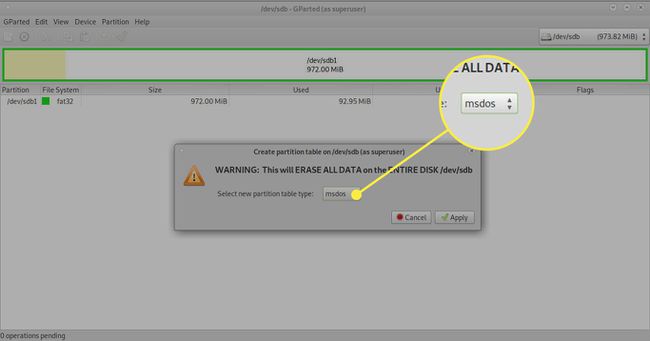
-
בחר להגיש מועמדות.
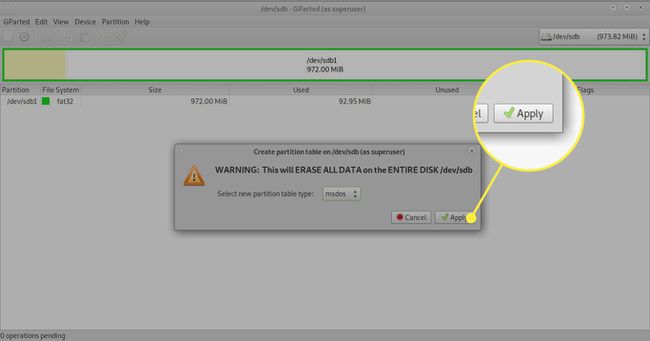
כיצד ליצור מחיצה
השלב האחרון לקראת תיקון כונן ה-USB הוא יצירת מחיצה חדשה. כך:
-
לחץ לחיצה ימנית על השטח שלא הוקצה ולאחר מכן בחר חָדָשׁ מהתפריט.
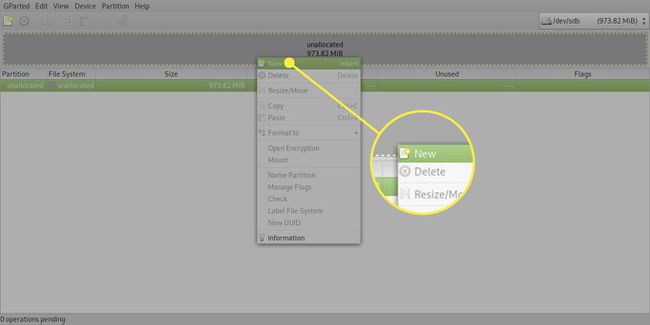
-
שני שדות המפתח בתיבה שמופיעה הם מערכת קבצים ו תווית. אם אתה משתמש רק בכונן ה-USB עם Linux, השאר את מערכת הקבצים המוגדרת כברירת מחדל EXT4. אם אתה משתמש בו גם ב-Windows, שנה את מערכת הקבצים ל FAT32.
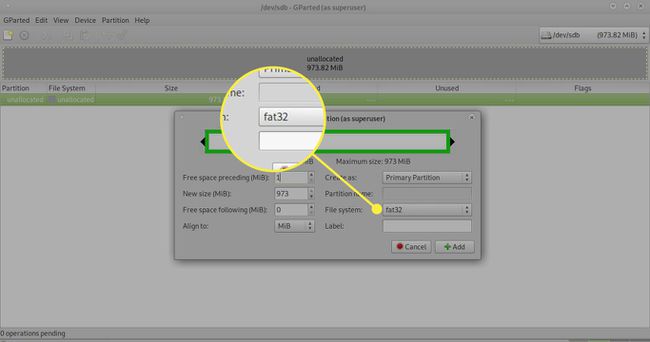
-
הזן שם תיאורי ב- תווית שדה.
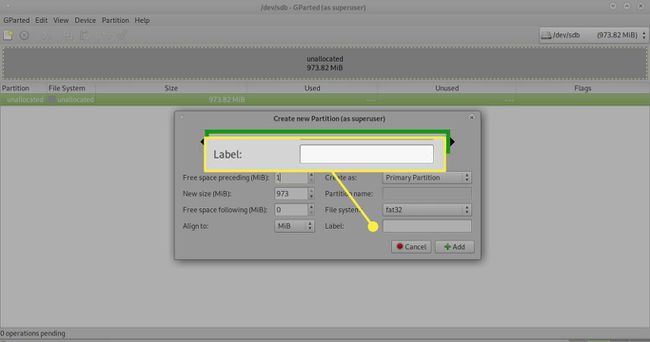
-
בחר לְהוֹסִיף.
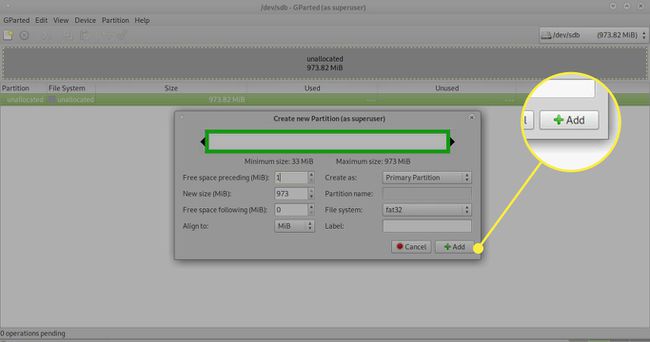
-
בחר את חץ ירוק אוֹ סימן ביקורת סמל בסרגל הכלים כדי להחיל את השינויים.
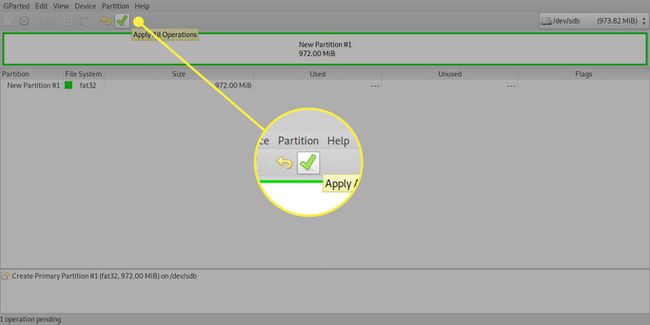
-
מופיעה הודעה נוספת ששואלת אם אתה בטוח שברצונך להמשיך מכיוון שהנתונים יאבדו. כאשר אתה מגיע לנקודה זו, כל הנתונים שהיו בכונן זה נעלמו. בחר להגיש מועמדות לסיים.
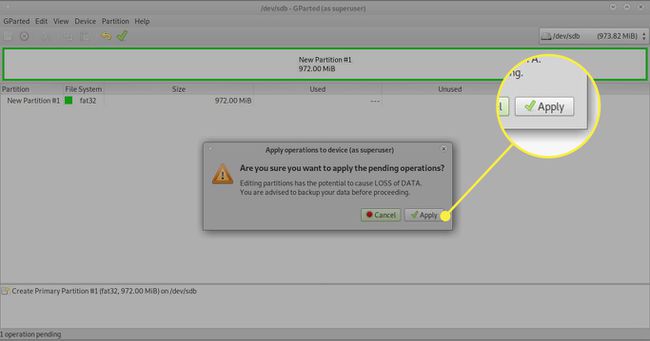
כונן ה-USB אמור להופיע ב- משגר אובונטו, ואתה אמור להיות מסוגל לטעון קבצים אליו שוב.
אם יש לך גישה למחשב Windows, נסה אותו כדי לוודא שהוא פועל כהלכה.
מה לעשות אם השלבים שלעיל לא עובדים
אם השלבים שלעיל אינם מתקנים את כונן ה-USB שלך, נסה את הפעולות הבאות:
פתח חלון מסוף על ידי לחיצה CTRL+ALT+T באותו הזמן. לחלופין, לחץ על מפתח סופר על המקלדת (מפתח Windows) וחפש טווח בתוך ה אובונטו דאש תיבת חיפוש. כאשר הסמל מופיע, בחר בו.
-
הזן את הפקודה הבאה בטרמינל, והחלף /dev/sdb עם הנתיב לכונן הבעייתי:
dd if=/dev/zero of=/dev/sdb bs=2048
זה לגמרי מנקה את כל הנתונים ואת כל המחיצות מכונן ה-USB.
הפקודה לוקחת זמן לרוץ, מכיוון שהיא פורמט ברמה נמוכה של הכונן. זה עשוי לקחת עד כמה שעות, תלוי בגודל הכונן.
כאשר הפקודה dd מסתיימת, השתמש בהוראות למעלה כדי ליצור טבלת מחיצות ומחיצה חדשים.
