סקירה כללית של חלונית העדפות התצוגות של ה-Mac
ה תצוגות חלונית ההעדפות היא המסלקה המרכזית עבור כל ההגדרות והתצורות עבורך של מק לְהַצִיג. כל הפונקציות הקשורות לתצוגה בחלונית העדפות אחת קלה לגישה מאפשרת לך להגדיר את לפקח ותמשיך לעבוד כמו שאתה רוצה, מבלי לבזבז הרבה זמן להתעסק עם זה.
המידע כאן מתייחס ל-macOS 10.15 (Catalina), אך לגרסאות ישנות יותר של macOS ו-OS X יש פונקציונליות דומה מאוד.
מה אתה יכול לעשות בחלונית העדפות תצוגות
תלוי שלך של מוניטור תצורה, חלק מהפרמטרים שאולי תוכל להגדיר ב- תצוגות חלונית ההעדפות כוללת:
- הגדר את הרזולוציה של צג אחד או יותר המחוברים ל-Mac שלך.
- שלוט בכיוון התצוגה (לרוחב או לאורך) אם הצג שלך תומך בסיבוב.
- הגדר את רמת הבהירות.
- ארגן מספר צגים בתצוגה וירטואלית אחת מלוכדת.
- הגדר צגים משניים לשקף את התצוגה הראשית או להרחיב את שולחן העבודה על פני הצגים.
- בחר מתוך פרופילי צבע קיימים.
- צור פרופילי צבע מותאמים אישית.
- כייל את התצוגה שלך.
לא כל האפשרויות שאנו מפרטים כאן יהיו קיימות, מכיוון שרבות מהאפשרויות הן ספציפיות לצג(ים) או לדגם ה-Mac שבהם אתה משתמש.
סקירה כללית
כדי להפעיל את תצוגות חלונית ההעדפות, לחץ על העדפות מערכת סמל ב- לַעֲגוֹן (או בחר העדפות מערכת מ ה תפריט תפוח). לאחר מכן, לחץ תצוגות בתוך ה העדפות מערכת חַלוֹן.
ה תצוגות חלונית ההעדפות משתמשת בממשק עם כרטיסיות כדי לארגן פריטים הקשורים לתצוגה בשלוש קבוצות:
- לְהַצִיג: שליטה ברזולוציית התצוגה, בהירות, אפשרויות תצוגת AirPlay ואפשרויות שיקוף.
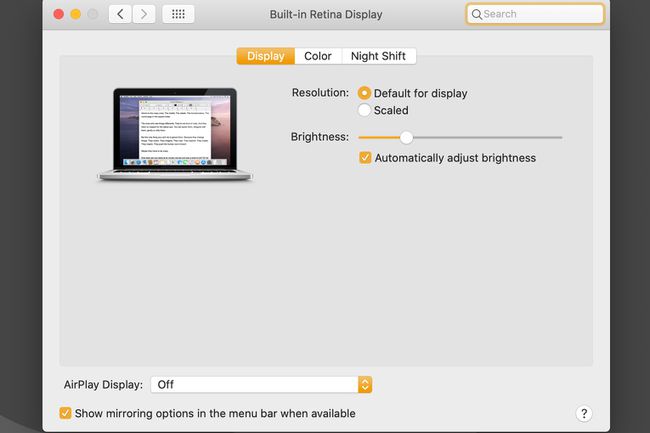
- הֶסדֵר: ארגן מספר תצוגות בעת יצירת שולחנות עבודה מורחבים או הגדרת תצוגות שיקוף.
- צֶבַע: נהל פרופילי צבע בצגים שלך.
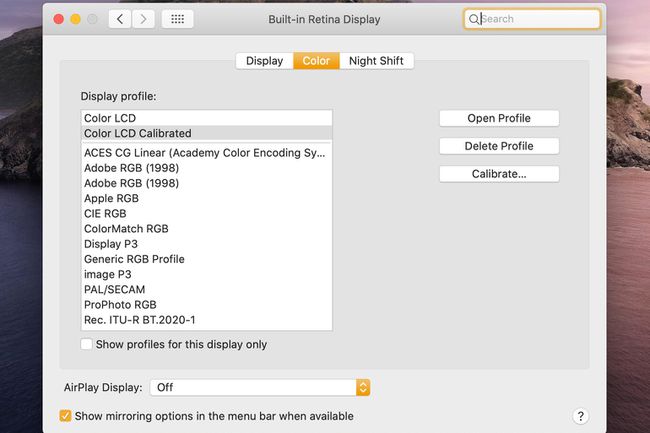
- משמרת לילה: בחר אם איזון הצבעים של המסך שלך יהיה חם יותר בזמן שאתה מציין כדי לקדם שנת לילה טובה יותר.
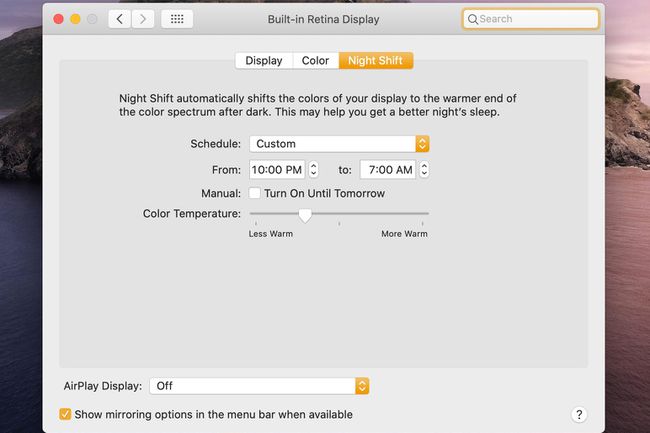
רשימת רזולוציות (מסכים שאינם רשתית)
הרזולוציות, בצורה של פיקסלים אופקיים על פי פיקסלים אנכיים שבהם התצוגה שלך תומכת, רשומות ב- החלטות רשימה. הרזולוציה שתבחר קובעת את כמות הפרטים שהתצוגה שלך תציג. ככל שהרזולוציה גבוהה יותר, כך יוצגו יותר פרטים.
בדרך כלל, עבור התמונות הנראות בצורה הטובה ביותר, עליך להשתמש ברזולוציה הטבעית של הצג המצורף. אם לא שינית את הגדרות הרזולוציה, ה-Mac שלך ישתמש אוטומטית ברזולוציה הטבעית של המסך.
בחירת רזולוציה תגרום לתצוגה להתרוקן (מסך כחול) למשך שנייה או שתיים כאשר ה-Mac שלך מגדיר מחדש את התצוגה. לאחר רגע, התצוגה תופיע שוב בפורמט החדש.
רזולוציה (מסכי רשתית)
צגי רטינה מציעים שתי אפשרויות לרזולוציה:
- ברירת מחדל לתצוגה: בוחר אוטומטית את הרזולוציה הטובה ביותר עבור התצוגה שבה נעשה שימוש.
- בקנה מידה: רכיבי טקסט ותצוגה, כגון חלונות אפליקציה ופלטות, יכולים להיראות קטנים מאוד בגלל הרזולוציה הגבוהה של צג Retina. שימוש באפשרות המוקטנת מאפשרת לך לבחור רזולוציה המתאימה לצרכים ולראייה שלך.
בְּהִירוּת
מחוון פשוט שולט בבהירות הצג. אם אתה משתמש בצג חיצוני, ייתכן שפקד זה אינו קיים.
התאם אוטומטית את הבהירות
הצבת סימן ביקורת בתיבה זו מאפשרת לצגים להשתמש בחיישן האור הסביבתי של ה-Mac כדי להתאים את בהירות התצוגה על סמך רמת התאורה של החדר בו נמצא ה-Mac.
הצג תצוגה בשורת התפריטים
הצבת סימן ביקורת ליד פריט זה ממקמת סמל תצוגה שלך תַפרִיט בָּר. לחיצה על הסמל תחשוף תפריט של אפשרויות תצוגה - שימושי אם תשנה הגדרות תצוגה לעתים קרובות.
תצוגת AirPlay
תפריט נפתח זה מאפשר לך להפעיל או לכבות את יכולות AirPlay, כמו גם לבחור מכשיר AirPlay, כגון Apple TV 3.
הצג אפשרויות שיקוף בשורת התפריטים כאשר הם זמינים
כאשר מסומן, מכשירי AirPlay זמינים שניתן להשתמש בהם כדי לשקף את התוכן של צג ה-Mac שלך יוצגו בשורת התפריטים. זה מאפשר לך להשתמש במהירות במכשירי AirPlay מבלי שתצטרך לפתוח את לְהַצִיג חלונית העדפות.
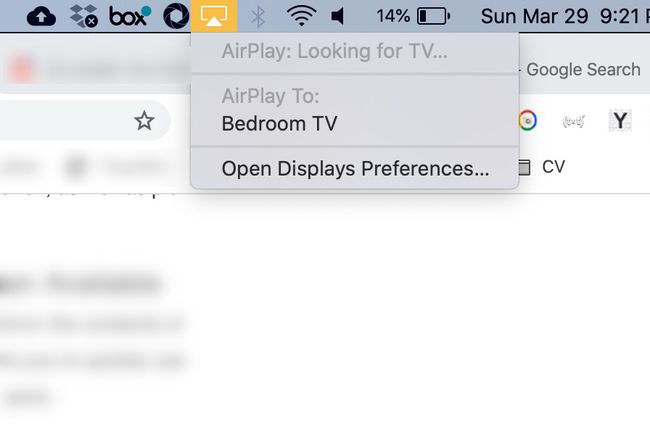
אסוף את Windows
אם אתה משתמש במספר צגים, לכל צג יהיה א לְהַצִיג חלון חלונית ההעדפות. לחיצה אסוף את Windows יאלץ את לְהַצִיג חלון מהצגים האחרים כדי לעבור לצג הנוכחי. זה שימושי בעת קביעת תצורה של צגים משניים, שאולי לא מוגדרים כהלכה.
זיהוי תצוגות
ה זיהוי תצוגות הלחצן יסרוק מחדש את המסכים שלך כדי לקבוע את התצורות והגדרות ברירת המחדל שלהם. לחץ על כפתור זה אם אינך רואה צג משני חדש שצירפת.
הֶסדֵר
ה הֶסדֵר לשונית ב- תצוגות חלונית ההעדפות מאפשרת לך להגדיר מספר צגים, בשולחן עבודה מורחב או כמראה של שולחן העבודה של הצג הראשי שלך. ייתכן שהוא לא קיים אם אין לך מספר מסכים המחוברים ל-Mac שלך.
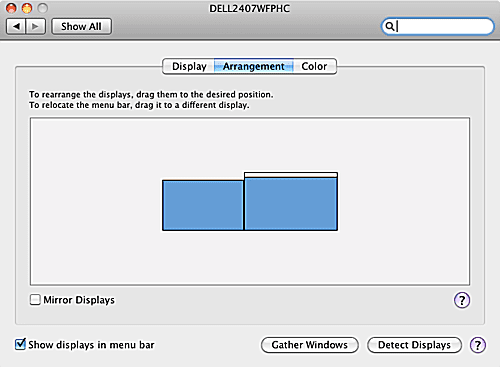
סידור צגים מרובים בשולחן עבודה מורחב
לפני שתוכל לסדר מספר מסכים בשולחן עבודה מורחב, תחילה עליך לחבר מספר מסכים ל-Mac שלך. זה גם רעיון טוב להפעיל את כל המסכים, למרות שזו לא דרישה. לאחר מכן, ב- תצוגות חלונית ההעדפות, בחר את הֶסדֵר לשונית.
המסכים שלך יוצגו כסמלים קטנים באזור תצוגה וירטואלי. בתוך אזור התצוגה הווירטואלי, אתה יכול לגרור את המסכים שלך למיקומים הרצויים. כל צג חייב לגעת באחד הצדדים או בחלק העליון או התחתון של צג אחר. נקודת צירוף זו מגדירה היכן חלונות יכולים לחפוף בין צגים, וכן היכן העכבר שלך יכול לעבור מצג אחד לאחר.
לחיצה והחזקה של סמל צג וירטואלי תגרום להצגת קו מתאר אדום על הצג האמיתי המתאים. זוהי דרך מצוינת להבין איזה צג הוא איזה בשולחן העבודה הווירטואלי שלך.
שינוי הצג הראשי
צג אחד בשולחן העבודה המורחב נחשב לצג הראשי. זה יהיה זה שתפריט Apple, כמו גם כל תפריטי האפליקציות, יוצג בו. כדי לבחור צג ראשי אחר, אתר את סמל הצג הווירטואלי עם תפריט Apple לבן בחלקו העליון. גרור את תפריט Apple הלבן לצג שאתה רוצה שיהיה הצג הראשי החדש.
תצוגות שיקוף
אתה גם יכול לגרום לצגים משניים להציג או לשקף את התוכן של הצג הראשי שלך. זה נוח אם אתה משתמש במחשב נייד שיש לו גם צג משני גדול, או אם אתה רוצה לחבר את ה-Mac שלך ל- טלוויזיית HD לצפייה בסרטונים המאוחסנים ב-Mac על מסך גדול יותר.
כדי לאפשר שיקוף, הצב סימן ביקורת ליד תצוגות מראה אוֹפְּצִיָה.
צֶבַע
להשתמש ב צֶבַע לשונית של תצוגות חלונית העדפות לניהול או יצירת פרופילי צבע המבטיחים שהתצוגה שלך מציגה צבעים בצורה מדויקת - ש, נגיד, האדום במסך שלך הוא אותו אדום שמיוצר על ידי מדפסות הנשלטות על ידי פרופיל צבע ותצוגות אחרות מכשירים.
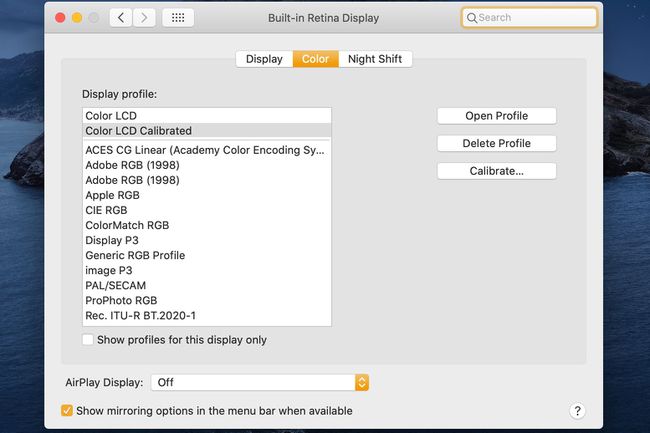
הצג פרופילים
ה-Mac שלך מנסה אוטומטית להשתמש בפרופיל הצבע הנכון. אפל ויצרני התצוגה עובדים יחד כדי ליצור פרופילי צבע של ICC (International Color Consortium) עבור צגים פופולריים רבים. כאשר ה-Mac שלך מזהה שצג יצרן ספציפי מחובר, הוא יבדוק אם יש פרופיל צבע זמין לשימוש. אם אין פרופיל צבע ספציפי ליצרן זמין, ה-Mac שלך ישתמש באחד מהפרופילים הגנריים במקום זאת. אם ה-Mac שלך מוצא רק פרופיל גנרי, בדוק באתר האינטרנט של יצרן המסך שלך אם יש פרופיל ספציפי לתצוגה שלך.
הצג את כל פרופילי הצבע.
רשימת פרופילי הצבע מוגבלת כברירת מחדל לאלה התואמים לצג המחובר ל-Mac שלך. אם הרשימה מציגה רק גרסאות כלליות, נסה ללחוץ זיהוי תצוגות כדי לגרום ל-Mac שלך לסרוק מחדש את הצג/ים המצורפים. עם מזל, זה יבחר אוטומטית פרופיל צבע מדויק יותר.
אתה גם יכול לנסות להסיר את סימן הביקורת מ הצג פרופילים עבור תצוגה זו בלבד. זה יגרום לרשימת כל פרופילי הצבע המותקנים, ויאפשר לך לבצע את הבחירה.
בחירת הפרופיל השגוי עלולה לגרום לתמונות של התצוגה שלך להיראות רעות עד סיוט.
יצירת פרופילי צבע
אפל כוללת שגרת כיול צבע מובנית שבה תוכל להשתמש כדי ליצור פרופילי צבע חדשים ולשנות פרופילים קיימים. זהו כיול ויזואלי פשוט שכל אחד יכול להשתמש בו ואינו דורש ציוד מיוחד.
כדי לכייל את פרופיל הצבע של הצג שלך, עקוב אחר ההוראות במאמר שלנו,כיצד להשתמש במסייע לכייל התצוגה של ה-Mac כדי להבטיח צבע מדויק.
