כיצד לחבר מק למקרן
מה צריך לדעת
- חבר כבל HDMI ל-MacBook ולמקרן. (ייתכן שתצטרך מתאם). הפעל את המקרן ופתח את העדשה.
- בדוק את דפי התמיכה של אפל אם אינך יודע אילו יציאות יש ל-Mac שלך או איזה מתאם אתה צריך.
- עבור אל הגדרות התצוגה של ה-Mac כדי להשלים את ההגדרה.
חיבור מקרן ל-Mac שלך יכול לעזור לך לשתף בקלות את המסך שלך עם חדר שלם של אנשים עבור מצגות, סרטים ועוד. הנה מה שאתה צריך ואיך להגדיר את זה.
זהה את היציאות ב-Mac שלך
המפתח לחיבור ה-MacBook שלך למקרן הוא הבנת היציאות במחשב שלך. מחשבי MacBook רבים אינם כוללים יציאת HDMI מובנית, אך אתה עדיין יכול להתחבר עם HDMI באמצעות מתאם יציאות.
אפל מפרסמת מדריכים למוצרים שלה כדי שתוכל לראות אילו יציאות ומתאמים תצטרך. אתה יכול גם לעיין במדריך הצורות והסמלים של יציאות אפל או להזין את המספר הסידורי של ה-Mac שלך ב- דף המפרט הטכני של אפל להדריך אותך. להלן סקירה כללית של סוגי היציאות שנמצאו במחשבי Mac.
- יציאת HDMI: אם יש לך יציאת HDMI ב-Mac שלך, תוכל להתחבר ישירות למקרן באמצעות כבל HDMI של המקרן מבלי להשתמש במתאם. סביר להניח שכבל HDMI כלול במקרן שלך.
- יציאת MiniDisplay: יציאת MiniDisplay נראית קצת כמו גרסה קטנה יותר של HDMI. סביר להניח שתצטרך מתאם, אבל המקרן שלך עשוי לכלול אחד.
- יציאת USB-C או Thunderbolt: אתה יכול לבחור במתאם הרשמי של Apple USB-C Digital AV Multiport או כל מוצר אחר עם תקע USB-C בצד אחד ויציאת HDMI בצד השני. אם המקרן שלך חדש יותר, ייתכן שהוא יגיע גם עם היצירה שאתה צריך.
לרוב ה-MacBooks שיצאו מאז 2017 יש רק שתי יציאות USB-C/Thurderbolt.
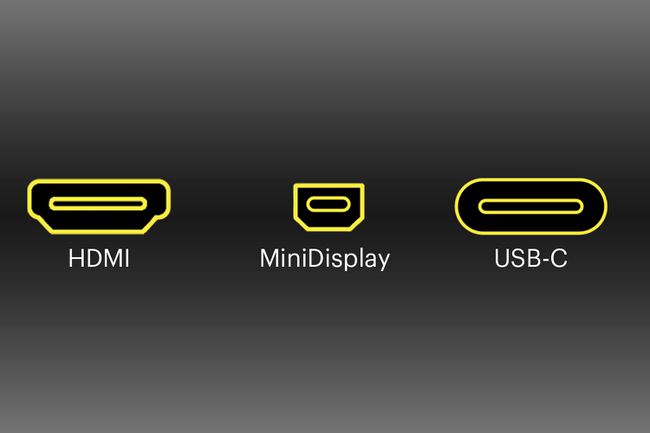
Lifewire
כיצד לחבר את ה-Mac למקרן
ברגע שיש לך את הכבלים והמתאמים שאתה צריך, אתה רק צריך לחבר את שני המכשירים. הפעל גם את המחשב וגם את המקרן וחבר אותם כדי שהם יוכלו "לראות" זה את זה.
אם למקרן שלך יש כיסוי עדשה, החלק אותו פתוח. ברגע שאתה מחבר את השניים, ה-Mac שלך אמור לזהות אוטומטית את המקרן ולהוציא אליו את התצוגה שלו.
כיצד להתאים אישית את התצוגה מה-MacBook שלך
לאחר שתחבר את המקרן ל-MacBook שלך, תוכל להתאים את התמונה בכמה הגדרות בהעדפות מערכת. הנה היכן למצוא אותם.
הגדרות התצוגה עשויות להשתנות בהתאם ליצרן ולדגם של המקרן שלך.
-
נְקִישָׁה העדפות מערכת תחת תפוח עץ תפריט ב-MacBook שלך.

-
בחר תצוגות.
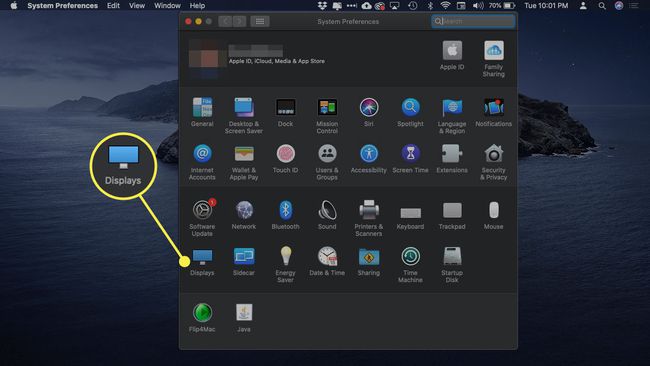
-
נפתח חלון עם שם המכשיר שלך למעלה. ליד בצע אופטימיזציה עבור, בחר במכשיר זה או בתצוגה המובנית שלך כדי לשנות את הרזולוציה של ה-MacBook שלך ושל התמונה המוקרנת, אם הם שונים.
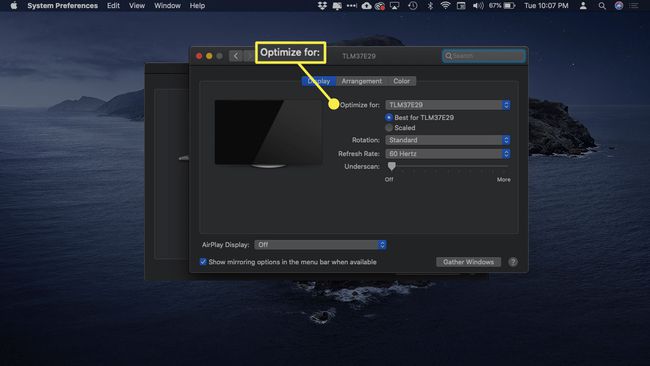
-
אולי תראה גם רוֹטַציָה הגדרות, המאפשרות לך לשנות את הכיוון של ה-MacBook שלך וגם של ההקרנה במרווחים של 90 מעלות.
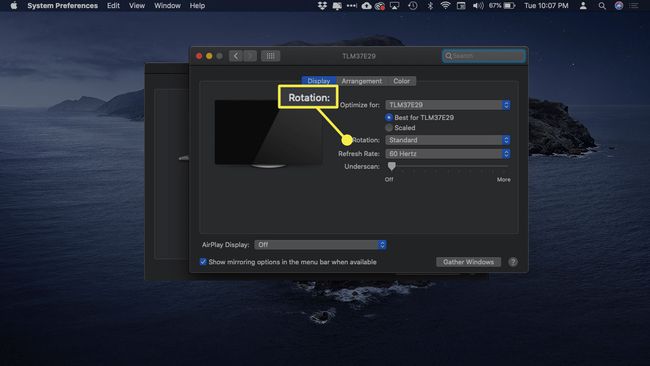
-
אם אתה מקבל פיגור כלשהו בהקרנה, אתה אמור להיות מסוגל גם להתאים את קצב רענון באמצעות תפריט אחר.
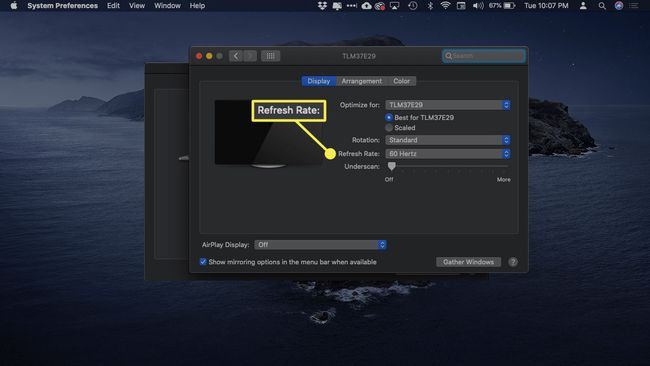
-
ה תת-סריקה ההגדרה מאפשרת לך להתאים את הגודל היחסי של התצוגה בתמונה המוקרנת. כדי להקטין את התצוגה, גרור את המחוון הזה ימינה.
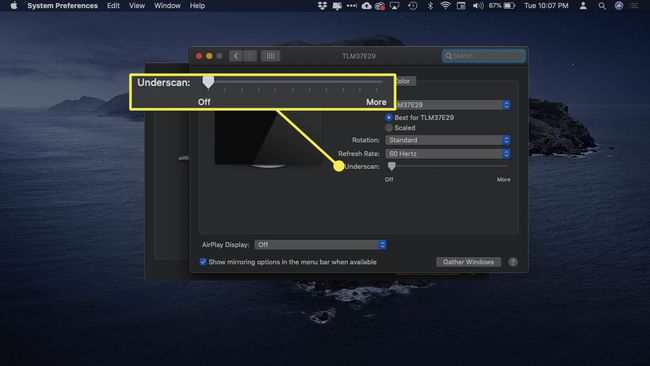
-
אתה יכול גם להחליט אם המקרן מציג בדיוק מה יש ב-MacBook שלך או משמש כהרחבה שלו. הגדרה זו שימושית אם יש לך חלונות משלימים שאינך רוצה לשדר לקבוצה.
כדי לשנות הגדרה זו, לחץ על הֶסדֵר לשונית בחלק העליון של החלון.
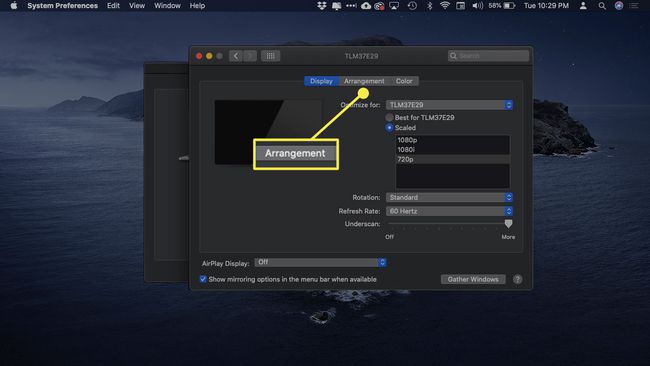
-
כדי להשתמש במקרן כשולחן עבודה שני, בטל את הסימון בתיבה שליד תצוגות מראה.
ייתכן שתראה אפשרות זו גם בסרגל המגע של ה-MacBook שלך.
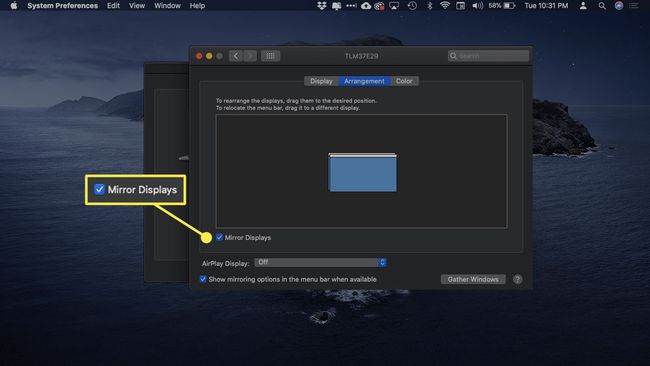
אתה יכול לגרור את שני סמלי שולחן העבודה כדי להתאים את מיקומם היחסי. זה עם הפס הלבן בחלק העליון מייצג את המסך של ה-MacBook שלך.
