כיצד להקליט במצלמת אינטרנט במחשב האישי או ב-Mac
מתקדם פנימה טכנולוגיית מצלמת אינטרנט ומצלמות הרשת המובנות במחשבים מקלות על הקלטת וידאו ב-Mac או PC. ישנן מספר תוכניות עבור Mac אשר מקליטות וידאו ממצלמת אינטרנט. iMovie, תא צילום ו נגן QuickTime הם שלושת העיקריים. במחשב, אפליקציית המצלמה ב-Windows 10 היא הדרך ללכת.
המידע במאמר זה חל על Windows 10 ו-macOS Catalina (10.15) דרך OS X El Capitan (10.11).

כיצד להקליט וידאו ב-iMovie
אם אין לך iMovie, הורד אותו מה- Mac App Store. זה בחינם לכל משתמשי Mac. לאחר מכן, הקלט ממצלמת ה-Mac שלך ישירות לתוך iMovie.
-
הפעל את אפליקציית iMovie על מק. לאחר מכן, עבור אל שורת התפריטים של iMovie ובחר קוֹבֶץ > סרט חדש, או עבור למסך הפרויקטים של iMovie ובחר צור חדש.
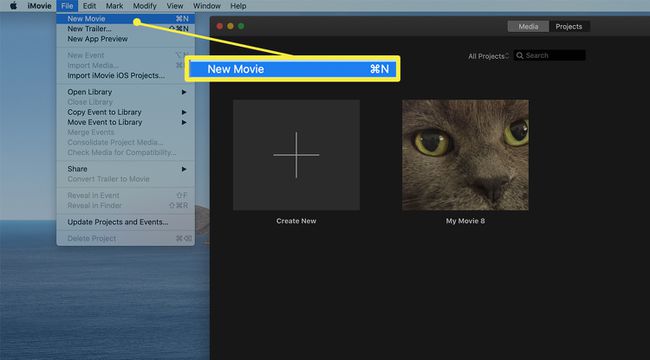
-
לחץ על הפונה כלפי מטה יְבוּא חץ בחלק העליון של מסך iMovie.
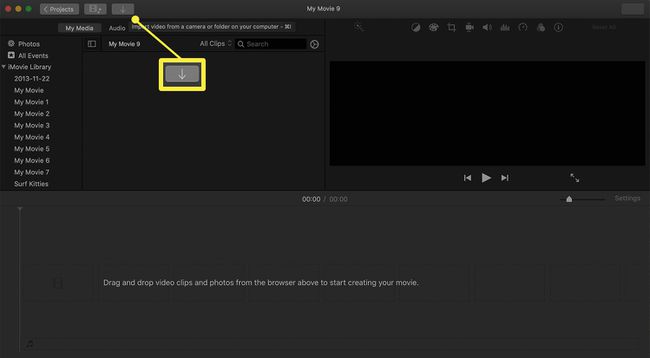
-
לך אל מצלמות מקטע בחלונית השמאלית, ולאחר מכן בחר מצלמת FaceTime HD.
אם זו הפעם הראשונה שבחרתם את מצלמת FaceTime ב-iMovie, תתבקשו להעניק לאפליקציה גישה למיקרופון ולמצלמה של ה-Mac.
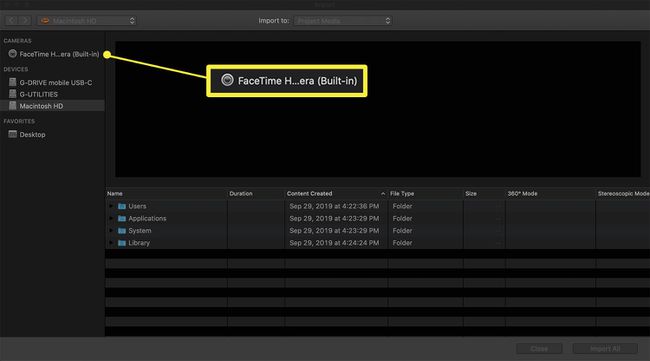
-
לחץ על יבוא אל תפריט נפתח בחלק העליון של מסך iMovie ובחר את הפרויקט שאתה עובד עליו.
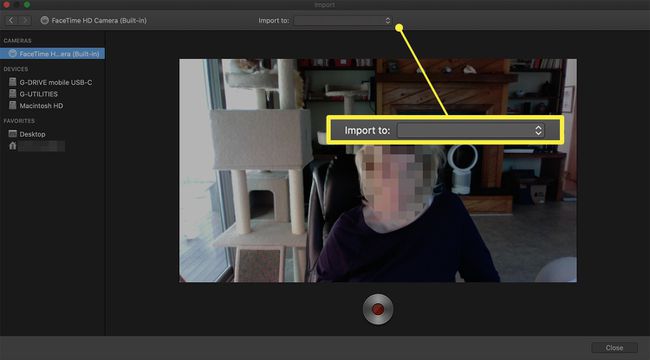
-
לחץ על החוזר
תקליט לחצן בתחתית המסך כדי להתחיל בהקלטה. לחץ עליו שוב כדי להפסיק את ההקלטה. ללחוץ סגור בתחתית המסך כדי לסגור את חלון ההקלטה.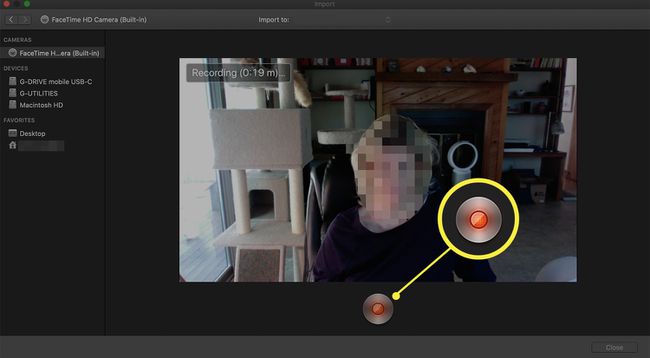
-
נְקִישָׁה פרויקטים בפינה השמאלית העליונה של חלון iMovie כדי לשמור את ההקלטה ולחזור לתפריט הפרויקטים הראשי של iMovie.
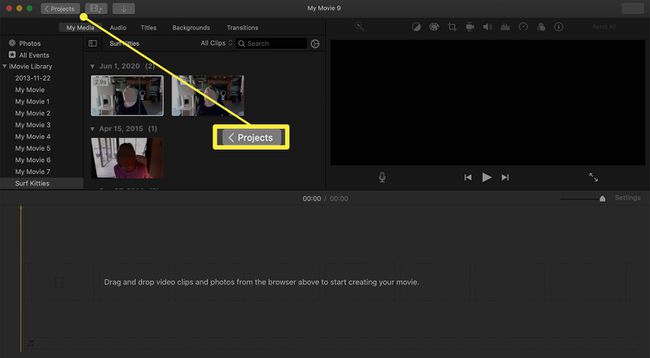
כיצד להקליט וידאו ב-Photo Booth
Photo Booth הוא יישום מובנה ברוב מחשבי ה-Mac ואחת הדרכים הקלות ביותר להקליט וידאו. הנה איך.
-
פתח את ה תא צילום האפליקציה על ידי לחיצה על הסמל שלה ב- Mac Dock או בחירה בתיקייה יישומים.
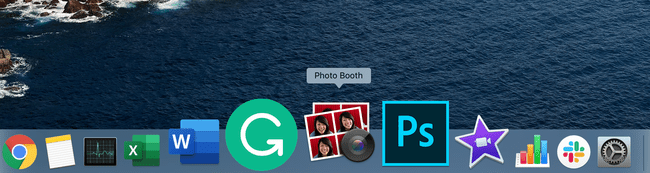
-
בפינה השמאלית התחתונה של המסך, לחץ על הקלט סרטון סמל (זה נראה כמו סליל סרט).
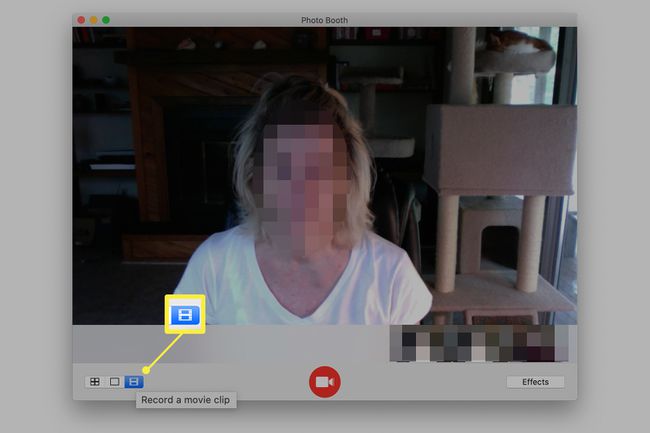
-
כדי להקליט, לחץ על האדום תקליט כפתור במרכז המסך. לחץ עליו שוב כדי להפסיק את ההקלטה.
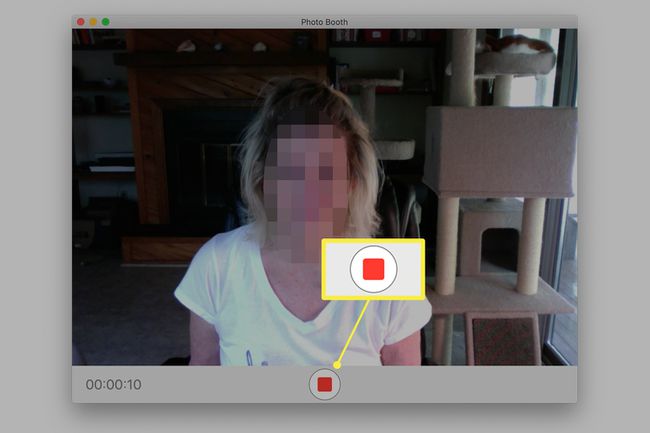
-
תמונות ממוזערות מופיעות מתחת לתמונה הראשית. תמונות ממוזערות אלה מייצגות את הסרטונים או התמונות שצילמת עם Photo Booth. בחר את זה שברצונך לייצא. זה שהקלטת לאחרונה נמצא בצד ימין.
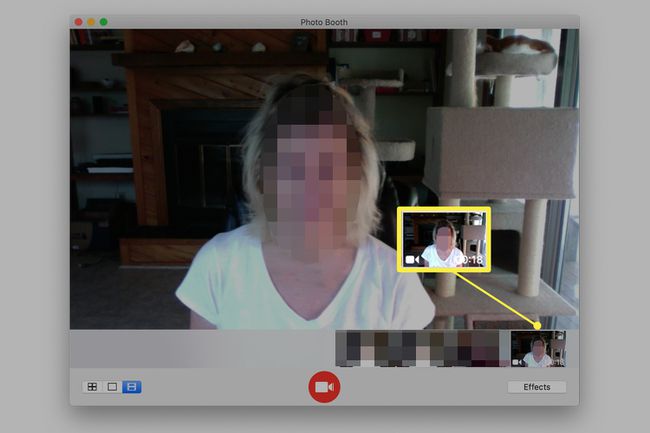
-
לחץ על לַחֲלוֹק סמל בפינה השמאלית התחתונה של החלון, ולאחר מכן בחר שיטת שיתוף.
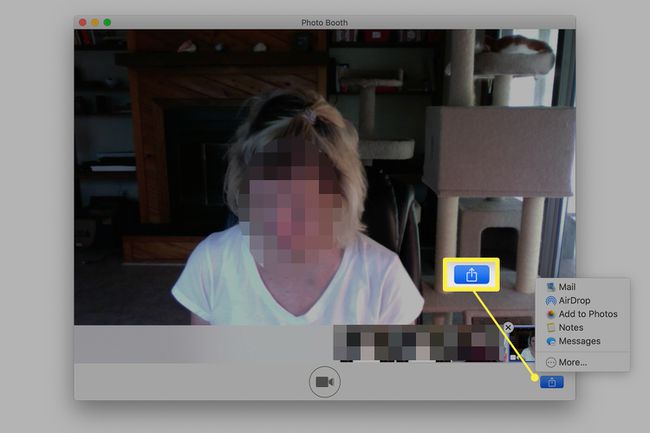
כיצד להקליט וידאו בנגן QuickTime
QuickTime Player הוא הורדה בחינם הזמינה ברוב מחשבי המק. בנוסף להיותו כלי מצוין להקלטת וידאו, הוא גם מנגן מגוון פורמטי וידאו. הנה איך להקליט איתו סרט.
לך אל יישומים תיקיה ופתח נגן QuickTime.
-
עבור לשורת התפריטים ובחר קוֹבֶץ > הקלטת סרט חדש. כברירת מחדל, אפשרות זו פותחת את המצלמה הקדמית ב-Mac.
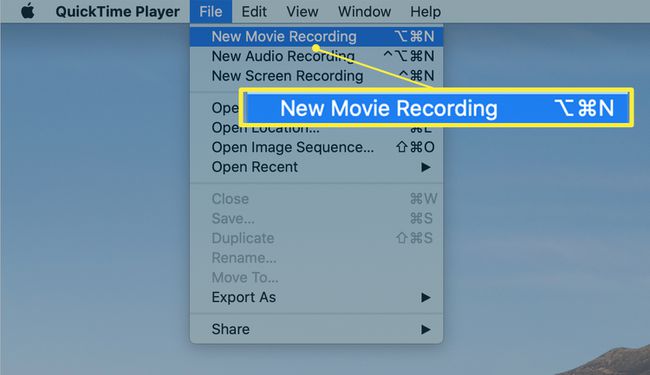
-
לחץ על האדום תקליט לחצן במרכז המסך כדי להתחיל בהקלטה. לחץ עליו פעם שנייה כדי להפסיק את ההקלטה.
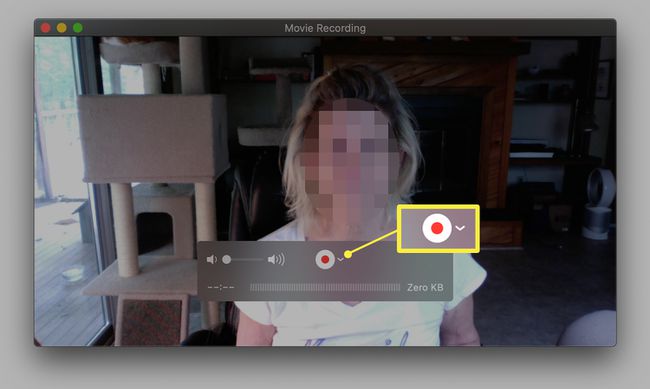
-
עבור לשורת התפריטים ובחר קוֹבֶץ > להציל כדי לשמור את ההקלטה. לחלופין, בחר את עיגול אדום בפינה השמאלית העליונה של מסך QuickTime Player כדי לצאת מהמסך. אתה מתבקש לתת להקלטה שם ומיקום כדי לשמור אותה.
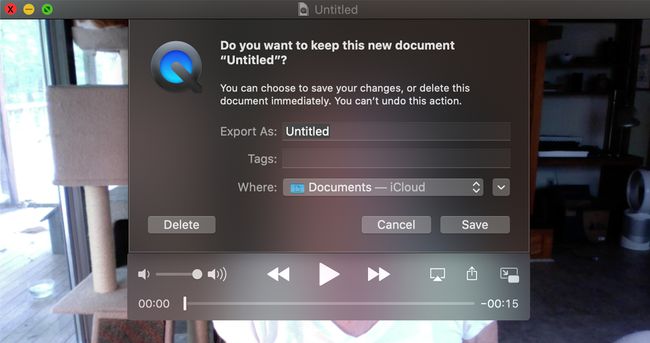
כיצד להקליט וידאו במצלמת האינטרנט של המחשב שלך
מצלמת האינטרנט המובנית במחשב שלך יכולה גם להקליט וידאו. עם זאת, היא אינה איכותית כמו מצלמה ייעודית. הנה איך להקליט סרטון ב-Windows 10.
-
לך אל הַתחָלָה תפריט ופתח את מַצלֵמָה אפליקציה, או עבור לסרגל החיפוש וחפש מַצלֵמָה.
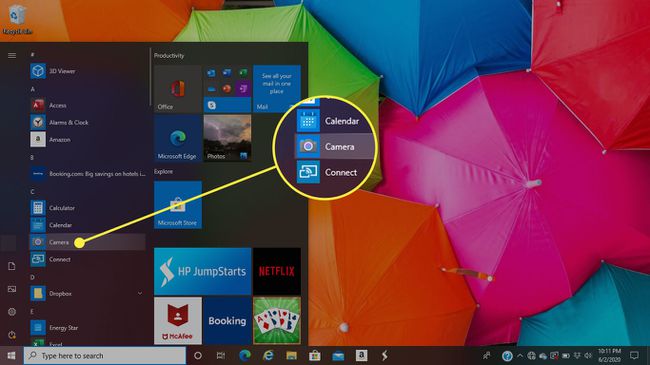
-
בחר את מצלמת וידאו סמל לבחירת אפשרות ההקלטה.
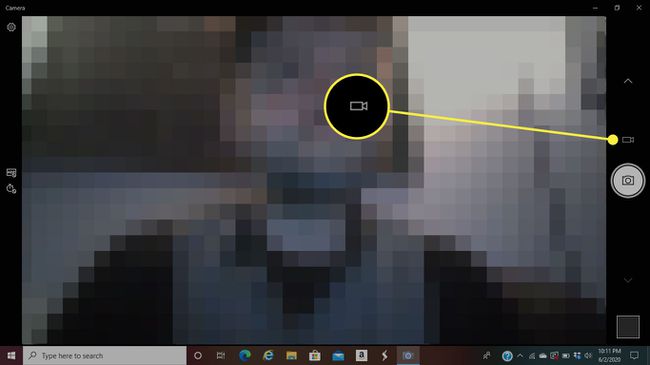
-
בחר את מצלמת וידאו סמל כדי להתחיל בהקלטה.
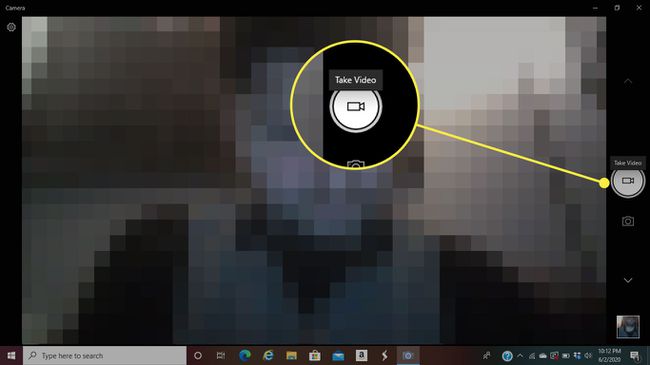
-
לחץ על תפסיק לחצן כדי לעצור את ההקלטה. להשתמש ב הַפסָקָה לחצן כדי לעצור את המצלמה באופן זמני ולהפעיל אותה מחדש מאוחר יותר.
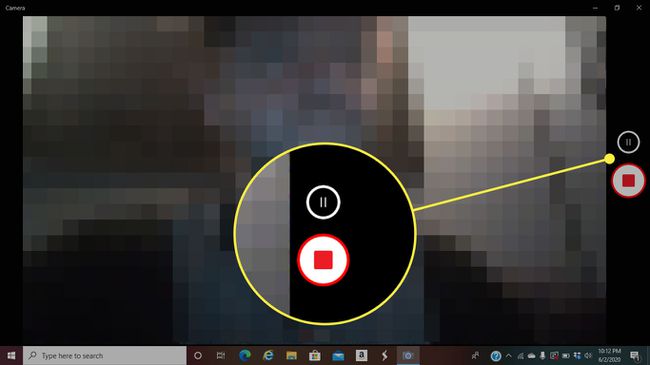
-
מיקום ברירת המחדל עבור תמונות וסרטונים שאתה מצלם באמצעות מצלמה הוא המחשב הזה > תמונות > רול מצלמה.
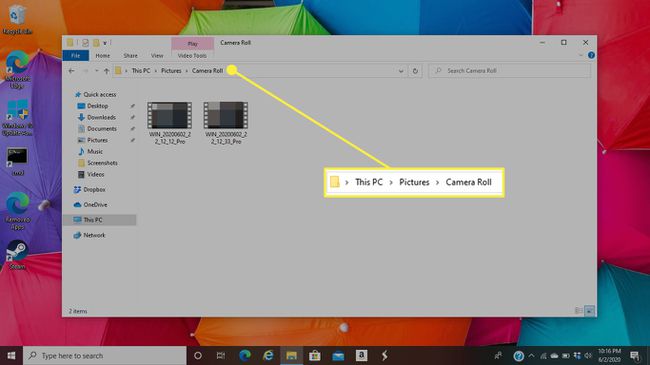
ישנם עשרות יישומים שבהם אתה יכול להשתמש כדי להקליט וידאו ב-Windows. ובכל זאת, אפליקציית המצלמה המובנית היא הנגישה ביותר. אם אין לך Windows 10, ייתכן שתצטרך למצוא אפליקציה של צד שלישי המאפשרת לך להקליט. נגן מדיה VLC ו FonePaw שתיהן אפשרויות טובות עבור משתמשי Windows.
