מה לעשות כאשר מצלמת ה-Mac שלך לא עובדת
רבים מהמחשבים הנייחים והמחשבים הניידים של אפל כוללים מצלמת אינטרנט מובנית, שהחברה מכנה אותה בעליזות מצלמת FaceTime. עם זאת, אם מצלמת ה-mac שלך לא עובדת, ומוצגת כמנותקת או לא זמינה בעת ניסיון לגשת אליה, ייתכן שלא תרגיש כל כך עליז. הנה מה שאתה יכול לעשות כדי לנסות ולהחזיר אותו לפעולה.
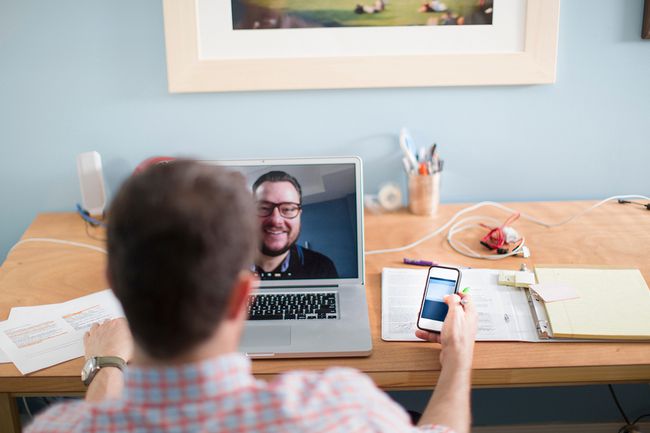
-
בדוק אם יש אפליקציות באמצעות המצלמה. בדרך כלל, רק אפליקציית Mac בודדת יכולה להשתמש במצלמה בכל פעם. ודא שהאפליקציה שבה אתה מנסה להשתמש לא נמנעת גישה למצלמה מכיוון שמשהו אחר משתמש בה ברגע הנוכחי. אתה יכול לנסות לתקן בעיה זו על ידי סגירת כל היישומים הפתוחים האחרים שעשויים להשתמש במצלמה. כמה אפליקציות לדוגמה כוללות FaceTime, Skype ו-Photo Booth.
אם אינך בטוח אילו יישומים עשויים לגשת למצלמה שלך, שמור את עבודתך ולאחר מכן סגור את כל האפליקציות הפתוחות כדי לשלול הכל.
לאתחל את המחשב. אתה יכול לבצע הפעלה מחדש על ידי מעבר אל תפריט אפל בפינה השמאלית העליונה של מסך ה-Mac ולחיצה על אתחול אוֹפְּצִיָה. אם תהליכים כלשהם משתמשים במצלמה ברקע, הפעלה מחדש עשויה לפתור את הבעיה, ולספק לך גישה מלאה למצלמה שוב. לאחר שהמחשב חזר לפעול, בדוק אם מצלמת האינטרנט שלך פועלת כרגיל.
-
אפס את בקר המערכת של ה-Mac שלך. זה אולי נשמע קצת מכריע, אבל אל תדאג. אם מצלמת הרשת של ה-Mac שלך לא פועלת כמו שצריך, תוכל לאפס את מה שמכונה בקר ניהול מערכת (SMC). ה-SMC שולט רבות מפונקציות החומרה של ה-Mac שלך, ואתחול מחדש עשוי לשמש פתרון לבעיות שלך.
אפס MacBook SMC
אם יש לך מחשב MacBook, הנה איך אתה הולך לאפס את ה-SMC שלך.
- התחל בכיבוי ה-MacBook שלך
- ודא שמתאם המתח של ה-MacBook שלך מחובר למחשב.
- במקלדת של ה-MacBook, החזק את העכבר Shift+Control+אפשרויות מקש בו-זמנית, ולאחר מכן הפעל את הכוח כדי להפעיל את המחשב.
- לאחר הפעלת המכונה, שמור את מִשׁמֶרֶת,לִשְׁלוֹט, ו מקשי אפשרות כולם מוחזקים בו זמנית.
- אפשר לשלושים שניות לחלוף לפני שחרור המקשים, מה שמאפשר למק לאתחל כרגיל.
- לאחר הפעלת המחשב, בדוק אם יש לך כעת גישה למצלמה שלך.
אפס iMac, Mac Pro או Mac Mini SMC
אם יש לך מחשב שולחני של Mac, הנה איך אתה הולך לאיפוס SMC שלך.
- התחל על ידי כיבוי ה-Mac שלך.
- נתק את כבל החשמל מה-Mac שלך.
- החזק את ה-Mac שלך כפתור הפעלה למשך שלושים שניות.
- שחרר את כפתור הפעלה, חבר מחדש את כבל החשמל שלך, ואתחל את ה-Mac כרגיל.
- לאחר הפעלת המחשב, בדוק אם יש לך כעת גישה למצלמה שלך.
-
לך לטכנאי אפל. אם אף אחד מהפתרונות המוצעים לעיל לא יכול לשחזר את מצלמת הרשת של ה-Mac שלך, מצא חנות אפל או טכנאי מורשה של אפל כדי לטפל ב-Mac שלך. חנויות אפל מציעות תמיכה טכנית בחינם בבר Genius Bar בחנות. אנחנו ממליצים לקבוע פגישה מקוון באתר התמיכה של אפל, כך שיהיה לך זמן המתנה קצר בהרבה כדי לראות טכנאי כשתגיע לחנות.
אם אינך יכול לקבוע תור באינטרנט, חנויות אפל מקבלים בדרך כלל פגישות כניסה אך זמני ההמתנה יכולים להשתנות ממספר דקות בלבד למספר שעות.
התקשר לתמיכה של אפל. חלופה ללכת לחנות אפל, צור קשר תמיכה טלפונית של אפל לחפש פתרון ללא צורך לעזוב את הבית.
