רשימה של קיצורי מקשים של Linux Mint 18 לקינמון
01
של 24
החלף קנה מידה: רשום את כל היישומים בסביבת העבודה הנוכחית
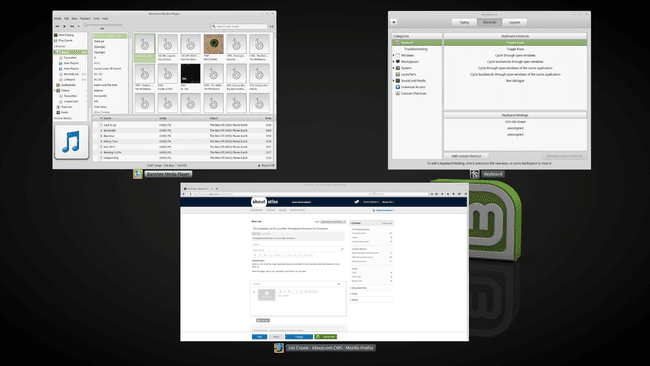
ללחוץ Ctrl+Alt+מטה כדי לרשום את היישומים הפתוחים בסביבת העבודה הנוכחית.
כאשר אתה רואה את הרשימה, שחרר את המקשים והשתמש במקשי החצים כדי לעבור בין החלונות הפתוחים ולחץ על להיכנס לבחור אחד.
02
של 24
החלף את Expo: רשום את כל היישומים בכל סביבות העבודה
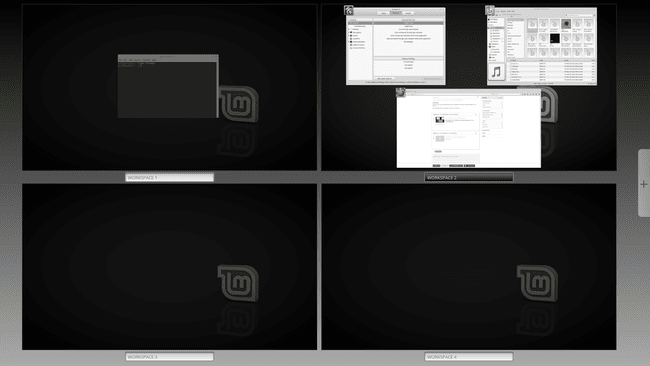
ללחוץ Ctrl+Alt+לְמַעלָה לרשימת כל היישומים הפתוחים בכל סביבות העבודה.
לחץ על סמל הפלוס כדי ליצור סביבת עבודה חדשה.
03
של 24
דפדף בין חלונות פתוחים
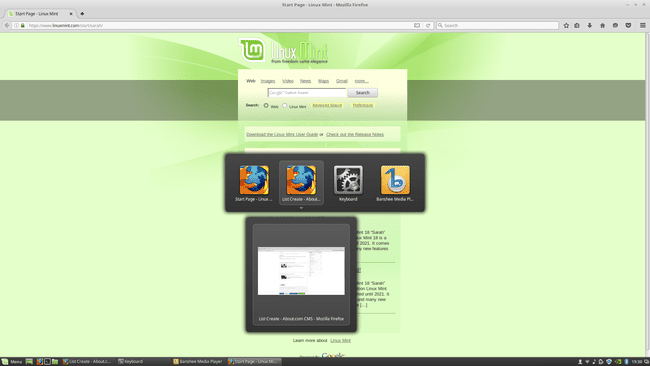
כדי לעבור דרך החלונות הפתוחים לחץ Alt+לשונית. כדי לעבור לכיוון השני לחץמִשׁמֶרֶת+Alt+לשונית.
04
של 24
פתח את תיבת הדו-שיח 'הפעלה'
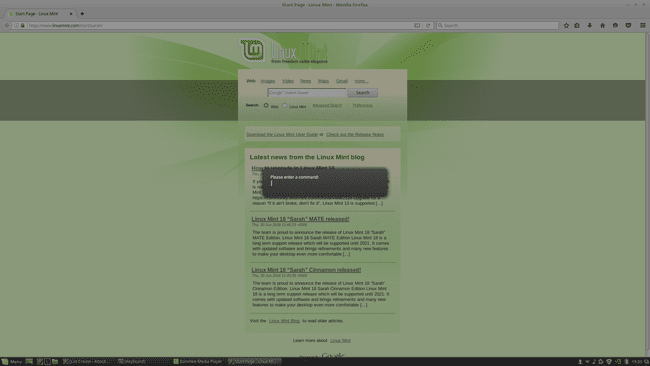
ללחוץ Alt+F2 כדי להפעיל את תיבת הדו-שיח הפעלה. השתמש בו כדי להפעיל פקודה או שם סקריפט בודד מבלי לפתוח הפעלת מעטפת נפרדת.
05
של 24
פתרון בעיות קינמון
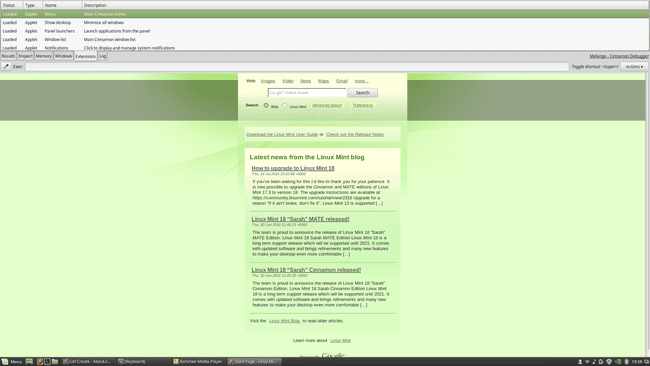
הקש על סופר (חלונות) מפתח ו ל כדי להעלות את לוח פתרון הבעיות.
תראה שש כרטיסיות:
- תוצאות
- לִבדוֹק
- זיכרון
- חלונות
- הרחבות
- עֵץ
המקום הטוב ביותר להתחיל בו הוא היומן, שכן הוא יספק מידע על השגיאות שנתקלת בהן.
מקש העל בלינוקס ממופה למקש Windows במקלדות PC רגילות.
06
של 24
למקסם חלון
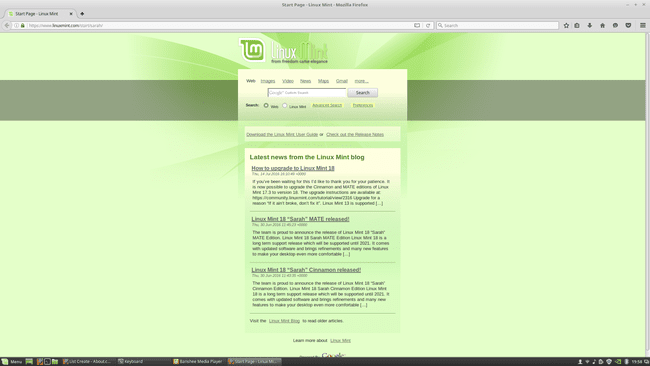
הגדל חלון על ידי לחיצה Alt+F10. החזר אותו לגודלו הקודם על ידי לחיצה Alt+F10 שוב.
אם חלון מוגדל, שחזר אותו לגודל ברירת המחדל שלו על ידי לחיצה Alt+F5.
07
של 24
סגור חלון
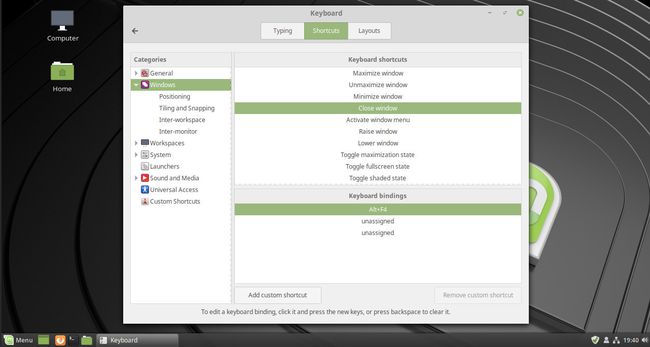
סגור חלון על ידי לחיצה Alt+F4.
08
של 24
הזז חלון
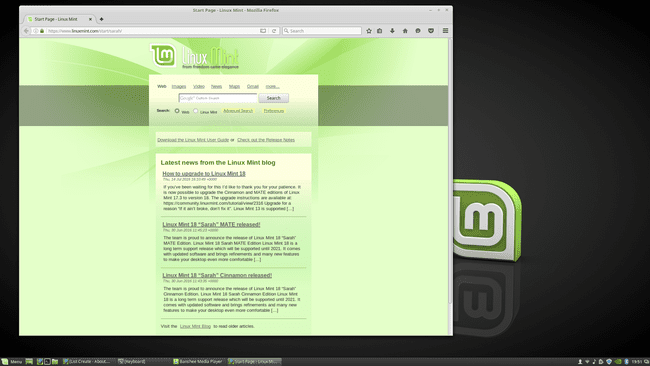
הזז חלון על ידי לחיצה Alt+F7 כדי לצרף את המצביע לשורת הפקודות של החלון. גרור את החלון למיקום טוב יותר ואז לחץ על לחצן העכבר השמאלי כדי להניח אותו.
09
של 24
הראה את שולחן העבודה
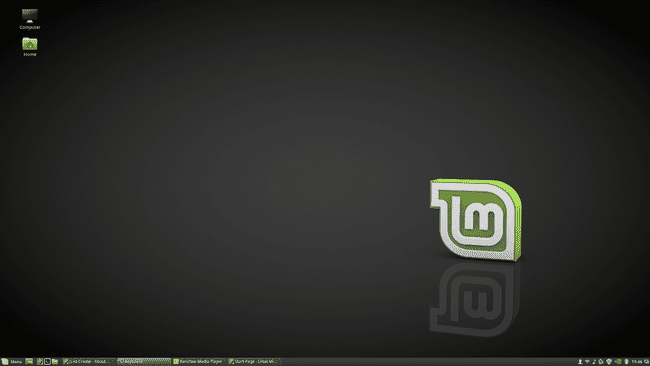
כדי לראות את שולחן העבודה, הקש סופר+D. כדי לחזור לחלון שבו הסתכלת קודם, לחץ על סופר+D שוב.
10
של 24
הצג את תפריט החלון
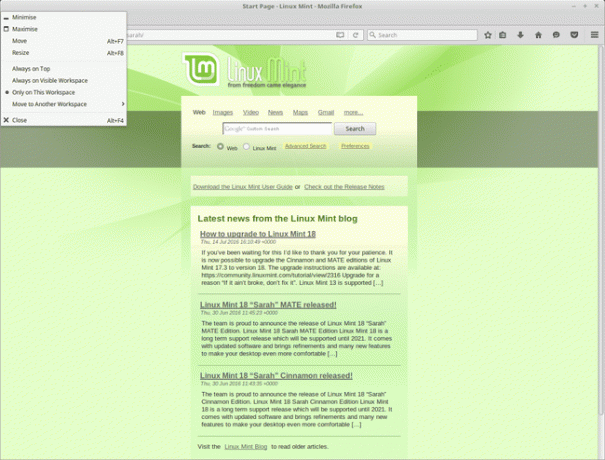
חשוף את תפריט החלון עבור יישום על ידי לחיצה Alt+מֶרחָב.
11
של 24
שנה גודל של חלון
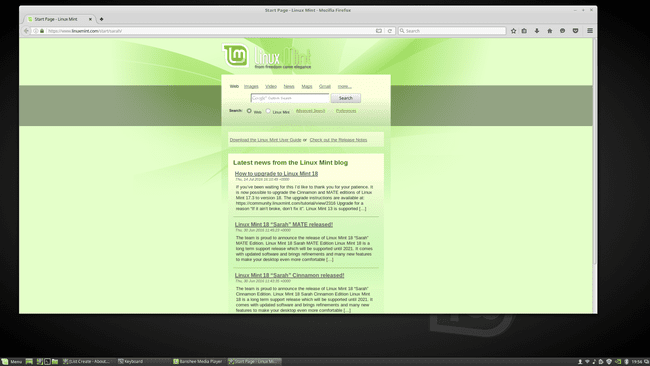
אם החלון אינו מוגדל, שנה את גודלו על ידי לחיצה Alt+F8. גרור עם העכבר למעלה ולמטה, שמאלה וימינה כדי לשנות את גודל החלון.
12
של 24
חלק חלון לשמאל, ימין, למעלה או למטה
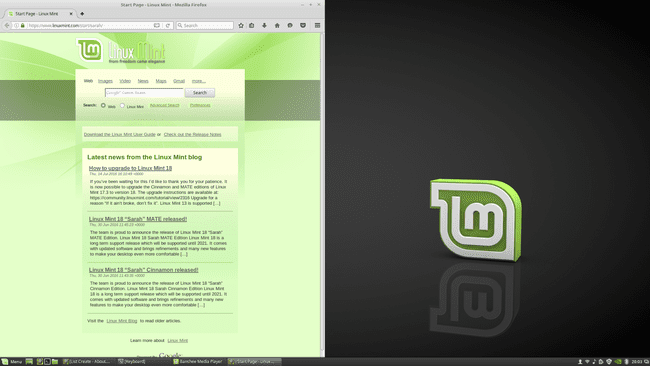
כדי לדחוף את החלון הנוכחי לצד השמאלי של המסך, לחץ על סופר+חץ שמאלה. כדי להצמיד אותו לשמאל, לחץ על Ctrl+Super+חץ שמאלה.
כדי לדחוף את החלון הנוכחי לצד ימין של המסך, לחץ סופר+חץ ימינה. כדי להצמיד אותו ימינה, לחץ על Ctrl+Super+חץ ימינה.
החלף את מקשי החצים למעלה ולמטה כדי לדחוף או להצמיד את החלונות לחלק העליון או התחתון של המסך.
13
של 24
העבר חלון לסביבת עבודה שמאלה או ימינה
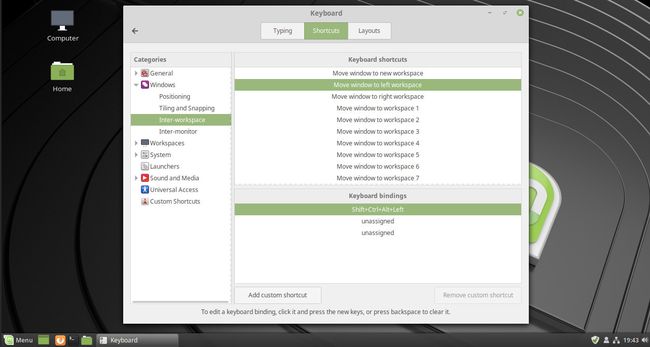
אם היישום שבו אתה משתמש נמצא בסביבת עבודה שיש לה סביבת עבודה משמאל לה, הקש Shift+Ctrl+Alt+חץ שמאלה כדי להעביר אותו לסביבת העבודה שמאלה.
לחץ על החץ שמאלה יותר מפעם אחת כדי להזיז אותו שוב שמאלה.
לדוגמה, אם אתה נמצא בסביבת עבודה 3, העבר את האפליקציה לסביבת עבודה 1 על ידי לחיצה Shift+Ctrl+Alt+חץ שמאלה+חץ שמאלה.
החלף את מקש החץ ימינה בהתנהגות דומה בכיוון ההפוך.
14
של 24
הזז חלון לצג שמאל, ימין, עליון או תחתון
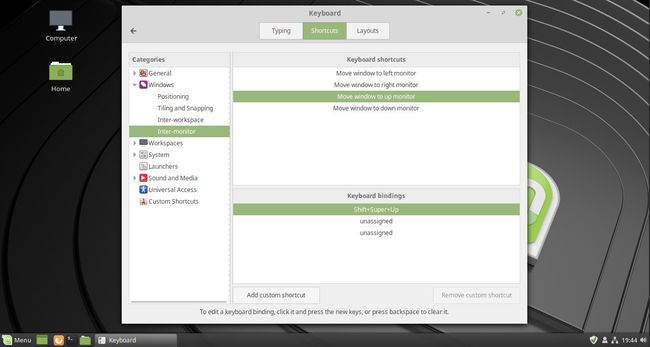
אם אתה משתמש ביותר מצג אחד, העבר את היישום שבו אתה משתמש לצג הראשון על ידי לחיצה מִשׁמֶרֶת+סוּפֶּר+חץ שמאלי.
השתמש בחצים למעלה, למטה או ימינה כדי לעבור לצגים אחרים.
עליך לציין את המיקום היחסי של המסכים שלך בתוך מנהל החלונות שלך כדי שהנוהל הזה יעבוד.
15
של 24
עבור אל סביבת העבודה שמאלה או ימינה
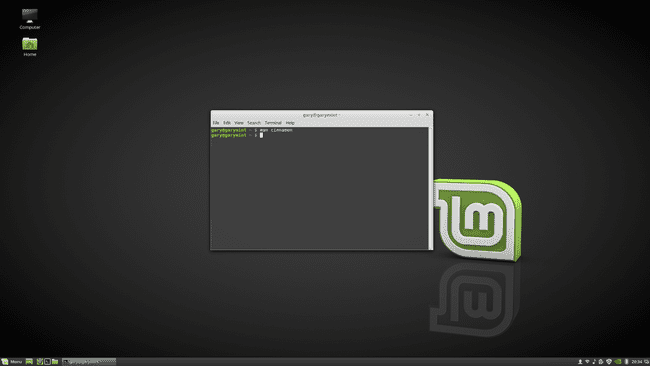
כדי לעבור לסביבת העבודה שמאלה הקש על Ctrl+Alt+חץ שמאלי.
הקש על חץ שמאלי מקש מספר פעמים כדי להמשיך לנוע שמאלה.
אותו סיפור עם מקש החץ ימינה.
16
של 24
להתנתק
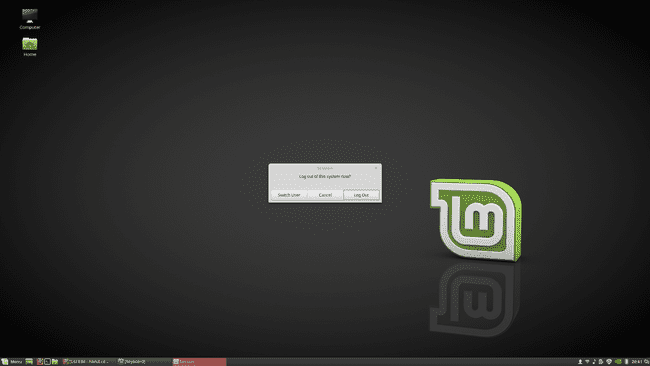
ליציאה מהמערכת, לחץ על Ctrl+Alt+לִמְחוֹק.
17
של 24
כבה את המערכת
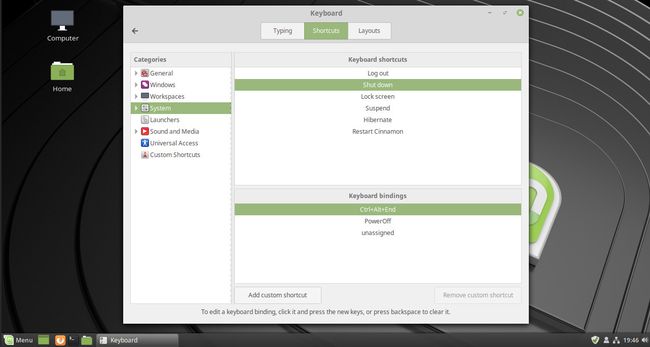
כדי לכבות את המערכת, לחץ על Ctrl+Alt+סוֹף.
18
של 24
נעל את המסך
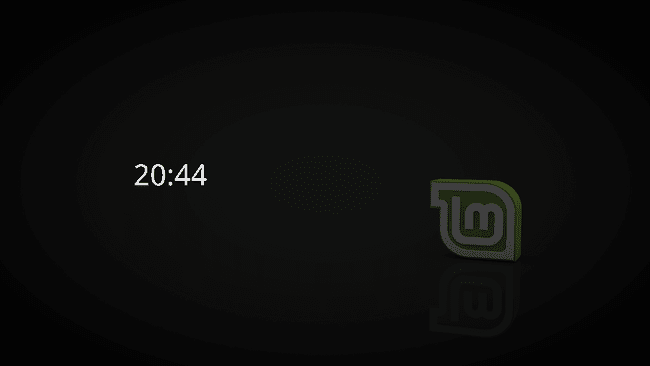
כדי לנעול את המסך, לחץ על Ctrl+Alt+ל.
19
של 24
הפעל מחדש את שולחן העבודה של קינמון
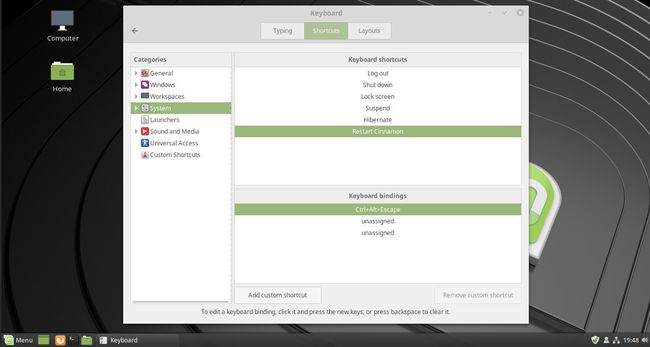
אם קינמון לא מתנהג, אז לפני הפעלה מחדש של Linux Mint ולפני עיון במדריכי פתרון הבעיות, הפעל מחדש את שולחן העבודה על ידי לחיצה Ctrl+Alt+בריחה כדי לראות אם זה פותר את הבעיה שלך.
20
של 24
צלם מסך
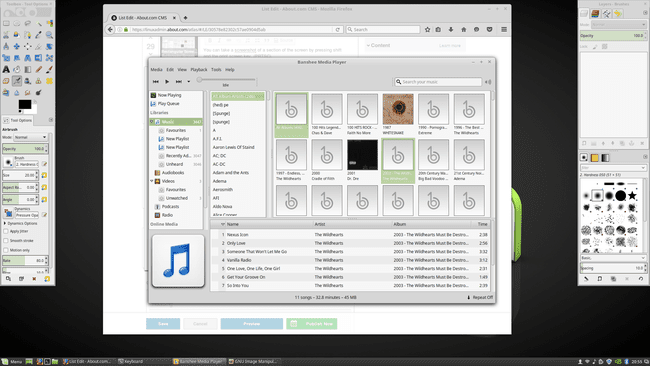
כדי לצלם צילום מסך, פשוט לחץ PrtSc (מקש הדפס מסך).
כדי לצלם צילום מסך ולהעתיק אותו ללוח הקש Ctrl+PrtSc.
21
של 24
צלם צילום מסך של חלק מהמסך
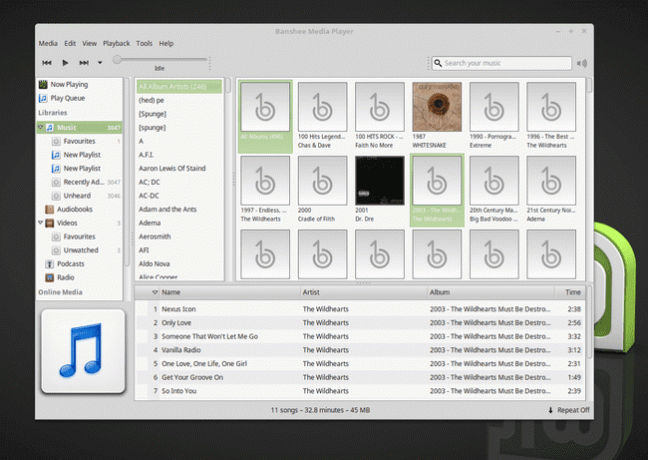
צלם צילום מסך של חלק מהמסך על ידי לחיצה מִשׁמֶרֶת+PrtSc.
יופיע כוונה קטנה. לחץ על הפינה השמאלית העליונה של האזור שברצונך לתפוס וגרור מטה וימינה כדי ליצור את המלבן. לחץ על לחצן העכבר השמאלי כדי לסיים את צילום המסך.
אם אתה מחזיק את Ctrl+מִשׁמֶרֶת+PrtSc, המלבן מועתק ללוח, מוכן להדבקה LibreOffice או יישום גרפי כמו GIMP.
להשתמש Alt+PrtSc במקום בורר האזורים כדי ללכוד את כל החלון הפעיל.
22
של 24
הקלט את שולחן העבודה
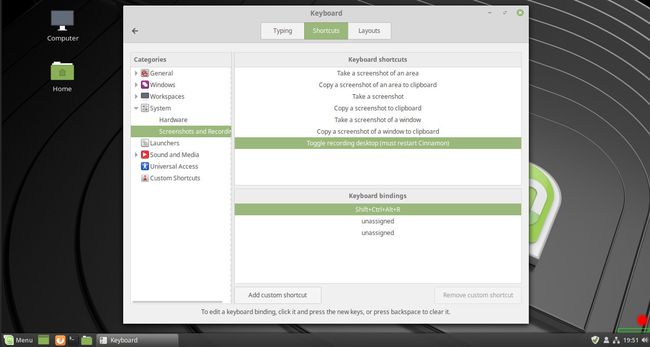
כדי לבצע הקלטת וידאו של שולחן העבודה הקש מִשׁמֶרֶת+Ctrl+Alt+ר.
23
של 24
פתח חלון מסוף
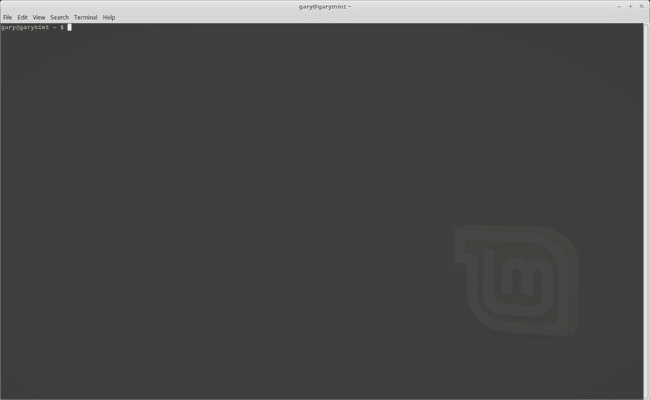
לפתיחת חלון מסוף לחץ Ctrl+Alt+ט.
24
של 24
פתח את סייר הקבצים לתיקיית הבית שלך
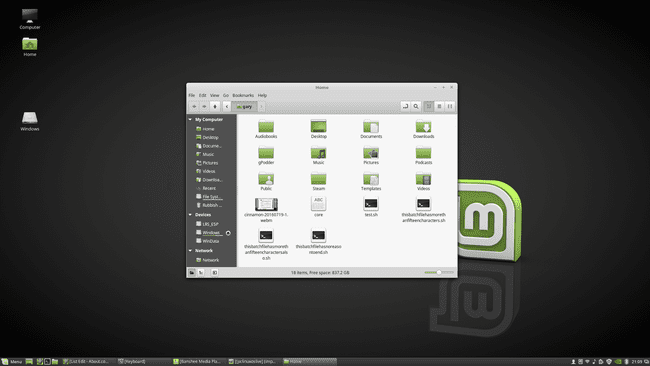
כדי לפתוח מנהל קבצים כדי להציג את שלך תיקיית הבית, ללחוץ סופר+E.
