כיצד להעביר קובץ עם פקודת Linux mv
הדרך הקלה ביותר להעביר קבצים היא להשתמש במנהל הקבצים שמגיע עם הפרט שלך הפצת לינוקס. מנהל קבצים מספק תצוגה גרפית של התיקיות והקבצים המאוחסנים במחשב שלך. משתמשי Windows יכירו את Windows Explorer שהוא סוג של מנהל קבצים.
מנהלי הקבצים הנפוצים ביותר בלינוקס הם כדלקמן:
- נאוטילוס
- דולפין
- ת'ונאר
- PCManFM
- Caja
Nautilus הוא חלק מסביבת שולחן העבודה של GNOME והוא מנהל הקבצים המוגדר כברירת מחדל עבור אובונטו, פדורה, openSUSE ו-Linux Mint.
דולפין החלק של סביבת שולחן העבודה של KDE והוא מנהל הקבצים המוגדר כברירת מחדל עבור קובונטו ו KaOS.
Thunar מגיע עם סביבת שולחן העבודה XFCE, PCManFM מותקן עם סביבת שולחן העבודה LXDE ו-Caja הוא חלק מסביבת שולחן העבודה של MATE.
א סביבת שולחן העבודה הוא אוסף של כלים גרפיים המאפשרים לך לנהל את המערכת שלך.
כיצד להשתמש ב-Nautilus כדי להעביר קבצים
-
אם אתה משתמש באובונטו אתה יכול לפתוח את מנהל הקבצים של Nautilus על ידי בחירת סמל ארון התיוק בחלק העליון של המשגר.
עבור אחרים מכם המשתמשים בסביבת שולחן העבודה של GNOME, לחצו על מקש העל במקלדת (בדרך כלל יש לו את הלוגו של Windows והוא ליד מקש alt שמאלי) וחפשו את Nautilus בתיבה המסופקת.
-
לאחר פתיחת Nautilus תראה את האפשרויות הבאות בחלונית השמאלית:
- מקומות אחרונים
- בית
- שולחן עבודה
- הורדות
- מוּסִיקָה
- תמונות
- סרטונים
- פח זבל
- מיקומים אחרים
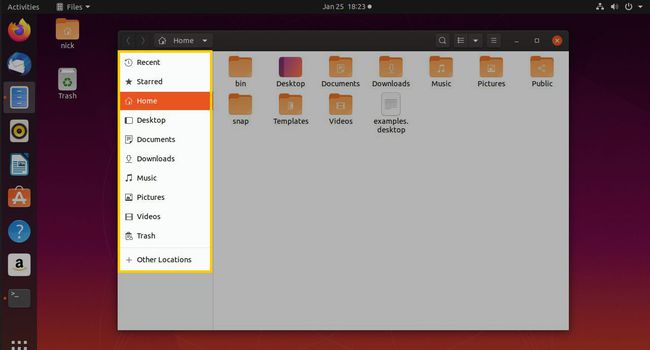
רוב הקבצים שלך יהיו מתחת ל- בית תיקייה. פתיחת תיקיה מציגה רשימה של תיקיות משנה וקבצים בתוך אותה תיקייה.
-
כדי להעביר קובץ, לחץ עליו באמצעות לחצן העכבר הימני ובחר לעבור ל.
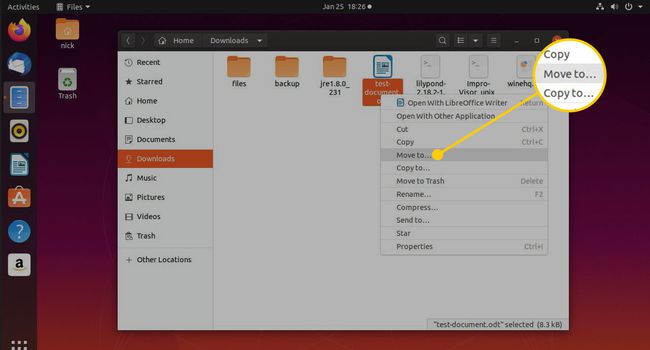
חלון חדש ייפתח. נווט במבנה התיקיות עד שתמצא את הספרייה שבה ברצונך למקם את הקובץ.
-
ללחוץ בחר כדי לסיים את המהלך.
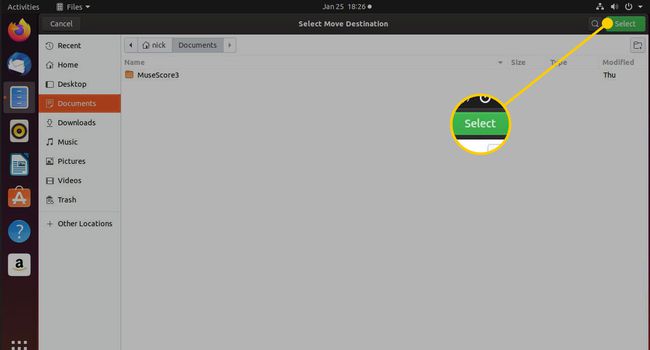
כיצד להעביר קבצים באמצעות דולפין
Dolphin זמין כברירת מחדל עם סביבת שולחן העבודה של KDE. אם אינך משתמש ב-KDE, עליך להישאר עם מנהל הקבצים שהגיע עם ההפצה שלך.
מנהלי קבצים דומים מאוד ואין סיבה טובה להתקין אחד אחר לברירת המחדל עבור המערכת שלך.
לדולפין אין תפריט הקשר להעברת קבצים. במקום זאת, כל מה שאתה צריך לעשות כדי להעביר קבצים הוא לגרור אותם למיקום הרצוי.
השלבים להעברת קבצים הם כדלקמן:
-
נווט אל התיקיה שבה נמצא הקובץ.
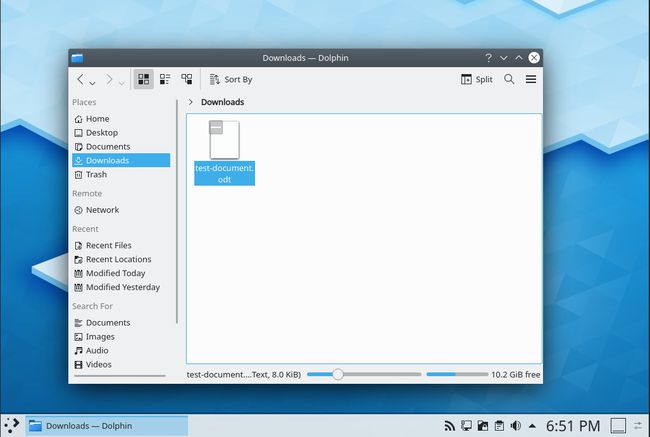
-
ללחוץ לְפַצֵל בפינה השמאלית העליונה של החלון.
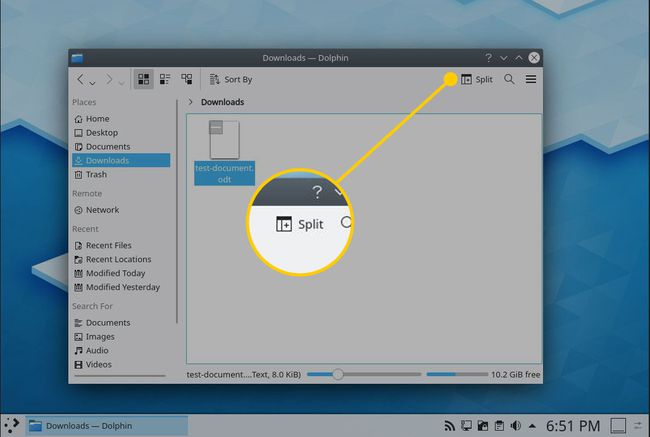
-
בכרטיסייה החדשה, בחר את חֵץ ליד שם התיקיה. השתמש בתפריט שמופיע כדי לנווט לתיקיה שאליה ברצונך להעביר את הקובץ.
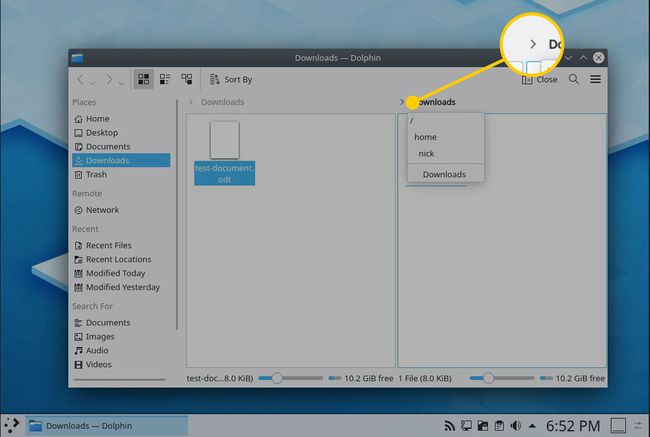
-
חזור ללשונית המקורית וגרור את הקובץ שברצונך להעביר ללשונית החדשה.
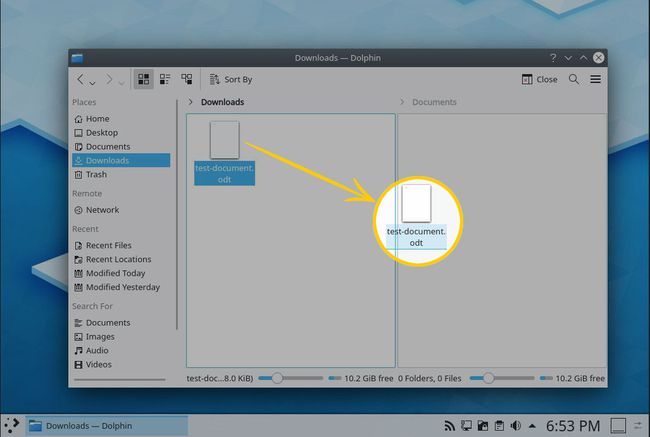
-
יופיע תפריט עם האפשרות ל זוז לכאן.
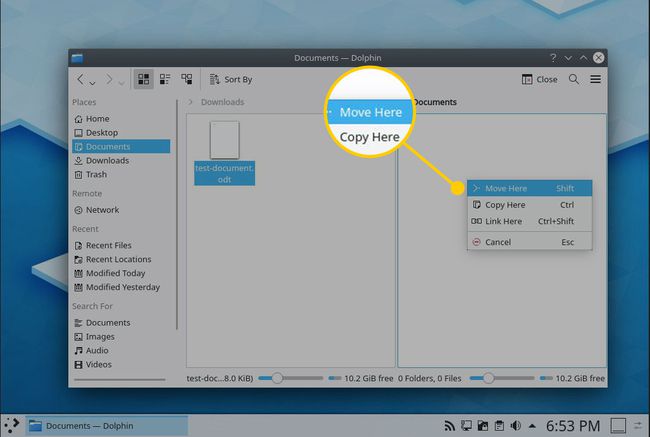
-
ללחוץ סגור, אשר כפי שהוחלף לְפַצֵל כדי לסגור את הכרטיסייה.
אתה יכול גם להרגיש חופשי ללחוץ לחיצה ימנית על הקובץ, ולבחור העתק. לאחר מכן, נווט אל התיקיה שבה אתה רוצה את הקובץ, ולחץ שוב באמצעות לחיצה ימנית, והפעם בחר לְהַדבִּיק.
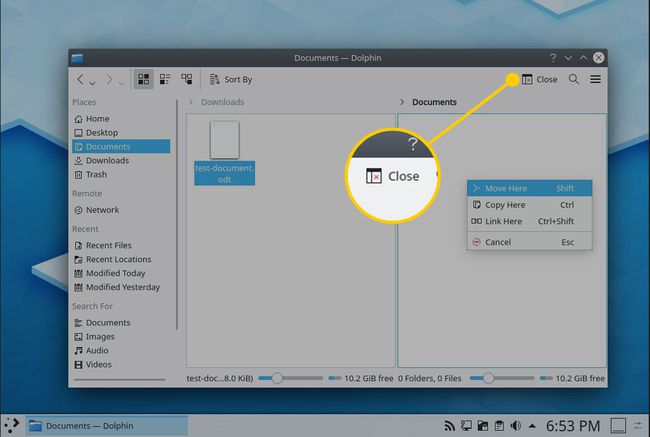
כיצד להעביר קבצים באמצעות Thunar
ל-Thunar יש ממשק דומה ל-Nautilus. הלוח השמאלי, לעומת זאת, מופרד לשלושה חלקים:
- התקנים
- מקומות
- רֶשֶׁת
סעיף ההתקנים מפרט את המחיצות הזמינות עבורך. קטע המקומות מציג פריטים כגון בית, שולחן עבודה, פח זבל, מסמכים, מוּסִיקָה, תמונות, סרטונים, ו הורדות. לבסוף, קטע הרשת מאפשר לך לגלוש בכונני רשת.
רוב הקבצים שלך יהיו תחת תיקיית הבית אבל אתה יכול גם לפתוח את אפשרות מערכת הקבצים כדי להגיע לשורש המערכת שלך.
-
Thunar משתמש בקונספט של גזירה והדבקה כדי להזיז פריטים. לחץ לחיצה ימנית על הקובץ שברצונך להעביר ובחר גזירה מתפריט ההקשר.
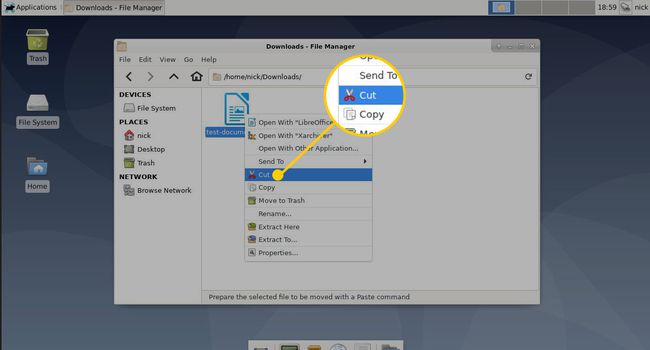
נווט אל התיקיה שבה ברצונך למקם את הקובץ.
-
לחץ לחיצה ימנית במקום הריק ובחר לְהַדבִּיק.
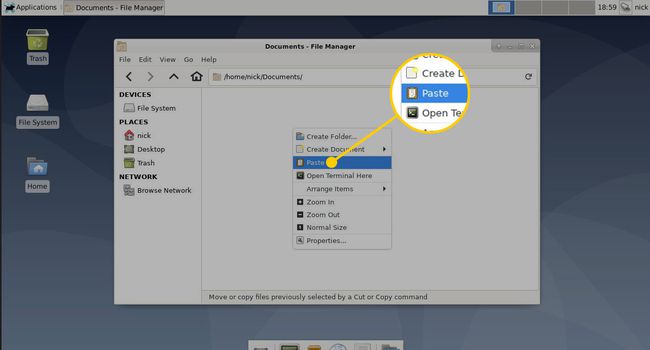
כיצד להעביר קבצים באמצעות PCManFM
PCManFM דומה גם ל- Nautilus.
בחלונית השמאלית יש רשימה של מקומות כדלקמן:
- בית
- שולחן עבודה
- פח זבל
- יישומים
- מסמכים
- מוּסִיקָה
- תמונות
- סרטונים
- הורדות
אתה יכול לנווט בין התיקיות על ידי לחיצה עליהן עד שתמצא את הקובץ שברצונך להעביר.
-
תהליך העברת הקבצים זהה עבור PCManFM כמו עבור Thunar. לחץ לחיצה ימנית על הקובץ ובחר גזירה מתפריט ההקשר.
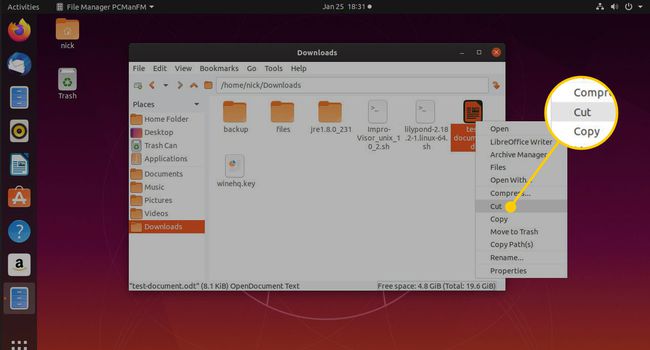
נווט אל התיקיה שבה ברצונך למקם את הקובץ.
-
לחץ שוב לחיצה ימנית ובחר לְהַדבִּיק.
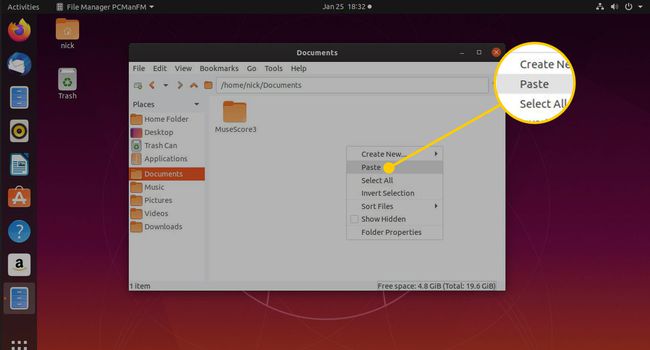
כיצד להעביר קבצים באמצעות Caja
מנהל הקבצים של Caja הוא אפשרות ברירת המחדל עבור Linux Mint MATE והוא כמעט זהה ל-Thunar.
כדי להעביר קובץ נווט בין התיקיות על ידי לחיצה עם לחצן העכבר השמאלי.
-
כשתמצא את הקובץ שברצונך להעביר, לחץ לחיצה ימנית ובחר גזירה.
תבחין בתפריט הקליק הימני שיש א לעבור ל אפשרות אבל המקומות שבהם אתה יכול להעביר קבצים באמצעות אפשרות זו מוגבלים מאוד.
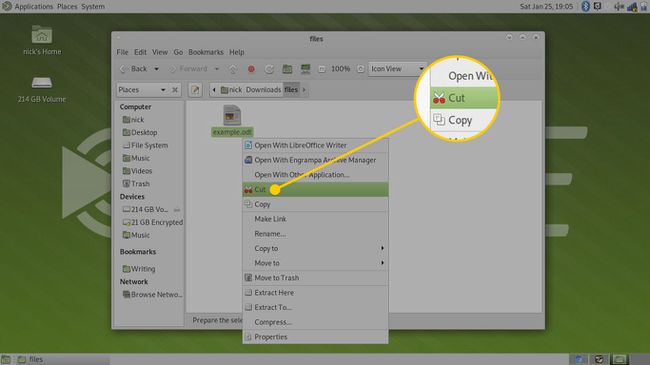
-
נווט אל התיקיה שבה ברצונך לשים את הקובץ, לחץ לחיצה ימנית ובחר לְהַדבִּיק.
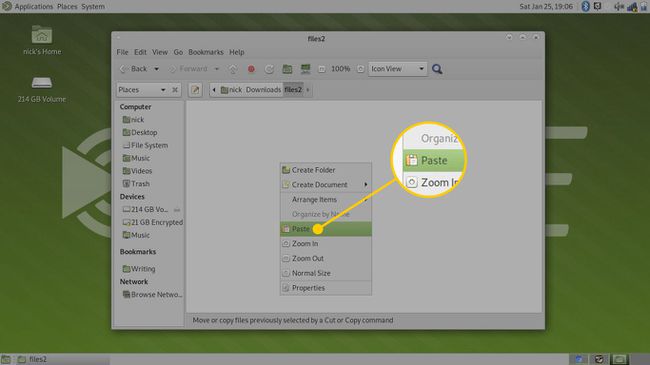
כיצד להזיז קבצים באמצעות הפקודה MV
ב-Linux, הפקודה mv יכולה להעביר קבצים ותיקיות ברחבי המחשב שלך. אתה רק צריך להגיד ל-mv איזה קובץ או תיקיה אתה רוצה להעביר ולתת לו יעד למקם אותו. נסה את זה עם משהו פשוט קודם.
פתח חלון מסוף, או באמצעות תפריט היישומים שלך או באמצעות ה Ctrl+Alt+T מקש קיצור.
-
חפש קובץ שאתה רוצה להעביר. אתה יכול לעשות זאת עם הפקודה ls.
ls ~/הורדות
-
נניח שמצאת מסמך שזה עתה הורדת לעבודה, ואתה צריך להעביר אותו לספריית המסמכים שלך. תן ל-mv את הנתיב המלא למקום שבו הקובץ נמצא, ותגיד לו לאיזו תיקייה להעביר אותו.
mv ~/Downloads/work-doc.odt ~/Documents/
-
כעת, בדוק את ספריית המסמכים שלך כדי לראות אותה שם.
ls ~/מסמכים | grep -i work-doc
העבר ומיון קבצים מרובים בבת אחת
העברת קובץ אחד בכל פעם יכולה להיות מייגעת, והיא אינה מספקת יתרון על פני הדרך הגרפית. עם זאת, שורת הפקודה בנויה לגמישות, והיא מאפשרת לך להעביר ולארגן בקלות מספר קבצים בו-זמנית.
תאר לעצמך שהעתקת מספר רב של תמונות מהתמונות שלך מצלמה דיגיטלית לתיקיית התמונות מתחת לתיקיית הבית שלך. (~/תמונות).
כשיש הרבה תמונות תחת תיקיה אחת, קשה למיין אותן. עדיף לסווג את התמונות בדרך כלשהי.
אתה יכול, כמובן, לסווג את התמונות לפי שנה וחודש או שאתה יכול לסווג אותן לפי אירוע מסוים.
עבור דוגמה זו נניח שמתחת לתיקיית התמונות יש לך את הקבצים הבאים:
- img0001_01012015.png
- img0002_02012015.png
- img0003_05022015.png
- img0004_13022015.png
- img0005_14042015.png
- img0006_17072015.png
- img0007_19092015.png
- img0008_01012016.png
- img0009_02012016.png
- img0010_03012016.png
קשה לדעת לפי התמונות מה הם בעצם מייצגים. לכל שם קובץ יש תאריך המשויך אליו כך שתוכל לפחות למקם אותם בתיקיות על סמך התאריך שלהם.
-
בעת העברת קבצים סביב תיקיית היעד חייבת כבר להתקיים אחרת תקבל שגיאה.
כדי ליצור תיקיה, השתמש הפקודה mkdir כדלהלן:
mkdir -p {2015,2016}/{ינואר, פברואר, מרץ, אפריל, מאי, יוני, יולי, אוגוסט, ספטמבר, אוקטובר, דצמבר}זה אולי נראה כמו הרבה, אבל זה למעשה הרבה יותר פשוט מאשר לעשות הכל באופן ידני. המתג '-p' מאפשר לפקודת mkdir ליצור נתיב תיקייה שלם בבת אחת.
לאחר מכן, הסוגריים מאפשרים לך לרשום מספר דברים להחיל את אותה פעולה. אז, פקודה זו יוצרת שתי תיקיות אב עבור 2015 ו-2016, כל אחת עם תיקיה עבור כל חודש.
-
עם התיקיות שנוצרו אתה יכול כעת להתחיל להעביר את קבצי התמונה לתיקיות הנכונות באופן הבא:
mv img*012015.png 2015/ינואר/.
יש כמה דברים שצריך לפרק כאן. ראשית, תו הכוכבית(*) הוא תו כללי שמורה ל-mv להעביר כל קובץ שמתחיל ב-"img" ומסתיים ב-"012015.png" בעיקרו של דבר, הוא חותך את החלקים המשתנים באמצע בין הקבצים ומשתמש רק במידע שנחשב, החודש וה שָׁנָה. כך תוכלו להעביר בנוחות מספר קבצים העונים לאותם קריטריונים בבת אחת.
הנקודה (.) בסוף השורה היא מה שמכונה א מטא-תווים. זה בעצם מוודא שהקובץ שומר על אותו שם. אבל זה לא הכרחי לחלוטין. אתה יכול לעזוב את זה ולהגיע לאותה תוצאה.
-
נסה שוב עם הקבצים האחרים. הדפוס נשאר זהה, תוך שימוש בחודש ובשנה כדי למיין את הקבצים שלך.
mv img*022015.png 2015/פברואר/.
mv img*042015.png 2015/אפריל/.
mv img*072015.png 2015/יולי/.
mv img*092015.png 2015/ספטמבר/.
mv img*012016.png 2016/ינואר/. זה כל מה שאתה צריך כדי להעביר ולמיין את כל הקבצים מהרשימה הזו. ברור שאם היו לך יותר קבצים, שיטה זו יכולה לחסוך זמן רציני בהזזתם עם מנהל קבצים גרפי.
כיצד לשנות שם של קובץ באמצעות פקודת Linux mv
בעוד שהקבצים ממוינים כעת יפה לפי תאריך, יהיה נחמד לדעת מה כל תמונה מכילה. באמת הדרך היחידה לעשות זאת היא לפתוח את הקובץ פנימה צופה תמונות. ברגע שאתה יודע על מה התמונה אתה יכול לשנות את שם הקובץ באמצעות הפקודה mv באופן הבא:
mv img0008_01012016.png newyearfireworks.png
זה באמת כל מה שיש לשנות שם עם mv. זה למעשה לא דורש שום תחביר מיוחד כדי לשנות את שמות הקבצים. פשוט ספק שם קובץ יעד.
מה קורה אם הקובץ כבר קיים
החדשות הרעות הן שאם אתה מעביר קובץ לתיקיה שבה כבר יש קובץ באותו שם אז קובץ היעד מוחלף.
יש דרכים להגן על עצמך. אתה יכול לעשות גיבוי של קובץ היעד באמצעות התחביר הבא.
mv -b test1.txt test2.txt
זה משנה את שם test1.txt ל-test2.txt. אם כבר יש test2.txt אז הוא יהפוך ל-test2.txt~.
דרך נוספת להגן על עצמך היא לקבל את הפקודה mv שתגיד לך אם הקובץ כבר קיים ואז תוכל לבחור אם להעביר את הקובץ או לא.
mv -i test1.txt test2.txt
אם אתה מעביר מאות קבצים, סביר להניח שתכתוב סקריפט לביצוע ההעברה. במקרה זה, לא תרצה שתופיע הודעה שתשאל אם אתה רוצה להעביר את הקובץ או לא.
אתה יכול להשתמש בתחביר הבא כדי להעביר קבצים מבלי להחליף את הקבצים הקיימים.
mv -n test1.txt test2.txt
לבסוף, יש מתג אחד נוסף המאפשר לך לעדכן את קובץ היעד אם קובץ המקור עדכני יותר.
mv -u test1.txt test2.txt
