Come stampare una nota in Evernote per iPad
Evernote è uno dei le migliori app per la produttività sull'iPad, ma non è sempre facile da usare. Sebbene la stampa di una nota debba essere relativamente semplice, può creare confusione per le persone che non hanno familiarità con l'interfaccia utente in sistema operativo iPad o iOS. Tuttavia, quando capisci come sono organizzate le cose, è facile stampare le tue note Evernote su un Stampante AirPrint.
Le informazioni in questo articolo si applicano all'app Evernote in esecuzione su un iPad con iPadOS 13, iOS 12 o iOS 11.
Come stampare una nota in Evernote per iPad
Clicca il Evernote app sul tuo iPad.
-
Tocca una nota che desideri stampare nel pannello di sinistra sotto Tutte le note. Tocca l'icona che ricorda la sagoma di un persona con un segno più situato nell'angolo in alto a destra dello schermo per aprire la schermata Condividi nota.
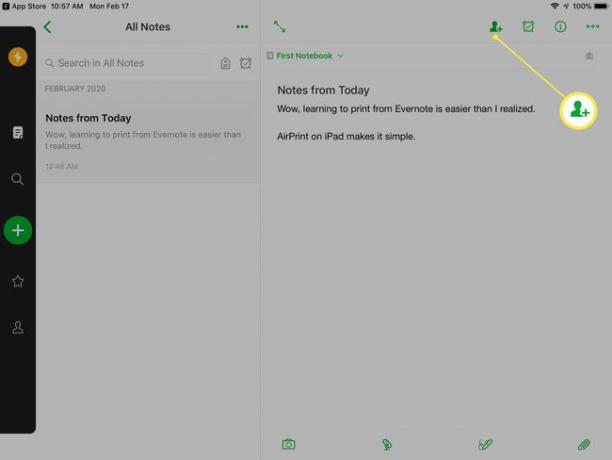
-
Clicca il Condividi icona accanto a Link condivisibile attivato per visualizzare la schermata di condivisione standard di iPadOS o iOS.
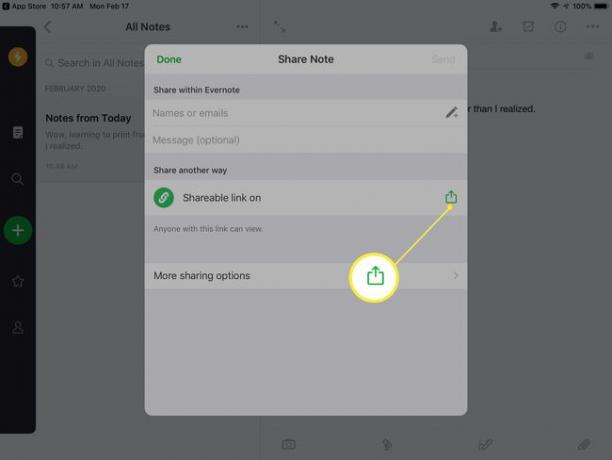
-
Clicca il Icona di stampa per visualizzare le opzioni della stampante.
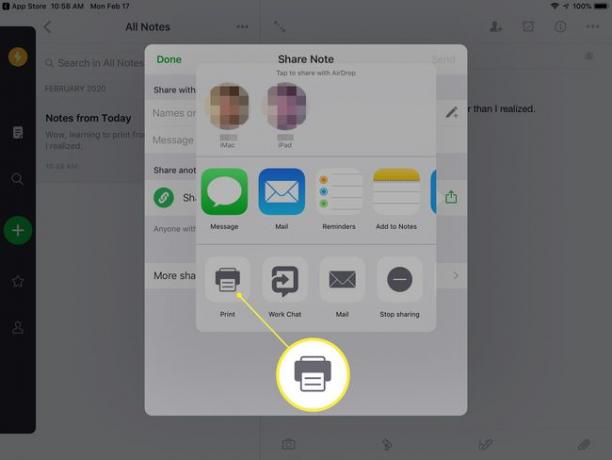
-
Scegli la tua stampante tra le opzioni disponibili e indica quante copie stampare. Rubinetto Stampa.
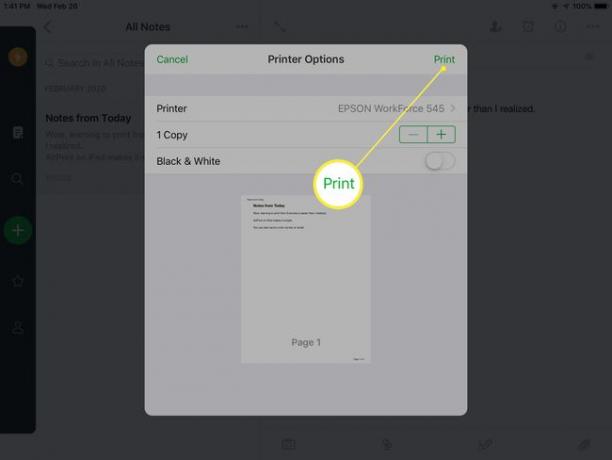
Hai bisogno di un Stampante compatibile con AirPrint per stampare dall'iPad. Se disponi di una stampante compatibile con AirPrint e non la vedi nell'elenco delle stampanti disponibili, verifica che la stampante sia accesa e connessa alla stessa rete wireless dell'iPad.
Come condividere una nota tramite e-mail o messaggio di testo
Usare Evernote è un ottimo modo per tenere traccia delle informazioni e condividilo tramite il cloud, ma cosa succede se il tuo coniuge o collega di lavoro non ha accesso all'app? È facile inviare un collegamento al tuo messaggio Evernote in un'e-mail o in un messaggio di testo. Il link apre la tua nota anche per le persone che non usano Evernote.
-
Apri la nota a cui desideri inviare un collegamento selezionandola nel pannello di sinistra. Tocca l'icona che ricorda la sagoma di un persona con un segno più situato nell'angolo in alto a destra dello schermo per aprire la schermata Condividi nota.
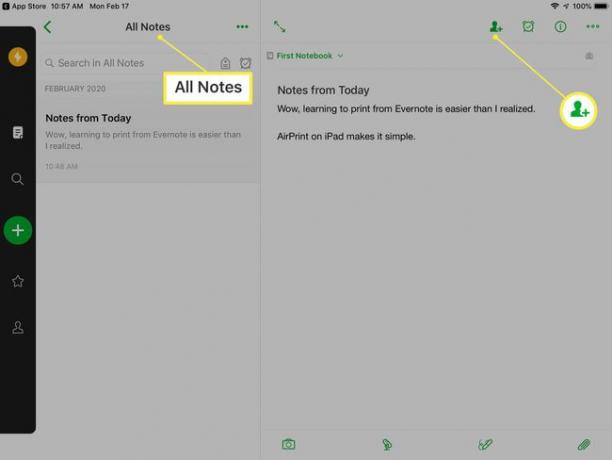
-
Clicca il Condividi icona accanto a Link condivisibile attivato per visualizzare la schermata di condivisione standard di iPadOS o iOS.
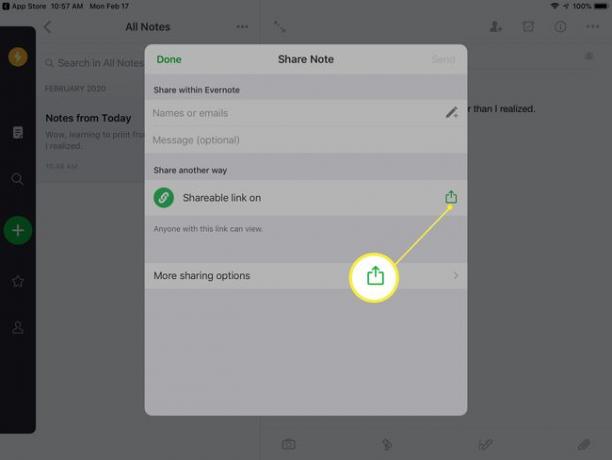
-
Rubinetto posta per inviare un'e-mail contenente un collegamento alla nota. Puoi anche toccare Messaggio per inviare un SMS contenente il collegamento.
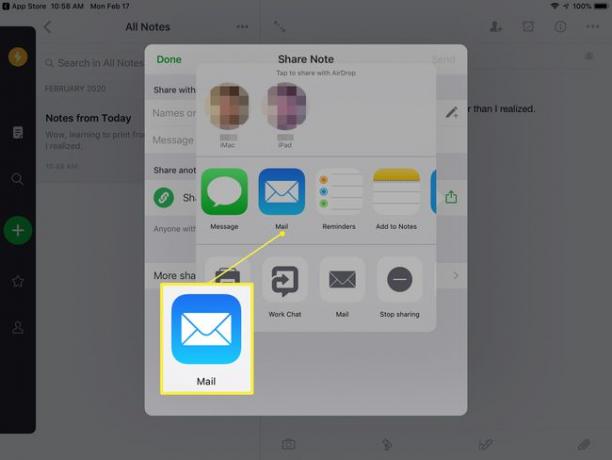
Inserisci l'indirizzo e-mail del destinatario (o il numero di testo se stai inviando un messaggio di testo) nell'apposito campo. Se necessario, modificare la riga dell'oggetto predefinita nell'e-mail.
-
Aggiungi un messaggio per spiegare il collegamento e tocca Spedire.
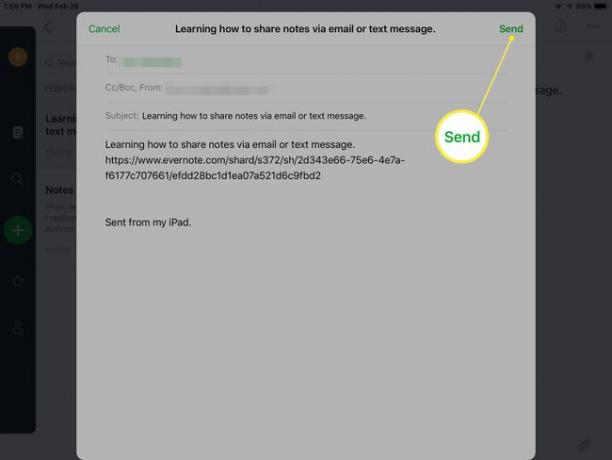
Il destinatario riceve un collegamento alla nota nel momento in cui la condividi. Il collegamento si aggiorna per mostrare anche la nota con le modifiche successive, ma non viene inviata alcuna notifica al destinatario che si sono verificate modifiche.
Se non hai già condiviso i tuoi contatti o il tuo calendario con Evernote, l'app chiede l'autorizzazione per utilizzare queste funzionalità quando condividi le note. Non è necessario concedere l'autorizzazione all'app, ma è necessario inserire le informazioni di contatto ogni volta che si invia un'e-mail o un messaggio di testo se non lo si concede.
