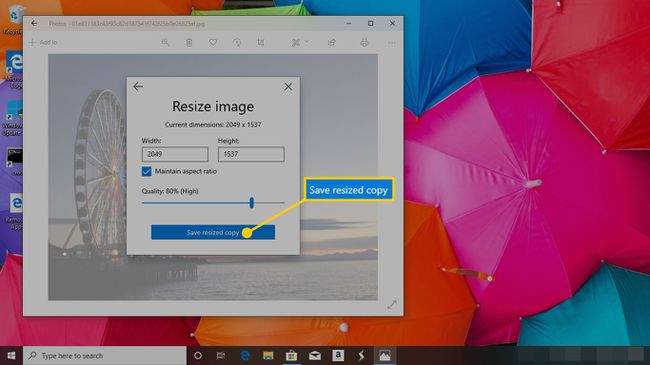Come rimpicciolire un'immagine
Un'immagine più piccola è più veloce da condividere e più veloce da scaricare (o semplicemente da vedere Facebook, Instagram, o semplicemente scaricarlo via e-mail). Se l'immagine o le immagini fanno parte di una presentazione, un'immagine più piccola può rendere l'intera presentazione più piccola e più facile da gestire per più computer.
Il ridimensionamento va oltre il semplice allungamento e restringimento
Quando lavori con le immagini sul tuo computer, a volte vedrai delle frecce selezionabili ai lati e/o agli angoli dell'immagine. Voi Potevo sposta semplicemente le frecce secondo necessità per renderlo della dimensione giusta. Tuttavia, questo non è il modo migliore per ridimensionare le immagini, poiché allunga (o comprime) l'immagine, rendendola sfocata, sfocata e pixelata.
Un modo migliore per ridimensionare l'immagine consiste nell'utilizzare un software di modifica delle immagini, in cui è possibile controllare meglio la qualità dell'immagine, rendendo l'immagine ridimensionata elegante e professionale.
Inizia con un file immagine
La qualità dell'immagine ridimensionata dipende dall'immagine originale con cui stai lavorando. File di immagine (PNG, JPG, TIF, ecc.) sono il miglior tipo di immagini da ridimensionare in quanto tendono ad avere più dettagli. Maggiori dettagli significano una risoluzione più alta, il che rende più facile per il software ridimensionare l'immagine senza perdere nessuno di quei dettagli.
Mantieni l'immagine in prospettiva
Quando ridimensioni un'immagine, cerca di mantenere lo stesso rapporto tra larghezza e altezza. Ciò eviterà che la tua immagine appaia allungata o deformata mentre la ridimensioni. La maggior parte degli editor di immagini ti consente di farlo con un'opzione "vincola proporzioni" che lo fa automaticamente per te quando ridimensioni l'immagine. Il Spostare key è una scorciatoia per farlo nella maggior parte dei software di modifica delle immagini.
Come ridimensionare un'immagine
Ridimensionare un'immagine è facile. Puoi farlo con un ridimensionatore di immagini online come Pixlr o Semplice ridimensionatore di immagini, oppure puoi utilizzare un software di modifica delle immagini (sul tuo computer o sul tuo dispositivo mobile).
Come ridimensionare un'immagine in Photoshop
Ci sono diversi modi per ridimensiona le immagini in Photoshop, ma i due modi principali sono usando il Raccolto strumento e il Ridimensionatore di immagini.
Utilizzo dello strumento Ritaglia
Ecco come ridimensionare un'immagine usando Photoshop Raccolto attrezzo.
Apri Photoshop e apri o trascina e rilascia l'immagine nella finestra principale per iniziare.
-
Seleziona il Raccolto strumento dal Utensili menù.

-
Con il Raccolto strumento selezionato, fare clic (o toccare) e trascinare sull'immagine per selezionare la parte in cui si desidera ritagliare.
In alternativa, puoi utilizzare le maniglie di ritaglio su ciascun lato dell'immagine per modificare le dimensioni dell'area di ritaglio.
-
Quando sei soddisfatto della selezione, ci sono alcuni modi in cui puoi accettare il ritaglio. Puoi premere accedere sulla tastiera, fai clic all'esterno dell'immagine nel tuo spazio di lavoro, oppure puoi selezionare il segno di spunta in cima alla pagina.
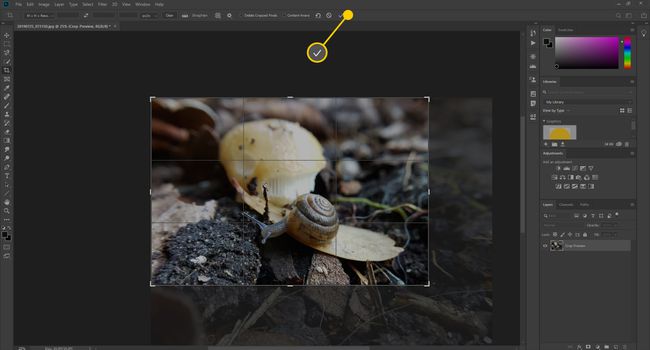
Clic File > Salva come per salvare nuovamente l'immagine nella nuova dimensione e con un nuovo nome file.
Utilizzo dello strumento di ridimensionamento
Puoi anche usare il Ridimensionamento strumento in Photoshop.
Apri Photoshop e apri o trascina e rilascia l'immagine nella finestra principale per iniziare.
-
Selezionare Immagine > Dimensione dell'immagine.
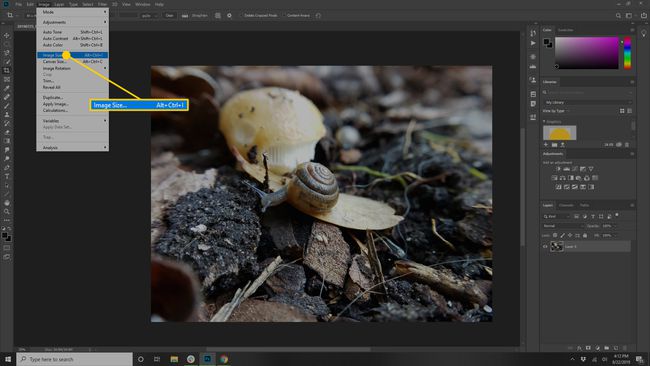
-
Usando il Dimensione dell'immagine finestra di dialogo, regolare le opzioni di dimensionamento secondo necessità:
- Adattarsi a: scegliere tra una delle risoluzioni, formati carta o densità di pixel definiti.
- Larghezza e Altezza: Se conosci le dimensioni esatte di cui hai bisogno per l'immagine, inseriscile qui.
- Risoluzione: immettere il numero di pixel all'interno dell'immagine in base al pollice o al centimetro.
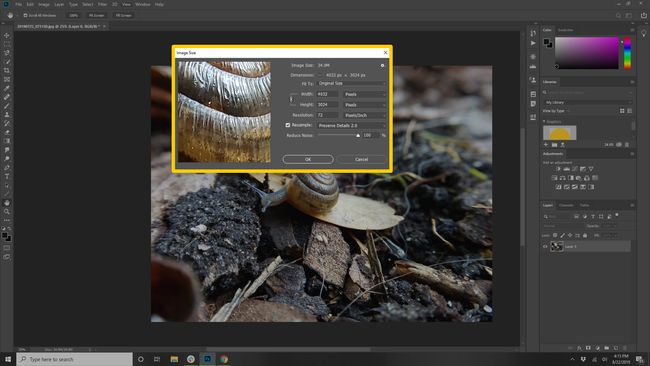
-
Quando sei soddisfatto delle tue selezioni, fai clic su ok per ridimensionare l'immagine.
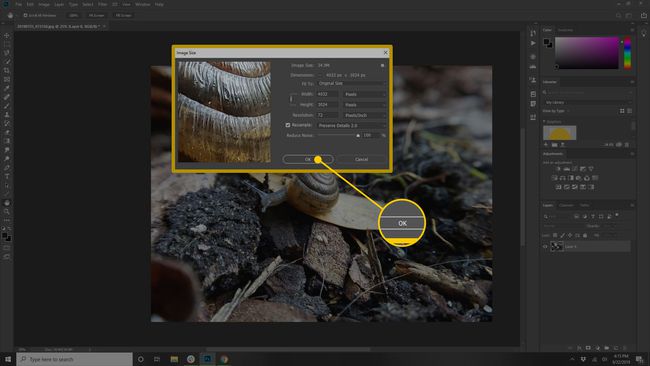
Clic File > Salva come per salvare nuovamente l'immagine nella nuova dimensione e con un nuovo nome file.
Ridimensionamento con SnagIt
intoppo è un altro software di modifica delle immagini che puoi scaricare sul tuo computer e utilizzare per ridimensionare le immagini.
Apri SnagIt e apri o trascina e rilascia l'immagine nella finestra principale per iniziare.
Clic Immagine > Ridimensiona immagine oppure fai clic sulla dimensione dell'immagine nella parte inferiore della tela.
-
Digitare il Larghezza e Altezza nei campi appropriati in pixel o pollici.

-
Clic Applicare.
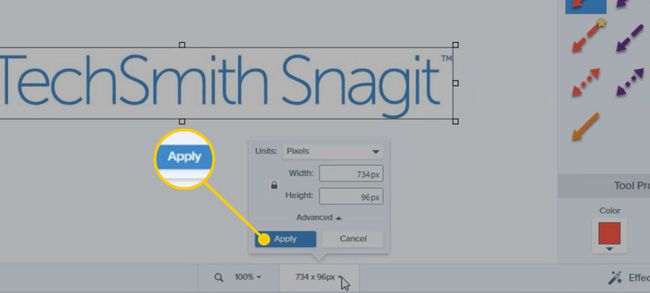
Clic File > Salva come per salvare nuovamente l'immagine nella nuova dimensione e con un nuovo nome file.
Ridimensionamento con anteprima (MacOS)
App Anteprima di Apple è uno strumento utile per molte attività comuni di modifica delle immagini, come il ridimensionamento delle immagini.
-
Sul tuo Mac, apri il Anteprima app.
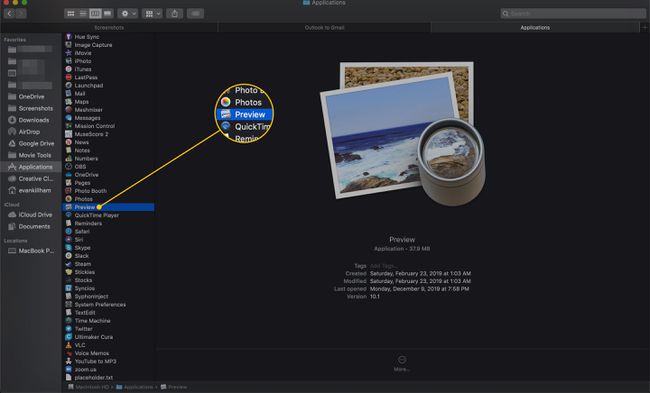
-
Clic File > Aprire e trova l'immagine che desideri ridimensionare.
Puoi anche trascinare l'immagine che desideri aprire nell'app Anteprima nel Dock.
Seleziona il file immagine e fai clic su Aprire.
-
Clic Utensili > Regola le dimensioni.

-
Inserisci l'altezza, la larghezza o entrambe a cui vuoi ridimensionare l'immagine.
Clicca il Scala proporzionalmente box per mantenere l'altezza e la larghezza delle stesse dimensioni relative.
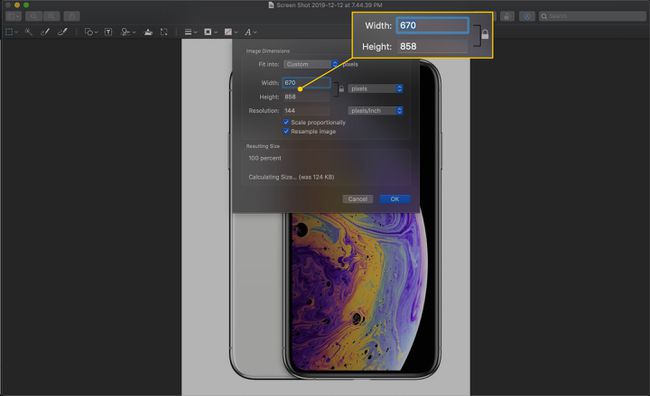
-
Clic ok.
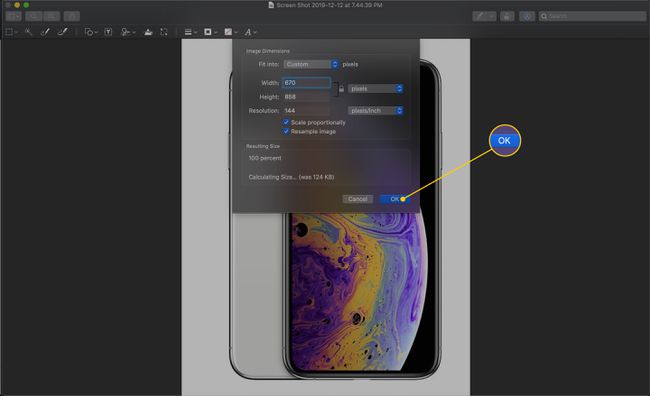
-
Clic File > Esportare.
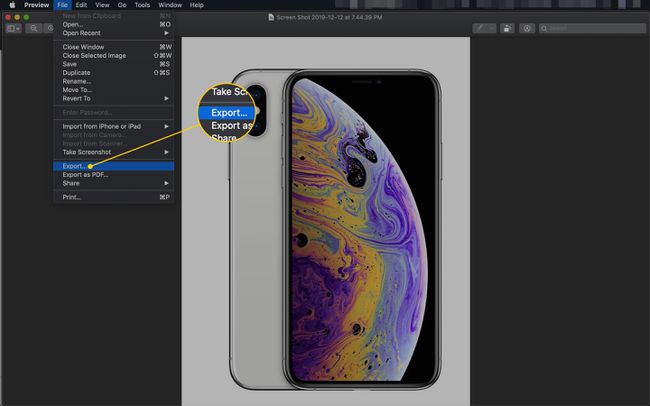
-
Scegli un nuovo nome e salva la posizione per l'immagine ridimensionata.

-
Clic Salva.
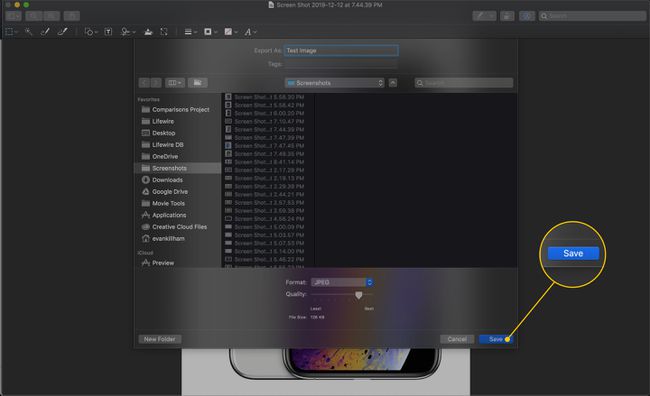
Come ridimensionare con le foto in Windows 10
Se sei un utente di Windows 10, hai un'opzione integrata per ridimensionare le immagini sul tuo computer: l'app Foto. Ecco come usarlo.
Questi passaggi creano una copia dell'immagine che modifichi ma non sostituiscono l'originale.
-
Nel Barra di ricerca, digita "Foto".
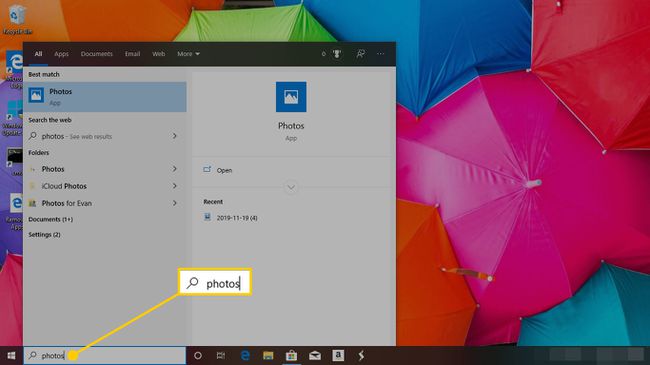
-
Clicca il Fotografie app per aprirlo.

Fare clic sulla foto che si desidera ridimensionare.
-
Seleziona il Vedi altro menu nell'angolo in alto a destra. Sembrano tre punti consecutivi.
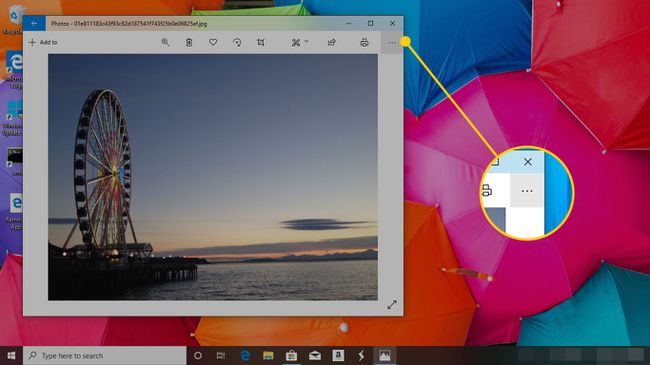
-
Clic Ridimensiona.
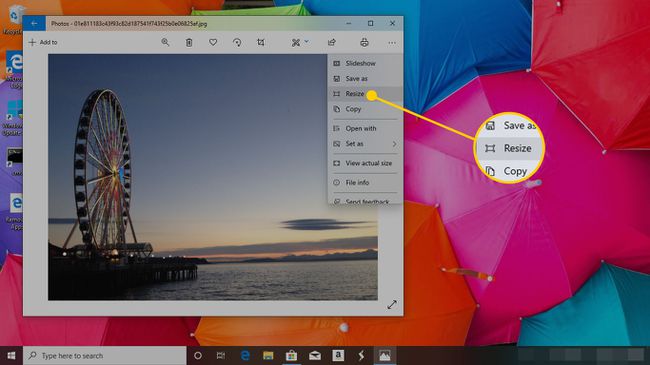
-
Apparirà una schermata con le opzioni di ridimensionamento. Puoi scegliere S (Piccolo), m (Medio), o l (Grande) per ridimensionare automaticamente in base agli scopi consigliati.
Clic C per impostare una dimensione specifica.
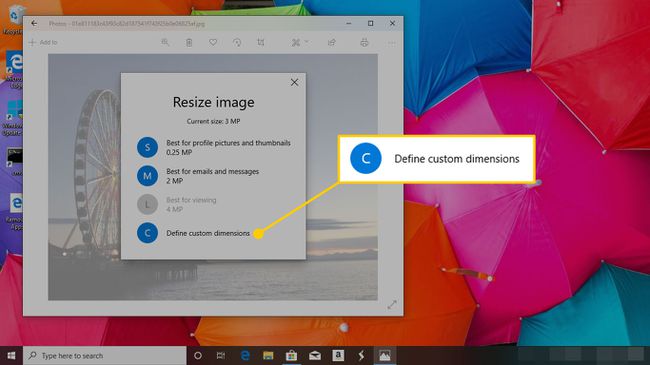
-
Digitare il Larghezza e Altezza vuoi che sia la tua foto.
Fare clic sulla casella per Mantenere le proporzioni per preservare i valori relativi di altezza e larghezza.
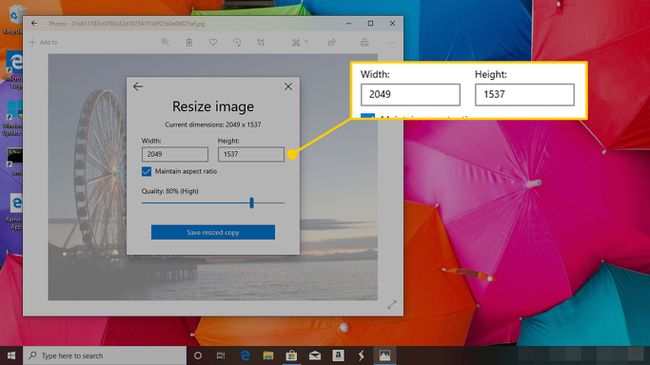
-
Facoltativamente, spostare il cursore per impostare il Qualità della nuova immagine ridimensionata.
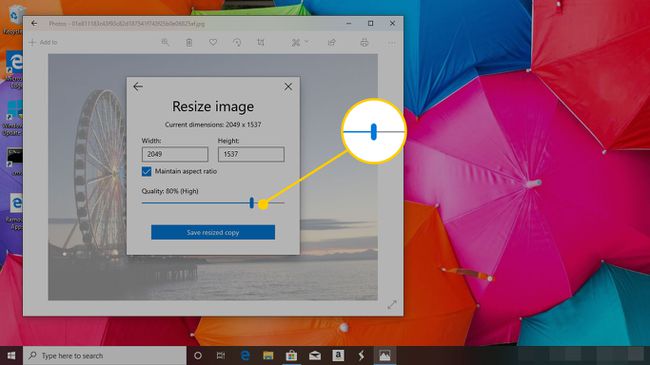
-
Clic Salva copia ridimensionata per creare una nuova immagine delle dimensioni e della qualità che hai scelto.