Come essere più produttivi sul tuo iPad al lavoro
È facile da usare iPad per portare a termine il lavoro ma per essere efficiente con esso, dovrai utilizzare le funzionalità giuste e scaricare le app giuste per questo. Ciò include la configurazione dell'iPad per diventare il tuo assistente personale, l'utilizzo delle app più recenti per redigere documenti, l'utilizzo del cloud per sincronizzare i documenti tra i dispositivi e la collaborazione con i compagni di squadra.
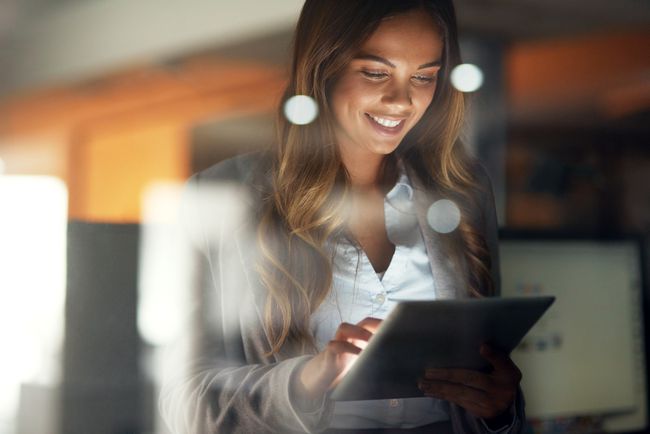
Approfitta di Siri
Siri non serve solo per ordinare la pizza o controllare il tempo. Siri è un efficace strumento di produttività che è in bundle con l'iPad ed è meglio utilizzato come assistente personale. Siri può aiutare in molti modi. Usa Siri per tenere il passo con i promemoria, impostare gli orari delle riunioni e pianificare gli eventi. Siri prende anche dettatura vocale, in modo da non dover utilizzare la tastiera su schermo.
Siri funziona in combinazione con il Calendario, i Promemoria e altre app dell'iPad. Queste app si sincronizzano anche tramite iCloud, quindi puoi impostare un promemoria sul tuo iPad e visualizzarlo sul tuo iPhone. Quando più persone utilizzano lo stesso account iCloud, tutte hanno accesso a quegli eventi del calendario.
Ecco alcune cose che Siri può fare per te:
- Dire: "Ricordami di partecipare alla riunione Miller alle 9:00 alle 8:30 di martedì". Siri imposterà un promemoria delle 8:30 su una riunione delle 9:00, che è utile se devi prepararti per questo.
- Di': "Fissa un incontro con Chris Miller domani alle 9:00". Siri bloccherà il tuo calendario per le 9:00 del giorno successivo. L'orario predefinito dell'evento è di un'ora, ma puoi dire a Siri quanto durerà.
- Di': "Prendete nota che le dimensioni della mia scrivania sono 36 per 24". Siri aprirà l'app Note e inserirà le informazioni.
Scarica una suite per ufficio
Uno dei segreti poco conosciuti dell'iPad è che viene fornito con una suite per ufficio. Apple iWork, che include Pages, Numbers e Keynote, è un download gratuito per chiunque abbia acquistato un iPad o un iPhone negli ultimi anni. Apple iWork contiene app per l'elaborazione di testi, fogli di calcolo e presentazioni.
Se preferisci Microsoft Office, c'è una versione unificata per iPad dell'app che è un all-in-one con Excel, Word e PowerPoint. Inoltre, puoi scaricare Outlook, Una nota, Skype e Newsfeed di SharePoint.
Esistono anche app per Google Docs e Google Sheets che semplificano l'utilizzo degli strumenti basati su cloud di Google.
Integra l'archiviazione cloud
Dropbox è un'altra app produttiva per iPad. Rende il backup dei documenti sull'iPad un gioco da ragazzi ed è fantastico quando vuoi lavorare contemporaneamente su un iPad e un PC. Dropbox sincronizza i file in pochi secondi. Scatta una foto e apporta ritocchi sul tuo iPad, apporta un livello più profondo di modifiche sul tuo PC, quindi torna al tuo iPad per condividere l'immagine.
Ci sono altri ottime soluzioni di archiviazione cloud per l'iPad. Apple ce l'ha fatta documenti cloud facili da gestire con l'app File e il trascinare e rilasciare caratteristica.
Videoconferenze
L'iPad eccelle nelle comunicazioni. Usa l'iPad come un telefono e tra FaceTime e Skype, accedi alla videoconferenza. Quando stai pianificando una riunione video in piena regola, scegli tra Riunioni Cisco WebEx e GoToMeeting. Queste app consentono di collaborare, fare brainstorming e rimanere organizzati con un team di persone.
Scansiona documenti con il tuo iPad
La fotocamera dell'iPad può fungere da scanner, e insieme a un'app, è un gioco da ragazzi scattare una foto di un documento e ritagliare l'immagine perfettamente in modo che sembri passata attraverso un vero scanner. La parte migliore è che la maggior parte delle app di scanner può copiare il documento nell'archivio cloud, contrassegnare il documento, stamparlo e inviarlo come allegato di posta elettronica.
Scanner Pro è una delle app leader per la scansione di documenti. Per scansionare un documento con Scanner Pro, tocca il pulsante Più per attivare la fotocamera dell'iPad. Quindi, allineare il documento entro i confini della fotocamera. Scanner Pro attende fino a quando non ha uno scatto stabile, scatta automaticamente la foto e la ritaglia in modo che appaia solo il documento.
Acquista una stampante AirPrint
L'iPad è immediatamente compatibile con molte stampanti. AirPrint consente all'iPad e alla stampante di comunicare tramite una rete Wi-Fi locale, quindi non è necessario collegare l'iPad a una stampante. Basta acquistare una stampante che supporti AirPrint, collegarla alla rete Wi-Fi e l'iPad la riconoscerà.
Puoi stampare dalle app per iPad toccando il Pulsante Condividi, che sembra una scatola da cui esce una freccia. Se l'app supporta la stampa, il pulsante Stampa viene visualizzato nella seconda riga di pulsanti nel menu Condividi.
2:27
Come usare il tuo iPad come secondo monitor
Scarica le app giuste
Se hai bisogno di prendere appunti che vanno oltre le capacità dell'app Note integrata e se desideri condividere note con dispositivi non iOS, prova Evernote. Evernote è una versione di Notes basata su cloud multipiattaforma.
Se lavori con file PDF, prova GoodReader per leggere e modificare le note. GoodReader si collega alle popolari soluzioni di archiviazione cloud, quindi puoi inserirlo nel tuo flusso di lavoro.
Se la tua necessità di gestire le attività va oltre ciò che i promemoria dell'iPad e le app di calendario possono fornire, prova Things. Things è una delle migliori app di produttività su iPad a causa della sua superiorità come task manager.
Multitasking e cambio di attività
Dopo aver caricato il tuo iPad con fantastiche app, scopri come navigare in modo efficiente tra queste app. Usa il cambio di attività per passare rapidamente da un'app all'altra senza problemi. Per attivare il cambio di attività, fare doppio clic su Casa per visualizzare la schermata delle attività, quindi toccare l'app che si desidera utilizzare. L'iPad mantiene l'app in memoria quando è in background in modo che si carichi rapidamente quando la attivi.
Un altro modo per visualizzare la schermata delle attività consiste nel posizionare quattro dita sullo schermo dell'iPad e spostarle verso l'alto. Perché funzioni, i gesti multitasking devono essere attivati nelle impostazioni dell'iPad.
Il modo più veloce per passare da un'attività all'altra è utilizzare il dock dell'iPad. Il nuovo molo ti consente di inserire più icone su di esso per un accesso rapido e include le ultime tre app che hai aperto. Queste icone si trovano sul lato destro del dock. Per accedere al dock da qualsiasi app, scorri verso l'alto dal bordo inferiore dello schermo.
Puoi anche usare il dock per multitasking. Invece di toccare l'icona di un'app per passare ad essa, tieni premuto il dito su di essa. Quando un'app è aperta, tocca e tieni premuta un'icona sul dock, quindi trascinala sul lato dello schermo. Se entrambe le app supportano il multitasking, l'app a schermo intero si sposta per consentire l'avvio della nuova app sul lato dello schermo. Quando due app vengono visualizzate contemporaneamente, usa il divisore tra di loro per consentire a ciascuna di occupare metà dello schermo o consentire a una di funzionare sul lato dello schermo. Sposta il divisore dal lato dello schermo per chiudere un'app multitasking.
L'iPad Pro da 12,9 pollici
Per aumentare la produttività, dai un'occhiata a iPad Pro. C'è una grande differenza tra l'iPad Pro e la linea iPad Air (o iPad). L'iPad Pro rivaleggia con la maggior parte dei laptop in termini di potenza di elaborazione, raddoppia la RAM trovata in altri iPad e ha il display più avanzato di qualsiasi iPad, incluso il supporto per colori ad ampia gamma.
Ma non è solo la velocità a renderti più produttivo. Lo spazio aggiuntivo sullo schermo del modello da 12,9 pollici è ottimo per il multitasking. E se crei molti contenuti, la tastiera su schermo più grande ha all'incirca le stesse dimensioni di una tastiera normale. Ha la riga di tasti numerici e simboli in alto, invece di farti passare da un layout all'altro.
Scopri come i professionisti navigano sull'iPad
Essere più produttivo su iPad, scopri come essere più efficiente durante l'utilizzo. Ci sono una serie di scorciatoie di navigazione che possono aiutarti ad arrivare dove vuoi più velocemente. Ad esempio, invece di cercare un'app, avviala rapidamente scorrendo verso il basso su Schermo di casa per aprire la ricerca Spotlight. Quindi, digita il nome dell'app nella barra di ricerca. Puoi anche avviare app utilizzando Siri.
Inoltre, utilizza la schermata delle attività. È possibile fare doppio clic sul pulsante Home per visualizzare la schermata delle attività. Anche se non stai passando da un'app all'altra, questo è un ottimo modo per avviare un'app se l'hai usata di recente.
Aggiungi siti web alla schermata principale
Se utilizzi spesso siti Web specifici per lavoro, ad esempio un sistema di gestione dei contenuti (CMS), risparmia tempo aggiungendo il sito Web alla schermata Home dell'iPad. Ciò consente al sito Web di agire come qualsiasi altra app. Per salvare il sito Web come icona di un'app, accedere alla pagina Web, toccare il pulsante Condividere pulsante e scegli Aggiungere alla schermata Home. Mettilo in una cartella o spostalo nel dock dell'iPad, che ti consentirà di accedervi rapidamente in ogni momento.
Email dedicata accanto al tuo PC
Il tuo utilizzo dell'iPad non dovrebbe interrompersi solo perché ti sei seduto al tuo computer desktop. L'iPad può svolgere una serie di fantastiche funzioni mentre lavori. Usalo come client di posta elettronica o client di messaggistica istantanea o come accesso rapido a un browser web.
Funziona ancora meglio se hai un dock per il tuo iPad, il che lo rende quasi come un altro monitor. Se lo vuoi fungere da monitor aggiuntivo, scarica un'app come Duet Display.
Acquista una tastiera
Molte persone sono sorprese dalla velocità con cui possono digitare utilizzando la tastiera su schermo, soprattutto dopo aver imparato tasti rapidi come saltare l'apostrofo e consentire a Correzione automatica di inserirlo. L'iPad ti consente anche di dettare ogni volta che la tastiera è sullo schermo toccando il pulsante del microfono che è incorporato nella tastiera standard.
Se hai intenzione di scrivere molto sull'iPad, niente batte un fisico tastiera del computer. La linea di tablet iPad Pro supporta l'Apple Smart Keyboard, che potrebbe essere la migliore tastiera complessiva per l'iPad. Una bella parte delle tastiere Apple è che le scorciatoie per PC come Command+C per la copia funzionano anche su iPad. E quando viene utilizzato con il touchpad virtuale, è quasi come usare un PC.
Se non hai un iPad Pro, usa il Tastiera Apple Magic con l'iPad e ottieni molte delle stesse funzionalità. L'unica cosa che non farà è caricare tramite il nuovo connettore sull'iPad Pro. C'è anche un'ampia varietà di tastiere di terze parti come il Tastiera Anker Ultra Compatta e il Tipo Logitech+, che è una custodia con tastiera integrata.
La chiave per acquistare una tastiera wireless è assicurarsi che supporti il Bluetooth e cercare il supporto per iOS o iPad sulla confezione. Se preferisci utilizzare una custodia per tastiera, assicurati che funzioni con il tuo modello di iPad. I modelli di iPad prima di iPad Air hanno dimensioni diverse e, con tre diverse dimensioni per l'iPad, assicurati che la custodia si adatti al tuo modello.
Puoi usare una tastiera cablata con l'iPad, ma avrai bisogno di un adattatore per fotocamera.
