Lavorare con le caselle di testo in Microsoft Word
Quando digiti del testo Microsoft Word, hai opzioni per farlo apparire in un modo particolare sulla pagina (come cambiare la pagina margini), ma queste opzioni sono limitate. Caselle di testo espandi il tuo repertorio di formattazione offrendo ulteriore controllo e flessibilità su come appare il tuo testo. Puoi posizionare una casella di testo ovunque all'interno di un documento e formattarla con colori e caratteri diversi. Questa funzione è particolarmente utile per creare un blockquote o una barra laterale. Ecco tutto ciò che devi sapere sulla creazione e la personalizzazione delle caselle di testo in Word.
Le istruzioni in questo articolo si applicano a Word per Microsoft 365, Word 2019, Word 2016 e Word 2013.
Inserisci una casella di testo in Word
Inizia aprendo il documento a cui vuoi aggiungere una casella di testo. Quindi segui i passaggi seguenti.
-
Sulla barra multifunzione, seleziona Inserire.

-
Nel Testo gruppo, selezionare Casella di testo, quindi scegli un modello di casella di testo.
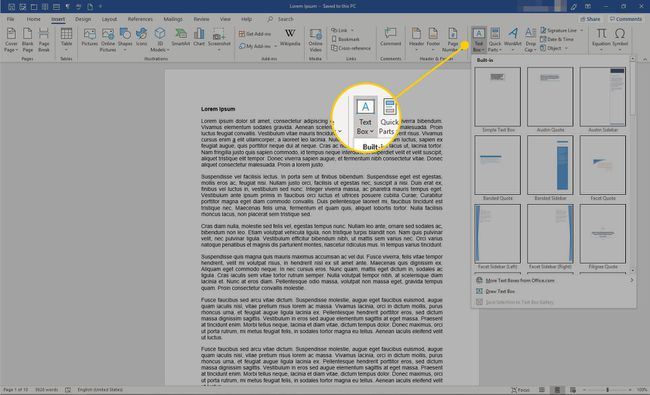
-
La nuova casella di testo appare al centro del testo e il Formato forma la scheda viene selezionata automaticamente.
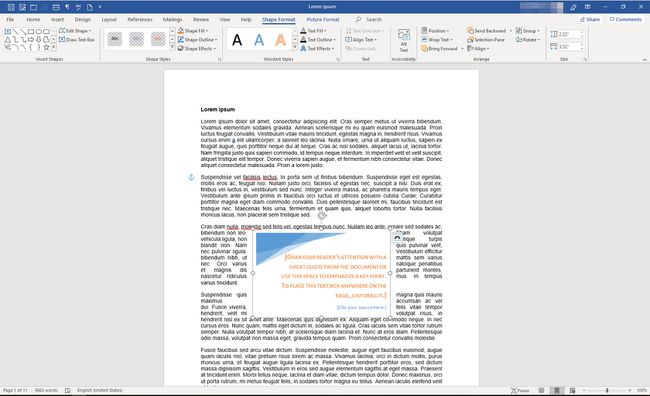
-
Fare clic e trascinare la casella nella posizione desiderata. Per ridimensiona la casella di testo, fare clic e trascinare i cerchi attorno al bordo. Per ruotare la casella di testo, fai clic e trascina la freccia circolare nella parte superiore della casella.
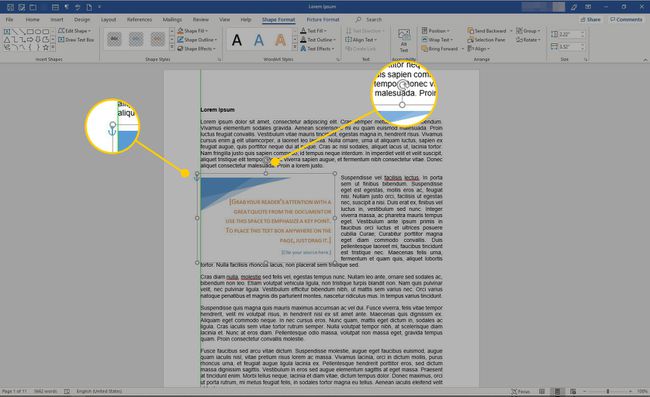
-
Posiziona il cursore all'interno della casella di testo e digita le informazioni che desideri visualizzare lì.
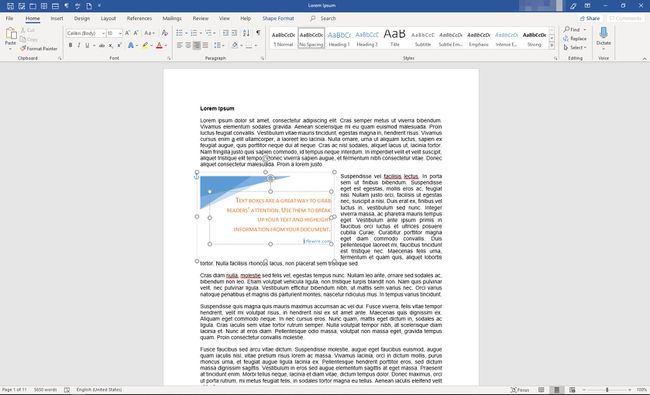
Personalizza una casella di testo
Dopo aver creato una casella di testo, puoi personalizzarla in diversi modi.
-
Per visualizzare le opzioni, posiziona il cursore all'interno della casella di testo e fai clic con il pulsante destro del mouse. Scegli un'opzione e segui le istruzioni sullo schermo per aggiungere un frontiera, cambia lo stile o regola il modo in cui la casella di testo interagisce con l'altro testo nella pagina.
In alternativa, utilizzare i controlli sul Formato forma scheda.

-
Per andare direttamente al Opzioni di layout menu, selezionare la casella di testo, quindi selezionare Opzioni di layout icona (sembra un ferro di cavallo e si trova a destra della casella di testo).
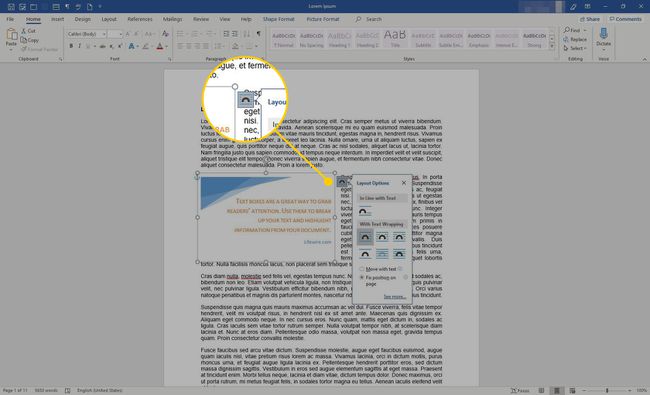
Modifica il testo, apporta ulteriori modifiche o sposta la casella in un'altra posizione in qualsiasi momento. Per eliminare una casella di testo, seleziona il suo bordo, quindi premi Elimina sulla tastiera.
