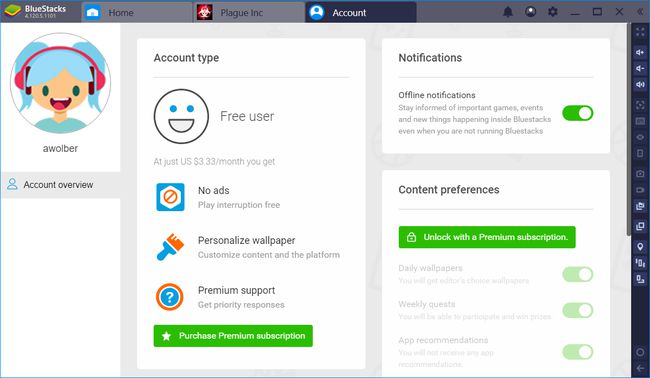Come utilizzare Bluestacks per eseguire app Android su Windows
BlueStacks esegue giochi e app Android su Windows. Una volta che sai come usare BlueStacks, accedi a Google Play Store per installare e utilizzare app Android sul tuo laptop o desktop.
Cos'è BlueStacks?
BlueStacks è un software che porta Android N (7.1.2) su un computer Windows. Ti dà la possibilità di utilizzare il mouse e la tastiera dal tuo sistema con le app Android. E, a differenza di uno smartphone con uno schermo di dimensioni fisse, puoi ridimensionare le finestre di BlueStacks per ingrandire le app o a schermo intero.
Non tutte le app Android offrono Windows, macOS o un equivalente basato sul Web. BlueStacks è un modo semplice per accedere a App Android sul tuo finestre computer.
BlueStacks può eseguire più app Android contemporaneamente e ogni app si apre in una nuova scheda all'interno di BlueStacks. Offre anche una modalità multi-istanza che esegue più istanze della stessa app, che può interessare gli appassionati di produttività e i giocatori. BlueStacks consente anche lo streaming live del gameplay Android su Twitch.
Come usare BlueStacks
Per eseguire BlueStacks 4, avrai bisogno di:
- Un computer con Microsoft Windows 7 o successivo.
- Un driver grafico aggiornato.
- Un processore Intel o AMD.
- Almeno 2 GB di RAM.
- Almeno 5 GB di spazio di archiviazione disponibile.
Avrai anche bisogno di un account amministratore sul tuo PC Windows per installare BlueStacks. Per la migliore esperienza, ti consigliamo Microsoft Windows 10, 8 GB (o più) di RAM, Memoria SSDe una scheda grafica veloce o capacità.
BlueStacks funziona anche su macOS. Perché funzioni, avrai bisogno di:
- macOS Sierra (10.12 o più recente) con driver e software di sistema aggiornati.
- Almeno 4 GB di RAM.
- Almeno 4 GB di spazio di archiviazione.
Come con Windows, avrai bisogno di un account amministratore per installare BlueStacks su macOS.
Una versione precedente di BlueStacks, BlueStacks 3, non è più supportata. Tuttavia, molte pagine di supporto per quella versione rimangono disponibili.
Come installare BlueStacks
Prima di poter installare app Android sul tuo computer Windows o macOS, dovrai installare l'app BlueStacks.
Apri un browser e vai su www.bluestacks.com.
-
Selezionare Scarica BlueStacks.
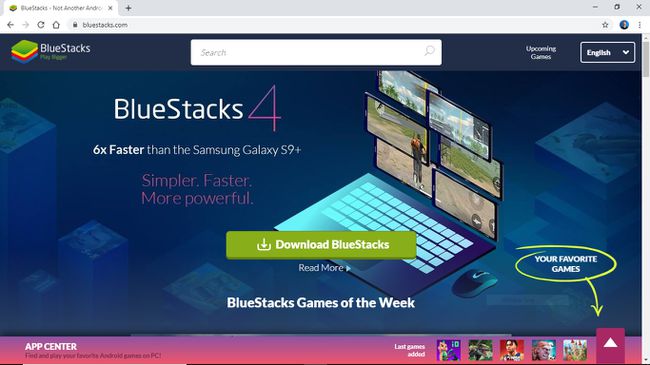
-
Salva, quindi esegui il file scaricato. Il processo di download e installazione potrebbe richiedere del tempo, soprattutto se si dispone di una connessione Internet lenta o di un computer lento.
Se riscontri un problema, disattiva il software antivirus.
BlueStacks dovrebbe avviarsi automaticamente dopo l'installazione. L'operazione potrebbe richiedere del tempo, a seconda della connessione e del computer.
-
Una volta avviato, BlueStacks ti dà l'opportunità di accedere al tuo account Google Play. Dovrai eseguire la procedura di accesso a Google Play per accedere, installare e utilizzare le app Android dal Play Store.
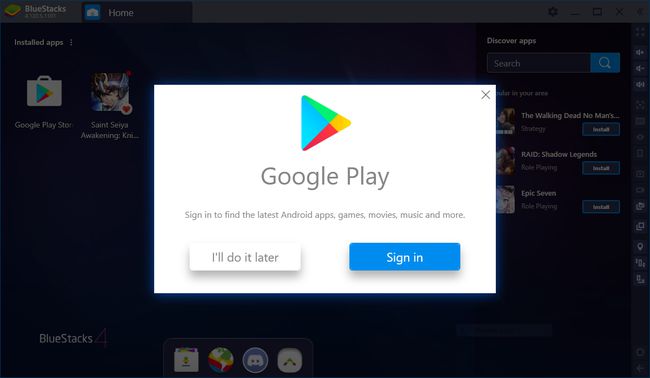
Dopo aver completato l'accesso a Google Play, sei pronto per installare le app Android.
Come installare e utilizzare app Android dal Google Play Store con BlueStacks
Dopo che BlueStacks è stato installato sul tuo PC, puoi scaricare e installare app Android da utilizzare da quel computer.
Se BlueStacks non è aperto e in esecuzione, seleziona BlueStacks per avviarlo.
Selezionare Google Play per aprire il Play Store.
-
Sfoglia o cerca l'app Android che desideri installare. Seleziona l'app per vederne i dettagli.
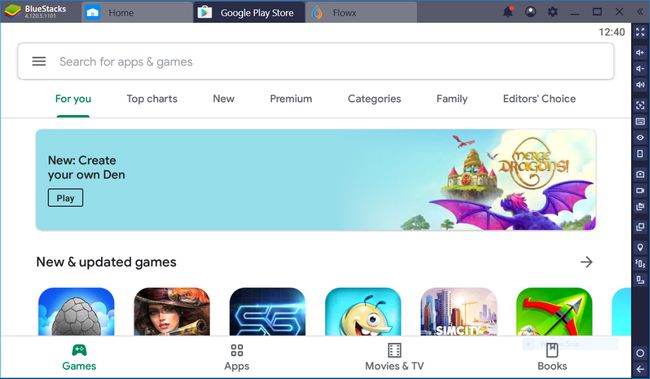
Selezionare Installare per scaricare l'app sul tuo computer. Il sistema visualizza un'icona per ogni app Android installata all'interno dell'app BlueStacks.
-
Seleziona l'icona dell'app per eseguire l'app Android installata.
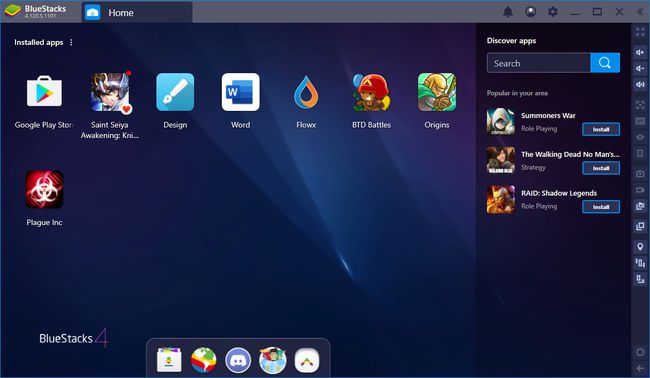
-
In BlueStacks, ogni app si apre in una scheda separata. Passa da una scheda all'altra per passare da un'applicazione Android all'altra in esecuzione.
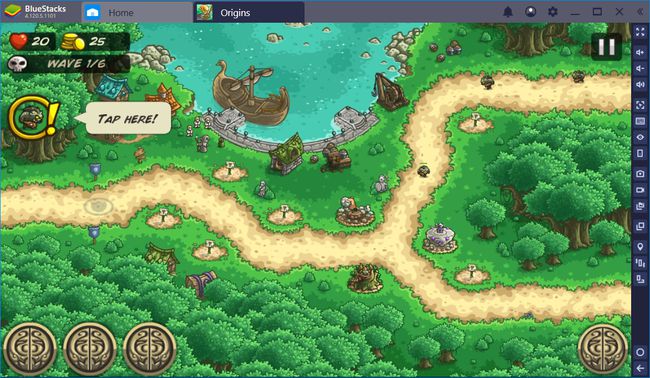
-
Per impostazione predefinita, BlueStacks visualizza un barra laterale con diversi controlli a destra delle app Android. Usa questi controlli per regolare il volume dell'app, modificare i controlli della tastiera, acquisire schermate o registrazioni, impostare la tua posizione, scuotere virtualmente il dispositivo o ruotare lo schermo di BlueStacks.
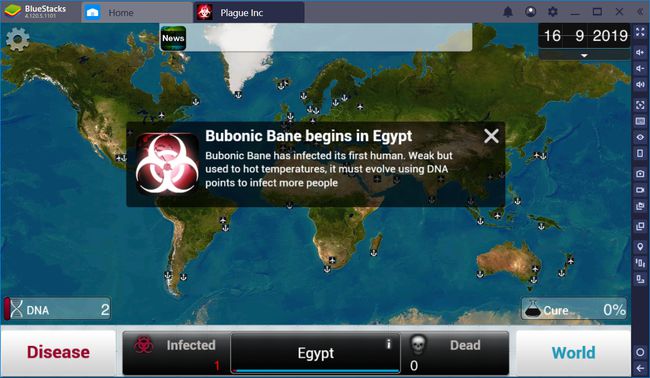
-
Facoltativamente, paga (ad esempio $ 3,33 al mese) per aggiornare un account BlueStacks per rimuovere gli annunci.