Somma colonne o righe con la funzione SOMMA di Excel
Sommare colonne o righe di numeri è una delle azioni più comunemente eseguite in Excel. La funzione SOMMA fornisce un modo rapido e semplice per eseguire questa attività in un foglio di lavoro Excel.
Queste istruzioni si applicano a Excel per Microsoft 365, Excel 2019, 2016, 2013, 2010, Excel 2019 per Mac, Excel 2016 per Mac, Excel per Mac 2011 ed Excel Online.
Sintassi e argomenti della funzione SUM
di una funzione sintassi si riferisce al layout della funzione e include il nome della funzione, le parentesi e argomenti.
La sintassi della funzione SOMMA è:
=SOMMA(Numero1,Numero2,...Numero255)
Numero 1 (richiesto) è il primo valore da sommare. Questo argomento può contenere il dati vuoi riassumere, o può essere un riferimento di cella alla posizione dei dati nel foglio di lavoro.
Numero2, Numero3,... Numero255 (opzionale) sono i valori aggiuntivi da sommare fino ad un massimo di 255.
Somma dati in Excel utilizzando i tasti di scelta rapida
La combinazione di tasti per accedere alla funzione SOMMA è:
Alt+=
Ecco come inserire la funzione SOMMA utilizzando i tasti di scelta rapida:
Seleziona una cella per la somma, quindi tieni premuto il tasto Alt tasto sulla tastiera.
Premere e rilasciare il segno di uguale (=) sulla tastiera senza rilasciare il tasto Alt.
Rilasciare il Alt chiave. La funzione SOMMA viene visualizzata all'interno della cella attiva con il punto di inserimento o il cursore posizionato tra una coppia di parentesi tonde vuote. Le parentesi contengono l'argomento della funzione (l'intervallo di riferimenti di cella o numeri da sommare).
-
Inserisci l'argomento della funzione:
- Usando Punta e clicca con il mouse per inserire i singoli riferimenti di cella,
- Usare il clic e trascinare con il mouse per evidenziare un contiguo gamma di cellule, o
- Digitando i numeri o i riferimenti di cella manualmente.
Dopo aver inserito l'argomento, premi il tasto accedere tasto sulla tastiera per completare la funzione. La risposta apparirà nella cella contenente la funzione. Quando si seleziona quella cella, la funzione SOMMA completata appare nel barra della formula sopra il foglio di lavoro.
Velocizza l'immissione dei dati inserendo correttamente le singole celle e gli intervalli di celle:
- Separare i singoli riferimenti di cella inseriti digitando o puntando con virgole.
- Per un intervallo di riferimenti di cella immessi digitando, è possibile separare i riferimenti di cella del punto iniziale e finale con i due punti.
Sommare i dati in Excel utilizzando AutoSUM
Utilizzare il SOMMA AUTOMATICA collegamento situato nella scheda Home della barra multifunzione per completare la formula senza dover digitare.
La parte "Auto" del nome AutoSUM si riferisce al metodo che seleziona automaticamente quello che ritiene sia l'intervallo di celle da sommare dalla funzione. L'intervallo selezionato presenta un'ombreggiatura e un bordo animato noto come "formiche in marcia".
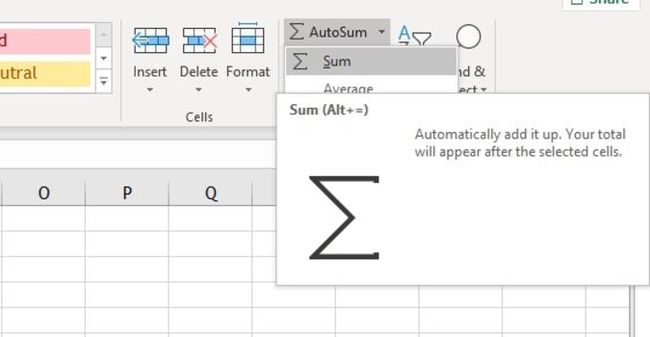
La funzione AutoSUM dovrebbe essere inserita nella parte inferiore di a colonna di dati o l'estremità destra di una riga di dati. Se inserisci la funzione Somma automatica in un altro punto del foglio di calcolo, l'intervallo di celle selezionato come argomento della funzione potrebbe non essere corretto. Per modificare l'intervallo selezionato, utilizzare il puntatore del mouse per evidenziare l'intervallo corretto prima di premere il tasto accederetasto per completare la funzione.
Per utilizzare la SOMMA AUTOMATICA:
Seleziona la cella in cui desideri visualizzare il risultato e fai clic su SOMMA AUTOMATICA icona sul nastro.
Verificare che l'intervallo selezionato, che formerà l'argomento della funzione, sia corretto.
Se è preciso, premi il tasto accedere tasto sulla tastiera per completare la funzione. La risposta verrà visualizzata nella cella.
-
Quando fai clic sulla cella contenente la soluzione, la funzione SOMMA completata viene visualizzata nella barra della formula sopra il foglio di lavoro.
Utilizzo della finestra di dialogo della funzione SOMMA
Puoi inserire la maggior parte delle funzioni in Excel usando a la finestra di dialogo, che consente di inserire gli argomenti per la funzione su righe separate. La finestra di dialogo si occupa anche della sintassi della funzione, come le parentesi aperte e chiuse e le virgole usate per separare i singoli argomenti.
Sebbene i singoli numeri possano essere inseriti direttamente nella finestra di dialogo come argomenti, di solito è meglio inserire i dati nelle celle del foglio di lavoro e inserire i riferimenti di cella come argomenti per il funzione.
Per inserire la funzione SOMMA utilizzando la finestra di dialogo in Excel 2019, 2016, 2013, 2010 o Excel per Mac:
Seleziona la cella in cui verranno visualizzati i risultati.
Seleziona il formule scheda del nastro menù.
Scegliere Matematica e trigonometria dalla barra multifunzione per aprire l'elenco a discesa delle funzioni.
Selezionare SOMMA nell'elenco per visualizzare la finestra di dialogo della funzione.
Seleziona il Numero 1 riga nella finestra di dialogo.
Evidenzia almeno un riferimento di cella o un intervallo di riferimenti.
Scegliere ok per completare la funzione e chiudere la finestra di dialogo.
Per inserire la funzione SOMMA in tutte le versioni di Excel, incluso Excel Online:
Seleziona la cella in cui verranno visualizzati i risultati.
Selezionare Inserisci funzione per aprire la finestra di dialogo Inserisci funzione.
Selezionare Matematica e trigonometria nell'elenco delle categorie.
Selezionare SOMMA nell'elenco per visualizzare la finestra di dialogo della funzione.
Selezionare ok.
Evidenzia almeno un riferimento di cella o un intervallo di riferimenti.
premere accedere per completare la funzione.
La risposta apparirà nella cella selezionata e la formula della funzione SOMMA verrà visualizzata nella barra della formula.
