Come personalizzare la schermata iniziale di Android
La schermata Home di Android è molto personalizzabile. Puoi aggiungere tutti i tipi di elementi e cambiare lo sfondo. Oltre alle app e alle scorciatoie, Android offre anche widget. Ad esempio, la tua app meteo preferita potrebbe avere un widget che mostra la temperatura attuale della tua posizione sulla schermata iniziale.
Questi sono tutti i modi in cui puoi personalizzare la schermata iniziale di Android.
Queste istruzioni si applicano ad Android 10, 9.0 (Pie) e 8.0 (Oreo).
Come modificare le impostazioni della schermata iniziale di Android
Premi a lungo sulla schermata principale e tocca Impostazioni casa dal menu a comparsa.

Ci sono diverse opzioni qui:
- Punti di notifica
- A prima vista
- Aggiungi icona alla schermata Home (per le nuove app)
- Visualizza l'app Google
- Suggerimenti
- Consenti rotazione schermata Home
I punti di notifica sono piccole icone che appaiono nella parte superiore dello schermo quando hai un nuovo avviso. At A Glance ti consente di visualizzare avvisi sulle riunioni imminenti, informazioni sui voli e avvisi sul traffico. Puoi impostarlo per aggiungere automaticamente un'icona alla schermata Home per qualsiasi nuova app che scarichi. Visualizza l'app Google significa che quando scorri verso destra, vedrai il tuo Google Newsfeed.
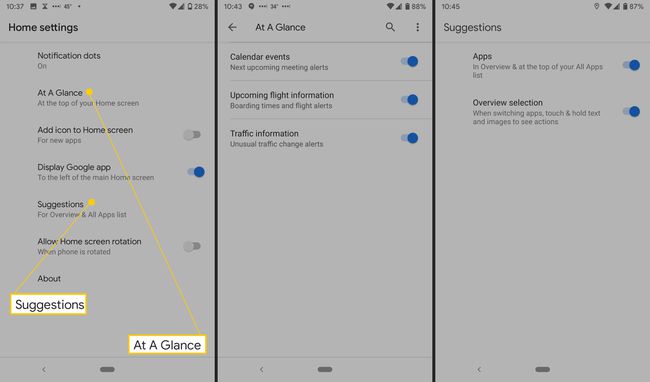
L'impostazione Suggerimenti ha due opzioni: App e Selezione panoramica. Per le app, se lo attivi, verranno visualizzate le app utilizzate più di frequente. Per Panoramica, abilita un menu quando si preme a lungo su un'app, in cui è possibile selezionare, copiare e incollare testo, condividerlo e altre opzioni a seconda dell'app. Consenti rotazione schermata Home consente di passare da verticale a orizzontale quando si ruota il telefono.
Come aggiungere e rimuovere schermate Home
Puoi creare più di una schermata iniziale a seconda del numero di app, widget, collegamenti e altri elementi che desideri aggiungere. La rimozione delle schermate iniziali è possibile anche se hai esagerato.
Tocca e tieni premuta un'app, un collegamento o una cartella.
Fallo scorrere verso destra finché non vedi una schermata Home vuota, quindi rilascialo.
Per rimuovere una schermata iniziale, sposta tutte le app, i collegamenti, i widget e le cartelle su un'altra.
Dopo aver rimosso tutto, la schermata Home scomparirà.
Come cambiare la schermata principale
Come accennato in precedenza, puoi aggiungere e rimuovere elementi dalla schermata principale e spostarli come desideri. Puoi anche ridimensionare alcuni widget e gioca con l'aspetto delle icone delle app. Se esaurisci lo spazio sulla schermata iniziale, puoi crearne altri.
Come cambiare lo sfondo della schermata iniziale
Puoi personalizzare lo sfondo della schermata iniziale con le tue foto preferite o trovare un'immagine incorporata nel tuo telefono Android. Puoi anche scarica un'app per sfondi per accedere a migliaia di design, foto e altre immagini.
Tocca e tieni premuto il dito sulla schermata Home del telefono.
-
Apparirà un menu; rubinetto sfondi.
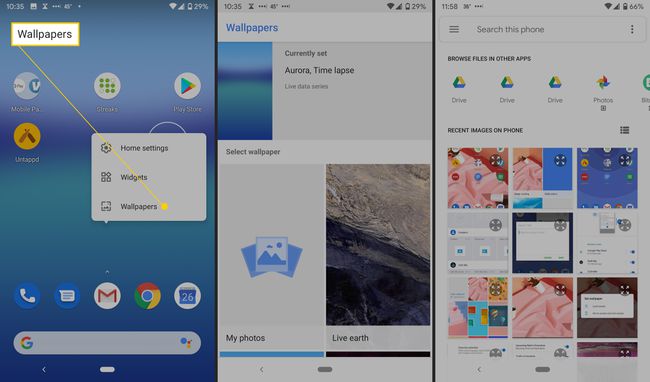
-
Scegli uno sfondo tra le opzioni.
Per utilizzare un'immagine di tua proprietà, tocca Le mie foto.
-
Dopo aver scelto quello che desideri, tocca Imposta sfondo.
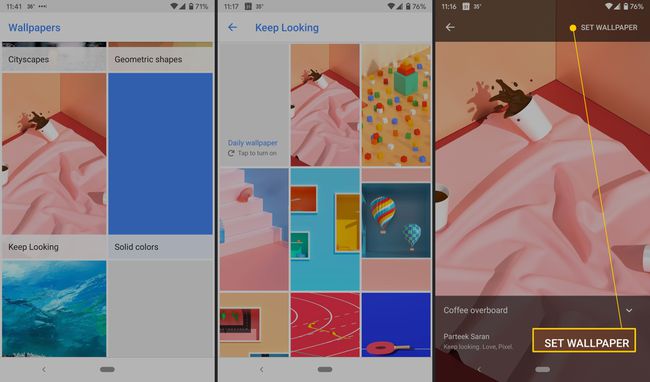
Puoi quindi scegliere dove metterlo; rubinetto Schermo di casa o Schermata iniziale e schermata di blocco.
Come aggiungere e rimuovere le icone delle app
Puoi aggiungere le icone delle app per le tue app preferite alle schermate iniziali e rimuoverle quando diventa troppo affollato. In questo modo, è più facile trovare le app più utilizzate.
Scorri verso l'alto dalla parte inferiore dello schermo e dovresti vedere tutte le tue app.
Tocca e trascina un'app.
Vedrai le immagini di ogni schermata Home.
Fai scorrere l'app dove vuoi.
Come aggiungere una scorciatoia
Alcune app dispongono di scorciatoie che ti consentono di accedere direttamente a una parte dell'app anziché navigare manualmente.
Ad esempio, Evernote ha quattro scorciatoie: Fotocamera, Audio, Nota semplice e Cerca. Queste scorciatoie ti consentono di acquisire rapidamente una nota utilizzando immagini, registrazioni audio o testo normale. E, naturalmente, Cerca ti offre una scorciatoia diretta alla funzione di ricerca di Evernote.
Tocca e tieni premuta l'app, quindi rilasciala. Se l'app ha scorciatoie, vedrai un elenco.
-
Tocca e tieni premuta la scorciatoia.

-
Fai scorrere la scorciatoia dove vuoi e rilasciala.
Per utilizzare un collegamento senza aggiungerlo a una schermata Home, toccalo.
Come aggiungere widget e ridimensionarli
Android ha widget integrati per app come Orologio e Calcolatrice, e anche molte app li offrono. I widget sono come le scorciatoie ma hanno ancora più funzionalità.
Evernote ha un widget che ti consente di aggiungere cinque azioni alla schermata iniziale, tra cui Simple Note, Camera, Audio, Handwriting, Reminder e Attachment. Puoi anche scegliere quale taccuino salvare le note che hai creato tramite il widget. Ecco come accedere a tutti i tuoi widget.
Tocca e tieni premuto sulla schermata Home.
Apparirà un menu; rubinetto Widget.
-
Tocca e tieni premuto un widget. Vedrai le immagini delle tue schermate Home.

-
Tocca un widget, spostalo dove vuoi, quindi rilascialo.
Un modo alternativo per vedere i widget è toccare e tenere premuta un'app, quindi toccare Widget.
-
Puoi anche ridimensionare alcuni widget. Tocca e tieni premuto il widget sulla schermata Home e rilascialo. Vedrai un contorno con punti sui lati.
Se non vedi una struttura, non puoi ridimensionare il widget.
-
Trascina i punti per ridimensionare il widget.

Tocca all'esterno del widget per terminare.
Come creare cartelle
Se la schermata iniziale diventa troppo affollata o desideri raggruppare app e collegamenti simili, puoi creare cartelle. Puoi creare tutte le cartelle che vuoi e dare a ciascuna un nome.
Tocca e tieni premuta un'app o una scorciatoia.
Trascina l'app o il collegamento sopra un altro e rilascialo.
-
Per aggiungerne altri, trascinali in cima al gruppo.
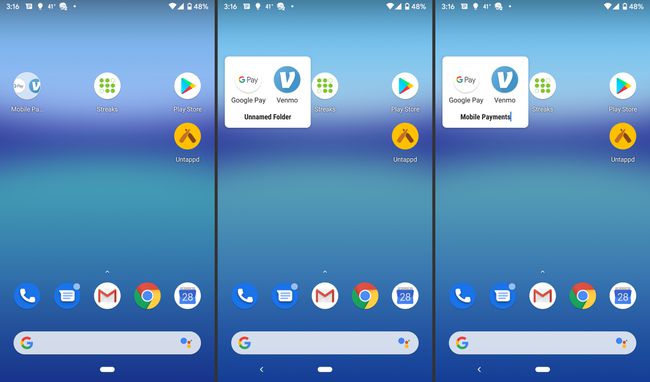
Per nominare il gruppo, tocca il gruppo, tocca Cartella senza nome, quindi digita un nome.
Come spostare gli oggetti nella schermata principale
Dopo aver aggiunto le icone delle app, i collegamenti, i widget e le cartelle alla schermata iniziale, puoi spostarli come ritieni opportuno. Puoi anche rimuovere tutti gli elementi che non ti servono più.
Tocca e trascina l'elemento. Vedrai le immagini delle tue schermate Home.
Fai scorrere l'elemento dove vuoi e rilascialo.
È anche facile rimuovere gli oggetti dalla schermata iniziale. Tocca e tieni premuto quello che vuoi eliminare.
-
Trascina l'elemento fino alla parola Rimuovere e rilasciarlo.
Per la maggior parte delle app, puoi anche scegliere Disinstalla, che lo rimuove dal telefono.
Prendi in considerazione il download di un launcher Android
Il i migliori lanciatori Android ti consente di andare oltre ciò che offre la schermata iniziale integrata. Le funzionalità di avvio includono pacchetti di icone, temi personalizzati e vari modi per modificare l'aspetto dell'interfaccia. Forniscono anche diversi modi per interagire con lo schermo, inclusi i gesti personalizzati. Queste app spesso offrono funzionalità in anticipo stock Android, come modalità notturna.
