Utilizzo di un modello di certificato in Microsoft Word
Scopri come utilizzare i modelli di certificato e produrre prodotti dall'aspetto professionale certificati di premio quasi in men che non si dica. Microsoft Word viene fornito con una selezione di modelli di certificato per semplificare il processo.
Le istruzioni in questo articolo si applicano a Word per Microsoft 365, Word 2019, Word 2016 e Word 2013.
Usa un modello di certificato in Word
Il modo più semplice per creare certificati in Word è utilizzare un modello di Word. Ci sono modelli per molte occasioni e il testo può essere modificato per il tuo premio o evento specifico. Ecco come creare un certificato in Word.
-
Aprire Parola e seleziona Nuovo.
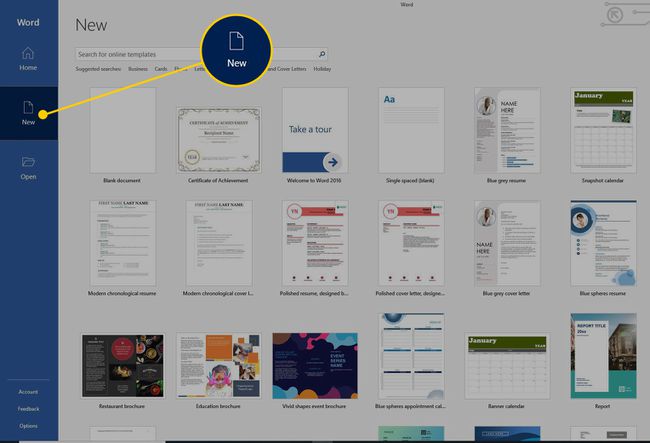
-
Nel Ricerca casella di testo, digitare Certificato per filtrare i modelli di certificato.

-
Scegli un modello, quindi seleziona Creare. Il certificato si apre come nuovo documento.

-
Per aggiungere un bordo personalizzato, seleziona Design scheda e, in Sfondo della pagina gruppo, scegli Bordi della pagina.

-
Nel Bordi e ombreggiature finestra di dialogo, selezionare il Bordo pagina scheda.

-
Nel Collocamento sezione, seleziona Costume e scegli un bordo.
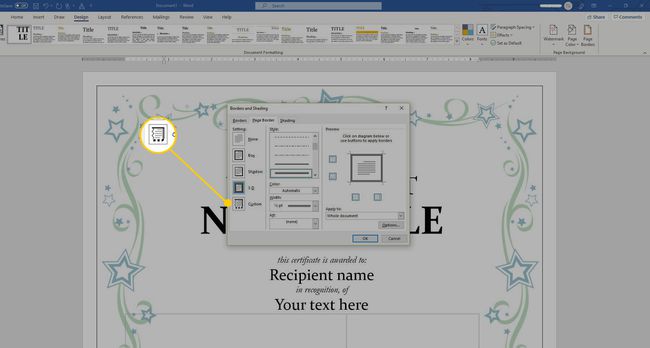
-
Scegliere ok per applicare il bordo del modello selezionato.

-
Per modificare i colori del certificato, seleziona un tema diverso. Vai al Design scheda e, in Formattazione del documento gruppo, selezionare Colori. Passa il mouse su un tema per visualizzarne l'anteprima nel documento, quindi seleziona il tema colore che desideri utilizzare.
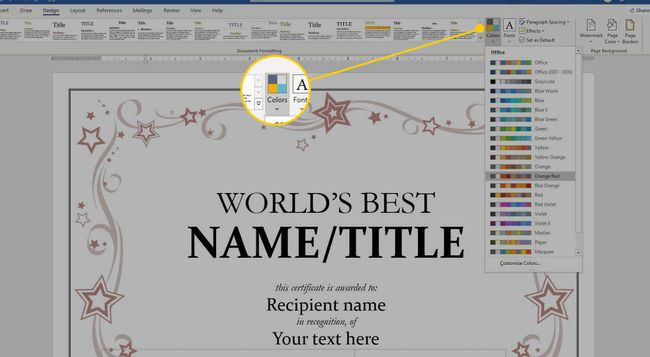
Salva le modifiche.
Personalizza il testo
Il testo del certificato è completamente modificabile. Modifica il testo per dire quello che vuoi, quindi cambia il font, colore e spaziatura del testo.
-
Nel documento di Word, fare doppio clic sul testo di esempio per selezionarlo.
-
Seleziona il Casa scheda.

-
Nel Font gruppo, scegli un carattere e una dimensione del carattere.
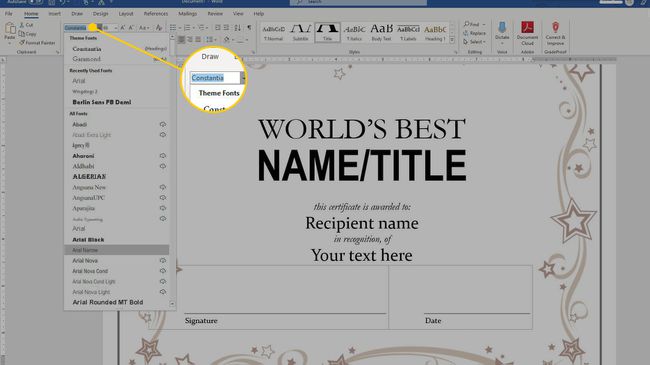
-
Selezionare Grassetto, Corsivo, o Sottolineare, se desiderato.
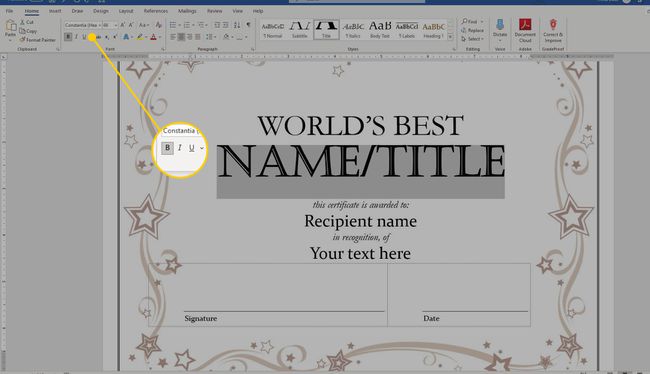
-
Seleziona il Colore del carattere freccia a discesa e scegli un colore da applicare al testo.

-
Digita il testo personalizzato che desideri utilizzare.
Ripeti il processo con ogni sezione di testo sul certificato, quindi salva il file.
Crea un certificato senza un modello
Non è necessario utilizzare un modello per creare un certificato. Microsoft si apre su un foglio orientato verticalmente 8,5 x 11 per impostazione predefinita, ma la maggior parte dei certificati sono realizzati con orientamento orizzontale, quindi apporterai questa modifica per iniziare.
Per creare un certificato da zero:
Apri un nuovo documento di Word.
-
Seleziona il Disposizione scheda.

-
Nel Impostazione della pagina gruppo, selezionare Orientamento, quindi scegli Paesaggio.

-
Seleziona il Design scheda.

-
Scegliere Bordi della pagina.

-
Sul Bordo pagina scheda, selezionare a Stile o Arte, assegna una taglia e un colore, quindi seleziona Scatola icona. Scegliere ok per vedere il risultato.
Per regolare i margini, selezionare Opzioni, quindi inserisci nuovi valori.
Aggiungi caselle di testo al documento e personalizzare l'aspetto degli stili, delle dimensioni e dei colori dei caratteri come desiderato. Salva le modifiche al modello personalizzato.
