Come creare una coppia di dadi in Excel
Usando alcune funzioni, puoi creare un rullo di dadi che mostra graficamente una coppia di dadi sul tuo foglio di lavoro.
Ogni dado mostra un numero casuale generato dal CASUALE TRA funzione. I punti sulle facce dello stampo utilizzano il carattere Wingdings e una combinazione dei caratteri E, SE, e O funzioni controlla quando appaiono i punti in ogni cella.
A seconda dei numeri casuali generati dalla funzione RANDBETWEEN, appariranno dei punti nelle celle appropriate nel foglio di lavoro. I dadi possono essere rilanciati ripetutamente ricalcolando il foglio di lavoro.
Queste istruzioni si applicano a Excel per Microsoft 365, Excel 2019, 2016, 2013 e 2010.
Costruire i dadi
Innanzitutto, è necessario applicare alcune tecniche di formattazione per visualizzare i dadi su un foglio di lavoro Excel. Questi includono la modifica della dimensione e dell'allineamento della cella, nonché del tipo e della dimensione del carattere.
-
Apri un foglio di lavoro vuoto in Excel e seleziona celluleD1 a J3.
-
Selezionare Formato nel gruppo Celle di Casa scheda.
-
Selezionare Altezza della riga ed entra 24.75.Selezionare Larghezza della colonna ed entra 5.
-
Selezionare Formato celle in fondo al Formato menu a tendina e vai su Allineamento scheda. Impostare il Allineamento orizzontale delle celle e il Allineamento verticale delle celle a centro e seleziona ok.
-
Selezionare Wingdings nel Font elencare e impostare il Dimensione del font a 36.
-
Selezionare celluleD1 a F3.
-
Fare clic con il pulsante destro del mouse sulle celle selezionate e scegliere Formato celle. Vai al Riempire scheda e scegli Blu per il colore di sfondo. Selezionare ok per applicare il colore e chiudere la finestra di dialogo.
-
Selezionare celluleH1 a J3.
-
Fare clic con il pulsante destro del mouse sulle celle selezionate e scegliere Formato celle. Vai al Riempire scheda e scegli rosso per il colore di sfondo. Selezionare ok per applicare il colore e chiudere la finestra di dialogo.
Aggiungi la funzione RANDBETWEEN
Una volta che hai finito di formattare le celle, devi inserire il CASUALE TRA funzione in due celle per generare i numeri casuali mostrati sui dadi come punti.
-
Selezionare cellulaE5 sotto il dado Blu.
-
Seleziona il formule scheda.
-
Selezionare Matematica e trigonometria dal gruppo Libreria di funzioni.
-
Selezionare CASUALE TRA nell'elenco per visualizzare la finestra di dialogo della funzione.
-
accedere 1 nel Parte inferiore campo e 6 nel Superiore campo.
-
Selezionare ok. Nella cella apparirà un numero casuale compreso tra 1 e 6 E5.
-
Inserisci la stessa formula nella cella I5. Nella cella apparirà un numero casuale compreso tra 1 e 6 I5.
Le funzioni dietro i punti
Per generare il numero corretto di punti, è necessario utilizzare la funzione SE nelle celle da D1 a D3, E2 e da F1 a F3 nei primi dadi e nelle celle da H1 a H3, I2 e da J1 a J3 nel secondo. Alcune delle cellule includono anche il E o O funzione.
Digita o incolla le formule seguenti nella barra della formula, non direttamente nella cella, poiché ciò rovinerebbe la formattazione della cella.
-
In celluleD1 e F1, digitare la seguente funzione:
=SE(E(E5>=2, E5<=6),"l","")
Questa funzione verifica se il numero casuale in cellulaE5 è compreso tra 2 e 6; in caso affermativo, la funzione inserisce una L minuscola in celluleD1 e F1, che è un punto nel carattere Wingdings. In caso contrario, lascia le celle vuote. Per ottenere lo stesso risultato per il secondo dado, digita la seguente funzione in celluleH1 e J1:
=SE(AND(I5>=2, I5<=6),"l"," ")
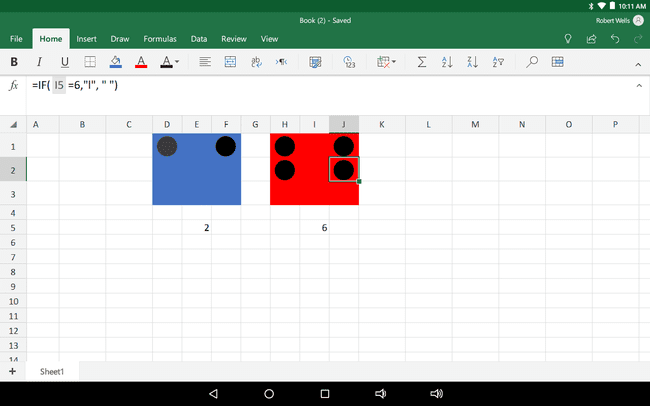
-
In cellulere2 e F2, digitare la seguente funzione:
=SE(MI5=6, "l", " ")
Questa funzione verifica se il numero casuale in cellulaE5 è uguale a 6; se è così, mette un punto dentro cellulere2 e F2. In caso contrario, lascia la cella vuota. Per ottenere lo stesso risultato per il secondo dado, digita la seguente funzione in celluleH2 e J2:
=SE(I5=6,"l", " ")

-
In celluleRE3 e F3, digitare la seguente funzione:
=SE(AND(E5>=4, E5<=6),"l", " ")
Questa funzione verifica se il numero casuale in cellulaE5 è compreso tra 4 e 6; se è così, mette un punto dentro celluleRE3 e F3. In caso contrario, lascia le celle vuote. Per ottenere lo stesso risultato per il secondo dado, digita la seguente funzione nelle celle H3 e J3:
=SE(E(I5>=4, I5<=6),"l", " ")
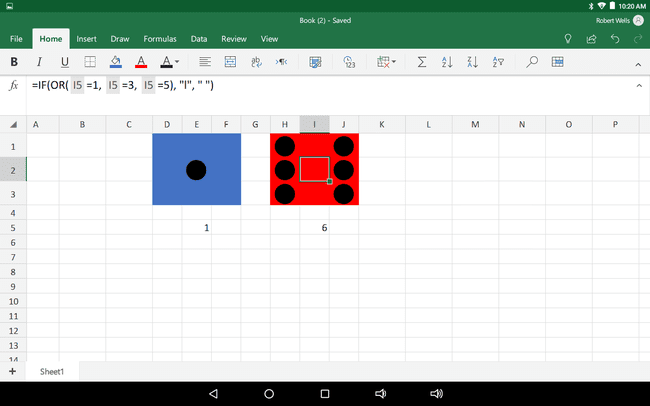
-
In cellulaE2, digitare la seguente funzione:
=SE(OR(E5=1, E5=3, E5=5), "l", " ")
Questa funzione verifica se il numero casuale in cellulaE5 è uguale a 1, 3 o 5; se è così, mette una "l" in cellulaE2. In caso contrario, lascia la cella vuota. Per ottenere lo stesso risultato per il secondo dado, digita la seguente funzione in celluleI2:
=SE(OR(I5=1, I5=3, I5=5), "l", " ")
Tirare i dadi
Per tirare i dadi, ricalcola il foglio di lavoro. Puoi selezionare Calcola ora sotto il formulenastro (l'icona che sembra una calcolatrice), oppure puoi premere il tasto F9 digita che stai utilizzando una versione desktop di Excel.
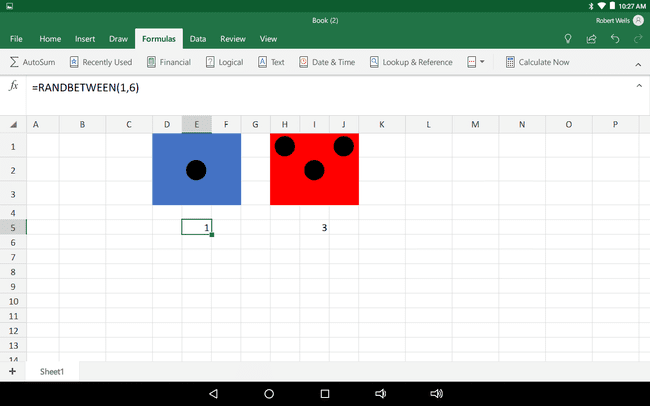
Il ricalcolo causa il CASUALE TRA funzioni in celluleE5 e I5 per generare un altro numero casuale compreso tra 1 e 6.
Nascondere la funzione RANDBETWEEN
Una volta che i dadi sono stati completati e tutte le funzioni sono state testate per assicurarsi che funzionino correttamente, è possibile nascondere il CASUALE TRA funzioni in celluleE5 e I5:
Selezionare celluleE5 a I5.
Sul Casa scheda, cambia il colore del carattere di queste celle in modo che corrisponda al colore di sfondo, che in questo caso è bianco.
