Come calcolare la varianza in Excel
Cosa sapere
- Calcola varianza: Tipo =VAR.S( nella cella in cui vuoi che appaia la varianza e inserisci l'intervallo di celle da includere. Tipo ).
- Calcola analisi di regressione: installa il componente aggiuntivo di analisi TookPack. Vai al Dati scheda e seleziona Analisi dei dati > Regressione > ok.
- Inserisci l'intervallo di celle con le variabili Y in Intervallo Y di ingresso campo. Inserisci l'intervallo di celle delle variabili X in Intervallo di ingresso X. Seleziona la posizione di uscita.
Questo articolo spiega come calcolare la varianza ed eseguire un'analisi di regressione in Excel per Windows e Mac. Include informazioni sull'esecuzione di un'analisi di regressione in Excel Online. Queste funzioni di varianza funzionano in Excel 2019, Excel 2016 ed Excel 2010 su Windows; Excel 2016 ed Excel 2011 su macOS; e Microsoft Excel su Android e iOS, nonché Microsoft 365.
Calcola la varianza del campione o della popolazione
Eccellere fornisce funzioni per calcolare la varianza e supporta componenti aggiuntivi che consentono l'analisi di regressione.
Varianza indica quanto un insieme di numeri diverge dalla media dei numeri. Quando si confrontano i calcoli della varianza, maggiore è la varianza, più ampiamente distribuiti sono i numeri in un set di dati. Una varianza pari a 0, ad esempio, indica che tutti i numeri nel set di dati selezionato sono gli stessi. (La deviazione standard è la radice quadrata della varianza e misura anche come distribuire un set di dati.) È possibile eseguire una varianza su qualsiasi set di numeri in Excel.
-
Nella cella in cui vuoi calcolare la varianza, digita: =VAR.S(
La funzione VAR.S presuppone che il set di dati sia un campione, non l'intera popolazione.
Quindi inserisci l'intervallo di celle da includere, ad esempio B2: B11. (Se preferisci, puoi fare clic o toccare per selezionare un intervallo di celle.)
-
Quindi digitare: )
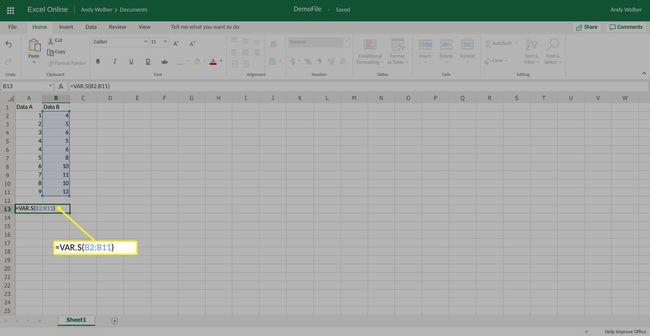
Il risultato viene visualizzato nella cella. L'equazione dovrebbe essere simile a: =VAR.S($B$2:$B$11)
Se si è certi di lavorare con un set di dati di popolazione completo, è possibile utilizzare in alternativa la funzione VAR.P. Sembrerebbe: =VAR.P($B$2:$B$11)
Esegui un'analisi di regressione in Excel su Windows o macOS
L'analisi di regressione aiuta a comprendere la relazione tra le variabili. Fornisce analisi che identificano matematicamente se e come una variabile influenza un'altra in modo statisticamente significativo. Per eseguire una regressione in Excel, sono necessari due set di numeri, con un set che funge da variabile Y e l'altro da variabile X. Molto spesso, questi numeri vengono inseriti in due colonne adiacenti.
Per eseguire regressioni su finestre o Mac OS sistemi, è necessario installare il componente aggiuntivo Strumenti di analisi per Excel. Il ToolPak funziona su Excel 2007 o versioni successive su sistemi Windows e su Excel 2016 o versioni successive su sistemi macOS.
Nelle versioni recenti di Microsoft Excel su Windows, digitare aggiungere nella casella di ricerca in Excel e premere accedere. Quindi seleziona il risultato con l'ingranaggio a sinistra delle parole Aggiungere che visualizza. (Per altre versioni di Excel su Windows, seleziona File > Opzioni > Componenti aggiuntivi. Poi nel Maneggio scatola, scegli Componenti aggiuntivi di Excel e andare.) Quindi, seleziona la casella di controllo accanto a Strumenti di analisi, quindi seleziona ok.
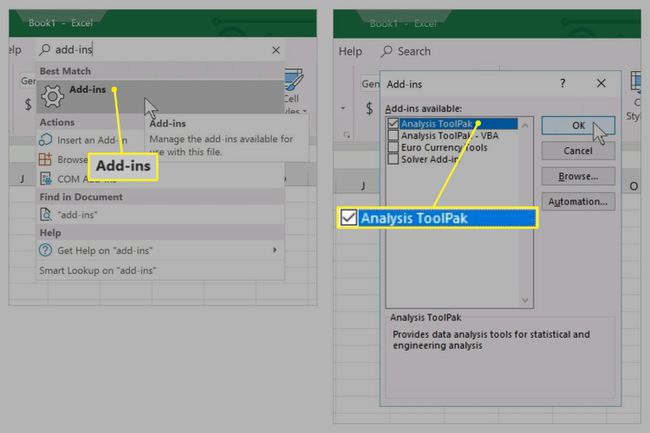
Nelle versioni macOS di Excel, seleziona Strumenti > Componenti aggiuntivi di Excel. Quindi seleziona la casella di controllo accanto a Strumenti di analisie scegli ok.
Per ulteriori modi per installare Analysis ToolPak, seguire Microsoft's Carica gli strumenti di analisi in Excel pagina di aiuto. Una volta installato, ToolPak ti dà accesso agli strumenti di analisi dei dati.
-
Seleziona il Dati scheda, quindi cerca l'area Analisi e seleziona Analisi dei dati.
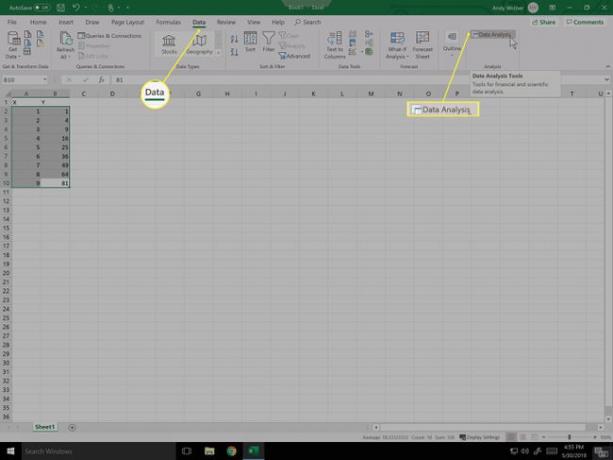
-
Selezionare Regressione dalla lista e poi scegli ok.
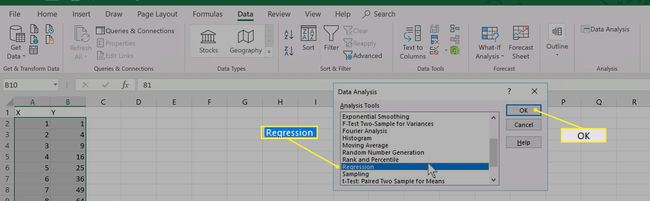
-
Nel Intervallo Y di ingresso campo, immettere (o selezionare) l'intervallo di celle che contengono le variabili Y. Ad esempio, potrebbe essere $B$2:$B$10.
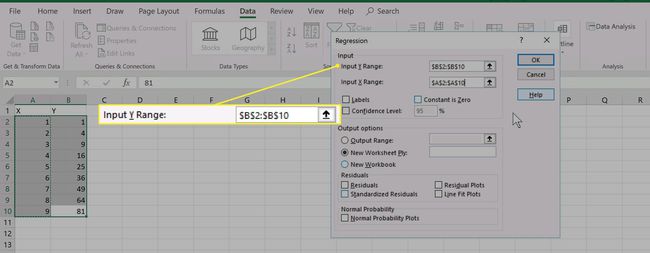
-
Nel Intervallo di ingresso X campo, immettere (o selezionare) l'intervallo di celle che contengono le variabili X. Ad esempio, potrebbe essere $A$2:$A$10.
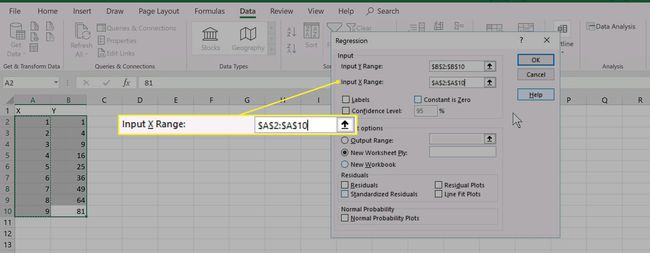
Facoltativamente, seleziona la casella per etichette o apportare altre modifiche desiderate alle opzioni di calcolo della regressione visualizzate.
-
Nella sezione Opzioni di output, seleziona la posizione di output. Molto spesso, vorrai scegliere il Nuovo foglio di lavoro: pulsante, lasciando anche la casella vuota.
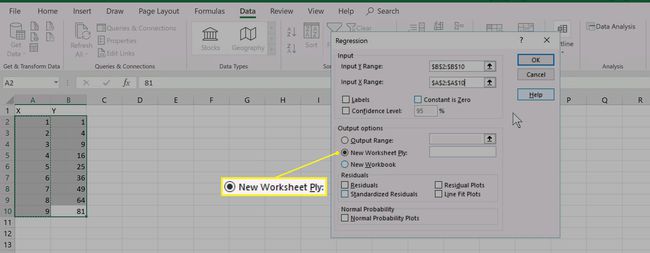
Scegliere ok.
I risultati della regressione vengono visualizzati in un nuovo foglio.
Esegui un'analisi di regressione in Excel online
In un browser, incluso il browser Safari su un iPad, puoi eseguire una regressione lineare in Excel online con l'aiuto di un componente aggiuntivo.
Apri il foglio di calcolo Excel con i tuoi dati in un browser utilizzando Excel Online.
-
Scegliere Inserire > Componenti aggiuntivi per Office.
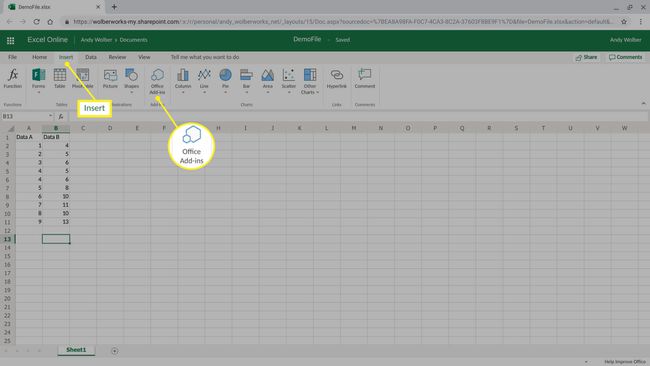
Nella casella di ricerca visualizzata, digita "XLMiner Analysis ToolPak” e premere invio.
-
Selezionare Aggiungere nella schermata XLMiner Analysis ToolPak per aggiungere diversi potenziali strumenti di dati sul lato destro dello schermo.
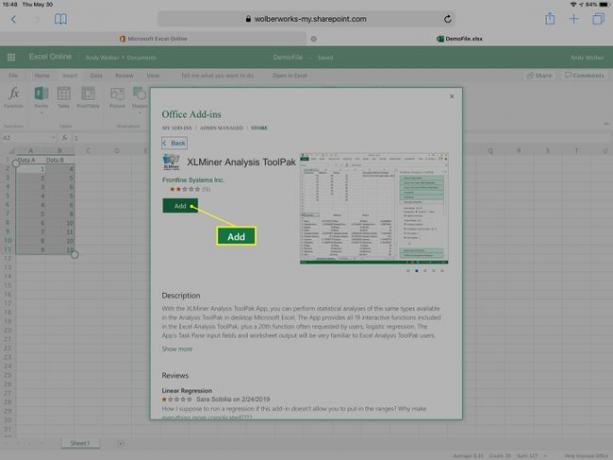
-
Selezionare Regressione lineare nel menu degli strumenti di analisi XLMiner.
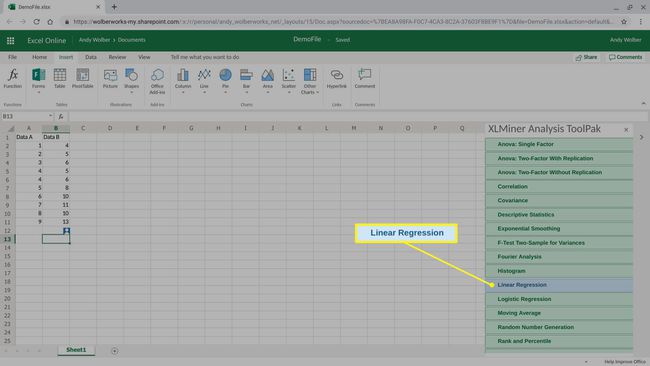
-
Nel Intervallo Y di ingresso campo, immettere (o selezionare) l'intervallo di celle che contengono le variabili Y. Ad esempio, potrebbe essere B2:B11.
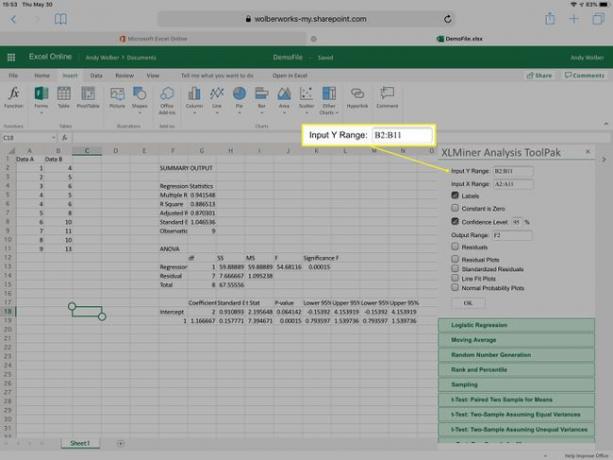
-
Nel Intervallo di ingresso X campo, immettere (o selezionare) l'intervallo di celle che contengono le variabili X. Ad esempio, potrebbe essere A2:A11.
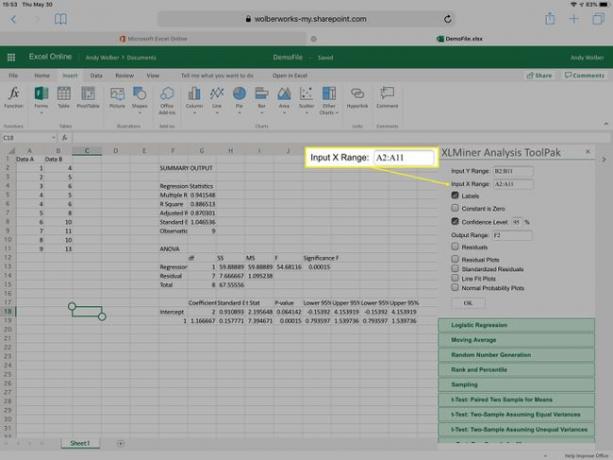
Facoltativamente, selezionare la casella per Etichette o apportare eventuali altre modifiche desiderate alle opzioni di calcolo della regressione visualizzate.
-
Per Gamma di uscita, seleziona una posizione della cella sufficientemente lontana a destra o in fondo al foglio per assicurarti che sia al di fuori dell'intervallo di altri dati nel documento Excel. Ad esempio, se tutti i tuoi dati si trovano nelle colonne da A a C, potresti inserire F2 nella casella dell'intervallo di output.
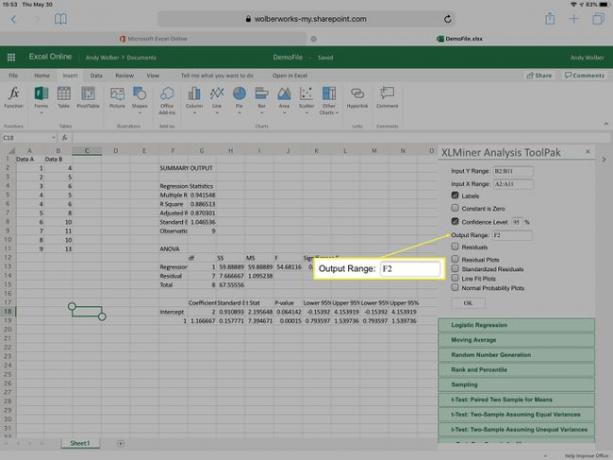
Scegliere ok.
I risultati della regressione vengono visualizzati nel foglio Excel, a partire dalla cella selezionata.
