Personalizza la posizione del Dock
Alcune delle proprietà di il Dock, il lanciatore di applicazioni che di solito si trova nella parte inferiore dello schermo sui computer Mac, può essere modificato in base alle proprie preferenze. Poiché usi spesso il Dock, configuralo e fallo apparire come desideri.
Le informazioni in questo articolo si applicano a macOS Big Sur (11) tramite OS X Yosemite (10.10).
La posizione predefinita del Dock è la parte inferiore dello schermo, che funziona bene per molte persone. Se preferisci, puoi spostare il Dock sul lato sinistro o destro dello schermo utilizzando il pannello delle preferenze di sistema del Dock. Queste tre posizioni sono le uniche opzioni di localizzazione per il Dock.
Cambia la posizione del Dock di un Mac
Il Dock si trova nella parte inferiore dello schermo per impostazione predefinita. Se non lo vedi, potrebbe essere nascosto. La combinazione di tasti Comando+Opzione+D nasconde e mostra il Dock.
-
Clicca il Preferenze di Sistema icona nel Dock o seleziona l'icona Preferenze di Sistema articolo dal Menù di mele.
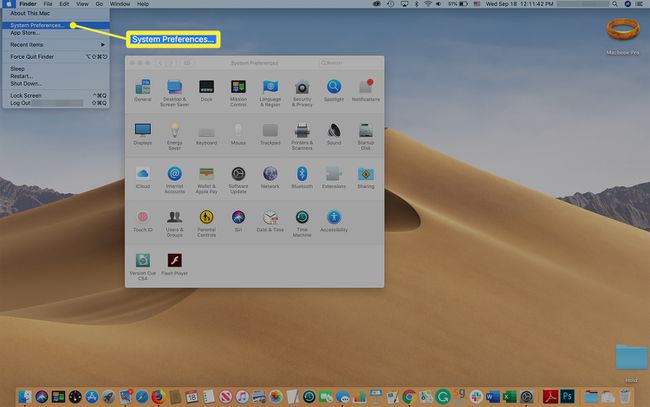
-
Clic Dock (o Dock e barra dei menu in Big Sur) nella schermata Preferenze di Sistema.
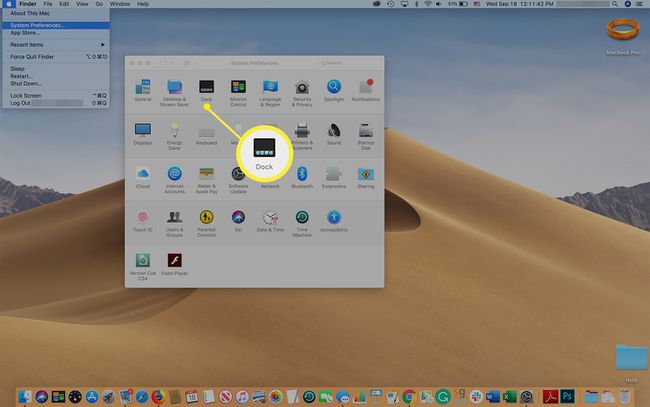
-
Accanto a Posizione sullo schermo, seleziona una posizione per il Dock:
- Sinistra posiziona il Dock sul bordo sinistro dello schermo.
- Parte inferiore posiziona il Dock lungo la parte inferiore dello schermo, che è la posizione predefinita.
- Destra posiziona il Dock sul bordo destro dello schermo.
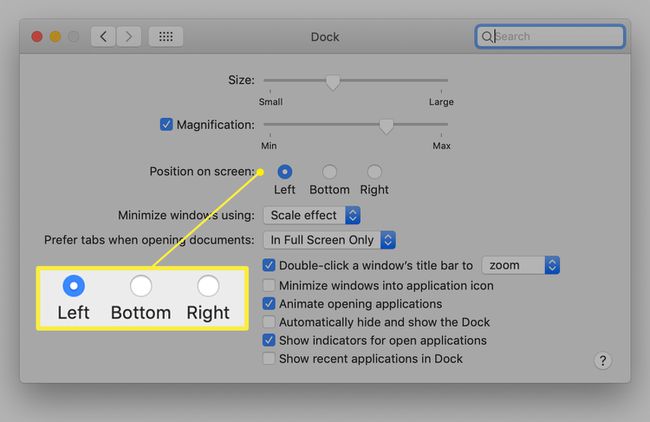
Il cambiamento avviene immediatamente.
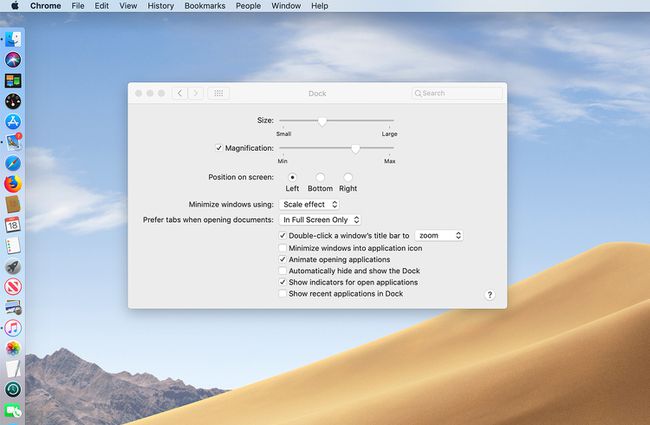
Prova tutte e tre le posizioni e vedi quale ti piace di più. Se cambi idea, puoi spostare di nuovo rapidamente il Dock.
Cambia la posizione del Dock trascinando
Usare le Preferenze di Sistema per spostare il Dock è abbastanza semplice, ma c'è un modo più semplice per farlo. Puoi trascinare il Dock in una nuova posizione.
Sebbene tu possa trascinare il Dock, sei ancora limitato alle tre posizioni standard: il lato sinistro, il fondo o il lato destro del display.
Il segreto per trascinare il Dock è usando un tasto modificatore e il punto specifico sul Dock in cui prendi per eseguire il trascinamento.
-
Tieni premuto il Spostare e posiziona il cursore sul separatore Dock, che è la linea verticale verso il lato destro del Dock quando si trova nella parte inferiore dello schermo. Il cursore si trasforma in una freccia verticale a doppia punta. Non rilasciare il Spostare chiave.
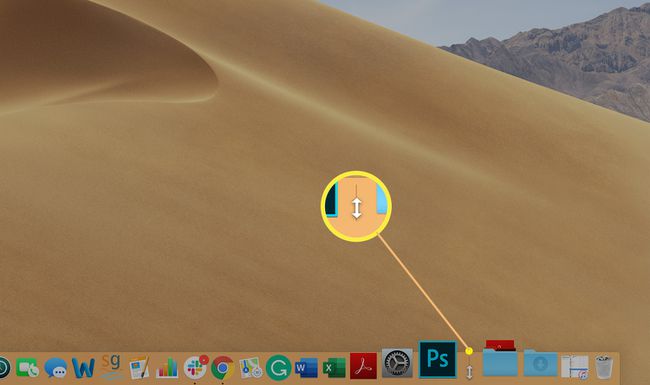
Trascina il Dock in una delle tre posizioni predeterminate sul display.
Dopo che il Dock si è agganciato al lato sinistro, inferiore o destro del display, rilascia il cursore e lascia andare il Spostare chiave.
Regola la dimensione delle icone del Dock
Se disponi di un Dock completo, quando sposti il Dock dalla parte inferiore a entrambi i lati del display, si riduce per adattarsi allo spazio disponibile, il che potrebbe rendere le icone più piccole di quanto desideri. Per aggirare questo problema, accendi Ingrandimento nella schermata Preferenze di Sistema Dock. Mentre muovi il cursore sul Dock, le icone sottostanti si ingrandiscono, rendendole più facili da sfogliare e trovare quella che desideri.
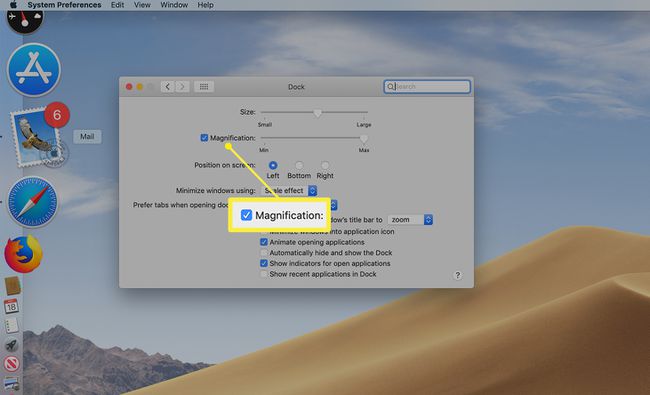
Se il Dock non è pieno, puoi aumentare la dimensione delle icone utilizzando il pulsante Taglia slider, che si trova anche nella schermata Preferenze di Sistema Dock.
