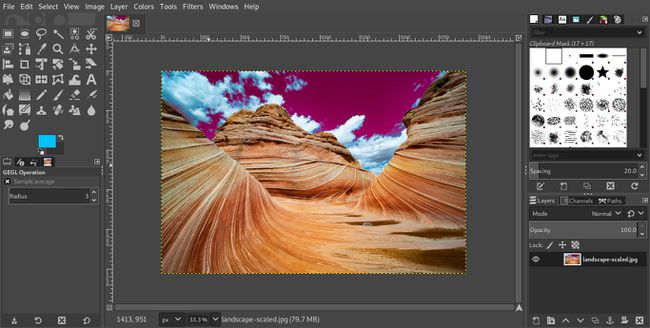Guida passo passo dello strumento Seleziona per colore di GIMP
di GIMP Seleziona per strumento colore può essere un modo fantastico per selezionare rapidamente e facilmente le aree di un'immagine che hanno un colore simile. In questo esempio, ti mostro come selezionare parte di un'immagine per cambiare leggermente la colorazione.
I risultati finali non sono perfetti, ma questo ti mostrerà come iniziare a utilizzare il Seleziona per strumento colore in modo che tu possa sperimentare creando i tuoi risultati.
Apri la tua immagine in GIMP. Lo strumento Seleziona per colore funziona meglio quando si tratta di immagini in cui c'è una grande quantità di un colore e un discreto grado di contrasto.
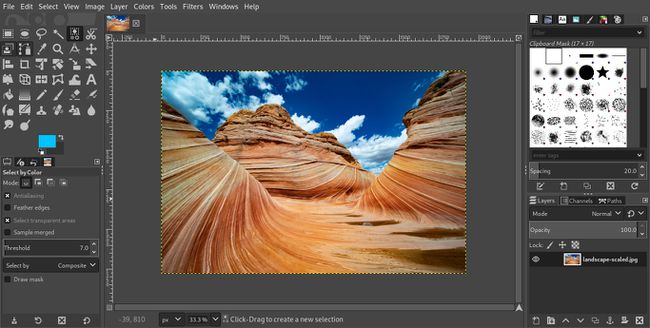
Ora scegli il sul Seleziona per strumento colore nel Cassetta degli attrezzi. Ai fini di questo esercizio, il Opzioni strumento possono essere lasciati tutti ai loro valori predefiniti per iniziare, che dovrebbero corrispondere a quelli mostrati nell'immagine.
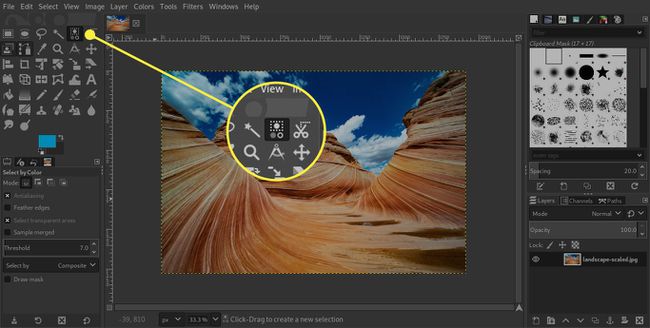
Seleziona un'area che corrisponda al colore con cui vuoi lavorare. Non è necessario che sia la porzione contigua più grande di quel colore, ma aiuta a selezionare un'area abbastanza grande da ottenere un risultato preciso.
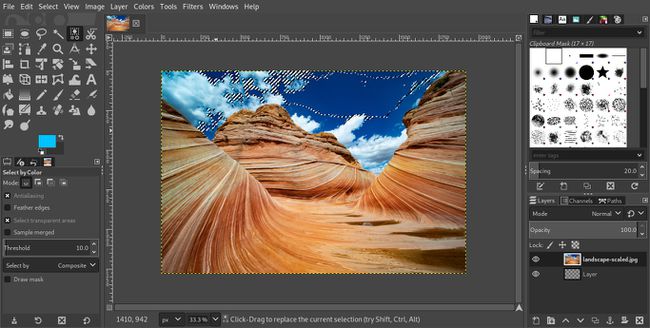
Se la tua selezione, come quella nell'esempio qui, non contiene tutte le aree che desideri, puoi aumentare lo strumento Soglia nelle opzioni dello strumento sotto la tua casella degli strumenti per raccogliere colori più simili.
Soglia si riferisce alla quantità di colori lontani dal colore originale che si desidera che GIMP includa nella selezione. UN Soglia di 0 risulterà che solo le aree che corrispondono esattamente al luogo che hai scelto verranno selezionate.
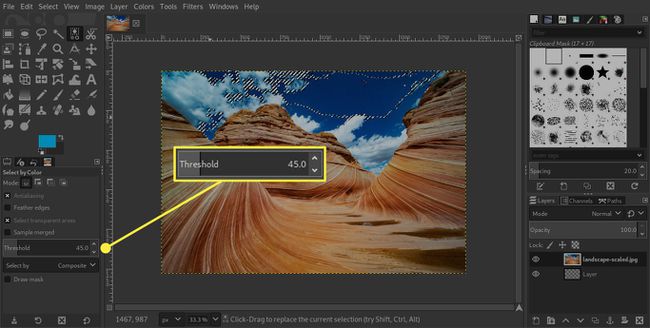
Dopo aver regolato la Soglia, fare nuovamente clic nell'area dell'immagine. Dovresti notare che viene selezionata un'area più ampia.
Se vedi che è stata selezionata più immagine di quanto volevi effettivamente, puoi tornare ai controlli Soglia e abbassare il valore lì. Sarà una sorta di processo per tentativi ed errori per ottenere esattamente ciò di cui hai bisogno.
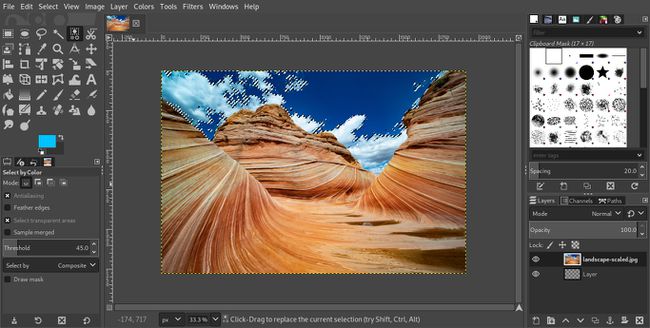
Ora che hai effettuato una selezione, puoi utilizzarla in diversi modi. Ad esempio, è possibile modificare il colore delle aree selezionate. Un modo semplice per farlo è andare su Colorimenu e selezionare Tonalità-saturazione.
Nel Tonalità-saturazione finestra di dialogo che si apre, hai tre cursori che puoi usare per regolare il Tinta, Leggerezzae Saturazione.
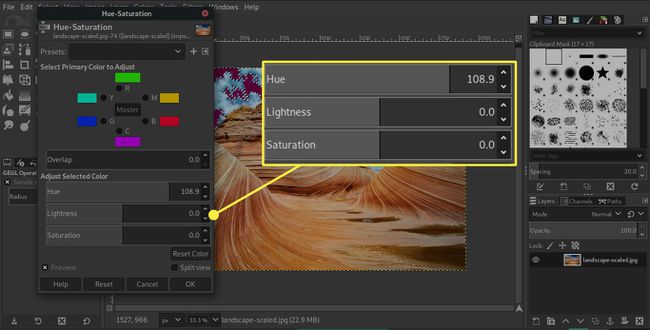
Il passaggio finale è rimuovere la selezione, cosa che puoi fare dal Selezionare menù. Apri il menu e scegli Nessuno. Ora puoi vedere più chiaramente il risultato finale.
Puoi vedere chiaramente che il risultato non è perfetto. In realtà è lontano da esso. Questo perché lo strumento Seleziona per colore non è perfetto e ci sono buone probabilità che tu non ottenga tutto nel primo scatto. Se stavi lavorando con questa immagine per davvero, probabilmente ingrandiresti e lavorerai con alcune delle aree più piccole con le sfumature di blu più chiare. Ci vuole un po' di tempo per perfezionare, ma è comunque meglio che delineare e selezionare manualmente intorno a oggetti irregolari, come le nuvole.