Scorciatoie di Excel per selezionare righe, colonne o fogli di lavoro
Cosa sapere
- Per evidenziare le righe: Spostare+Spazio. frecce Su o Fuori uso per righe aggiuntive.
- Per selezionare le colonne: Ctrl+Spazio. frecce Sinistra o Destra per colonne aggiuntive.
- Per evidenziare ogni cella del foglio: Ctrl+UN
Questo articolo spiega come cambiare dimensioni colonna/riga, nascondendo colonne/righe, inserimento di nuove colonne/righee applicando la formattazione delle celle in Excel, utilizzando una serie di comodi tasti di scelta rapida. Le istruzioni si applicano a Excel 2019, 2016, 2013, 2010, 2007; ed Excel per Microsoft 365.
Seleziona intere righe in un foglio di lavoro
Usa i tasti di scelta rapida per selezionare le righe
Fare clic su una cella del foglio di lavoro nella riga da selezionare per renderla la Cellula attiva.
Tieni premuto il tasto Spostare tasto sulla tastiera.
-
Premere e rilasciare il barra spaziatrice tasto sulla tastiera.
Maiusc+barra spaziatrice
Rilasciare il Spostare chiave.
-
Tutte le celle nella riga selezionata sono evidenziate; includendo il intestazione di riga.
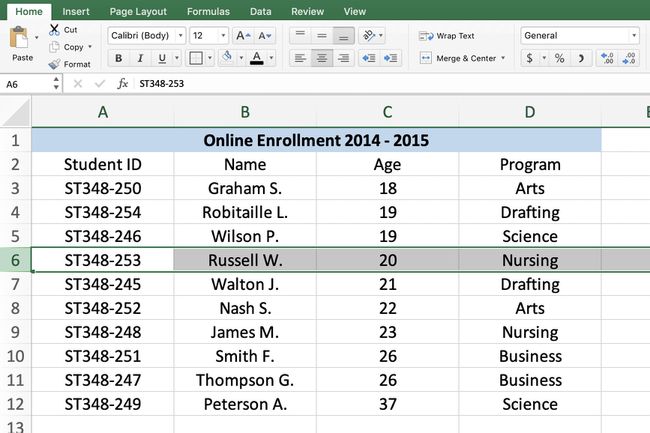
Usa i tasti di scelta rapida per selezionare righe aggiuntive
Tieni premuto il tasto Spostare tasto sulla tastiera.
Utilizzare il Su o Fuori uso tasti freccia sulla tastiera per selezionare righe aggiuntive sopra o sotto la riga selezionata.
Rilasciare il Spostare quando hai selezionato tutte le righe.
Usa il mouse per selezionare le righe
Posiziona il puntatore del mouse sul numero di riga nell'intestazione della riga. Il puntatore del mouse si trasforma in una freccia nera che punta a destra.
Fare clic una volta con il tasto sinistro del mouse.
Usa il mouse per selezionare righe aggiuntive
Posiziona il puntatore del mouse sul numero di riga nell'intestazione della riga.
Fare clic e tenere premuto il tasto sinistro del mouse.
Trascina il puntatore del mouse su o giù per selezionare il numero di righe desiderato.
Seleziona intere colonne in un foglio di lavoro
Usa i tasti di scelta rapida per selezionare le colonne
Fare clic su a cella del foglio di lavoro nella colonna da selezionare per renderla la cella attiva.
Tieni premuto il tasto Ctrl tasto sulla tastiera.
-
Premere e rilasciare il barra spaziatrice tasto sulla tastiera.
Ctrl+Barra spaziatrice
Rilasciare il Ctrl chiave.
-
Tutte le celle nella colonna selezionata vengono evidenziate, inclusa l'intestazione della colonna.
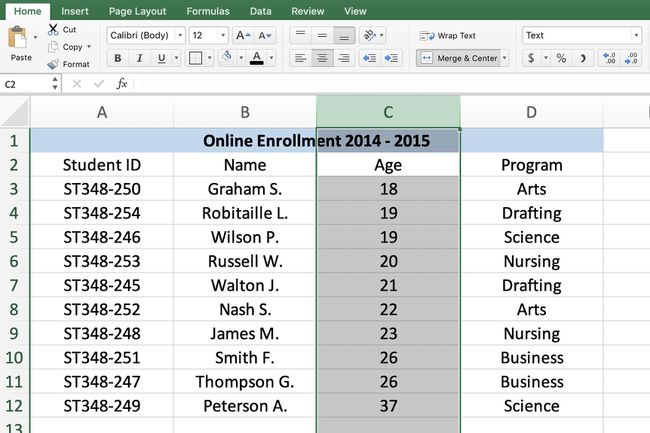
Usa i tasti di scelta rapida per selezionare colonne aggiuntive
Per selezionare colonne aggiuntive su entrambi i lati della colonna selezionata:
Tieni premuto il tasto Spostare tasto sulla tastiera.
Utilizzare il Sinistra o Destra tasti freccia sulla tastiera per selezionare colonne aggiuntive su entrambi i lati della colonna evidenziata.
Usa il mouse per selezionare le colonne
Posiziona il puntatore del mouse sulla lettera della colonna nell'intestazione della colonna. Il puntatore del mouse si trasforma in una freccia nera che punta verso il basso.
Fare clic una volta con il tasto sinistro del mouse.
Usa il mouse per selezionare colonne aggiuntive
Posiziona il puntatore del mouse sulla lettera della colonna nell'intestazione della colonna.
Fare clic e tenere premuto il tasto sinistro del mouse.
Trascina il puntatore del mouse sinistra o destra per selezionare il numero di righe desiderato.
Seleziona tutte le celle in un foglio di lavoro
Usa i tasti di scelta rapida per selezionare tutte le celle
Fare clic su a area vuota di un foglio di lavoro che non contiene dati nell'ambiente circostante cellule.
Tieni premuto il tasto Ctrl tasto sulla tastiera.
-
Premi e rilascia la lettera UN tasto sulla tastiera.
Ctrl+A
-
Rilasciare il Ctrl chiave.
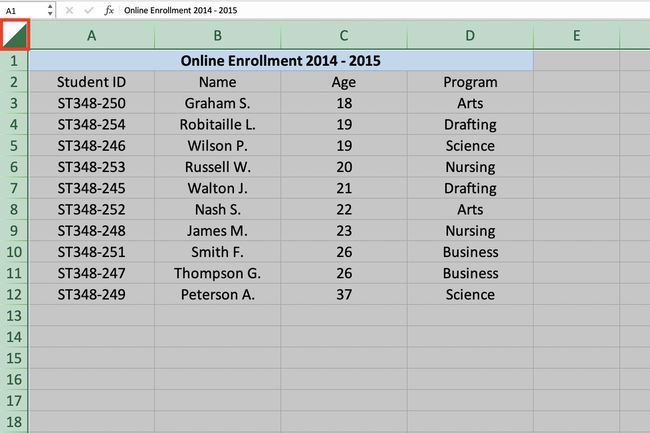
Usa "Seleziona tutto" per selezionare tutte le celle
Se preferisci non usare la tastiera, usa Seleziona tutto per selezionare rapidamente tutte le celle in un foglio di lavoro.
Come mostrato nell'immagine sopra, Seleziona tutto si trova nell'angolo in alto a sinistra del foglio di lavoro dove si incontrano l'intestazione di riga e l'intestazione di colonna. Per selezionare tutte le celle nel foglio di lavoro corrente, fare clic una volta su Seleziona tutto pulsante.
Seleziona tutte le celle in una tabella
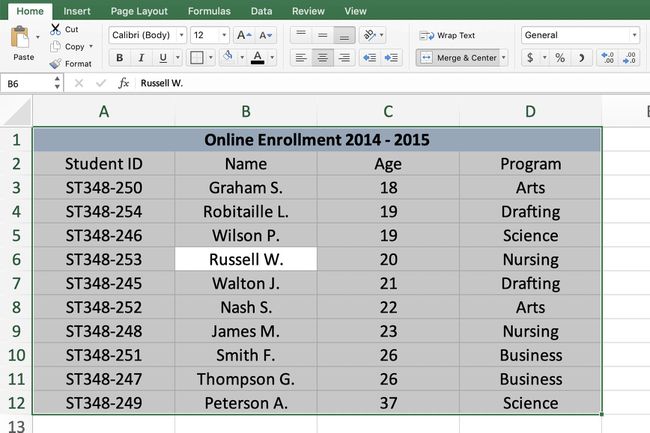
A seconda del modo in cui sono formattati i dati in un foglio di lavoro, l'utilizzo dei tasti di scelta rapida sopra selezionerà diverse quantità di dati. Se la cella attiva si trova all'interno di un intervallo di dati contiguo:
- premere Ctrl+UN per selezionare tutte le celle contenenti dati nell'intervallo.
Se l'intervallo di dati è stato formattato come tabella e ha una riga di intestazione che contiene menu a discesa:
- premere Ctrl+UN una seconda volta per selezionare la riga di intestazione.
L'area selezionata può quindi essere estesa per includere tutte le celle in un foglio di lavoro.
- premere Ctrl+UN una terza volta per selezionare l'intero foglio di lavoro.
Seleziona più fogli di lavoro
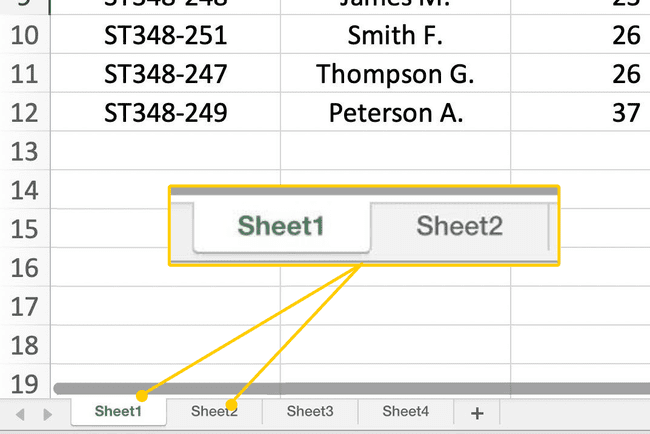
Non solo è possibile spostarsi tra i fogli in una cartella di lavoro utilizzando una scorciatoia da tastiera, ma puoi anche selezionare più fogli adiacenti anche con una scorciatoia da tastiera. Basta aggiungere il Spostare chiave per le combinazioni di tasti di cui sopra.
Per selezionare le pagine a sinistra:
Ctrl+Spostare+PgUp
Per selezionare le pagine a destra:
Ctrl+Spostare+PgDn
Seleziona più fogli
L'uso del mouse insieme ai tasti della tastiera ha un vantaggio rispetto all'utilizzo della sola tastiera. Consente di selezionare sia fogli non adiacenti che adiacenti.
Le possibili ragioni per la selezione di più fogli di lavoro includono la modifica del colore della scheda del foglio di lavoro, inserendo più nuovi fogli di lavoro, e nascondere fogli di lavoro specifici.
Seleziona più fogli adiacenti
Clicca su una scheda del foglio per selezionarlo.
Tieni premuto il tasto Spostare tasto sulla tastiera.
Fare clic su altre schede del foglio adiacenti per evidenziarle.
Seleziona più fogli non adiacenti
Clic una scheda del foglio per selezionarlo.
Tieni premuto il tasto Ctrl tasto sulla tastiera.
Fare clic sulle schede aggiuntive del foglio per evidenziarle.
