Come eseguire un'installazione pulita di OS X Mountain Lion sull'unità di avvio
Cosa sapere
- Riavvia il Mac dal programma di installazione avviabile tenendo premuto il tasto Opzione chiave. Seleziona il programma di installazione e premi accedere.
- Selezionare Utilità disco > Continua. Scegli il volume di avvio del Mac e seleziona Cancellare. Confermare Mac OS X esteso (giornale).
- Scegliere Cancellare. Uscire Utilità disco e seleziona Reinstalla Mac OS X.
Questo articolo spiega come eseguire un'installazione pulita di OS X Mountain Lion sull'unità di avvio del tuo Mac. Include informazioni sulle decisioni prese durante l'esecuzione di un'installazione pulita.
Installa da un programma di installazione di Mountain Lion avviabile
Se hai intenzione di installare Mountain Lion sull'unità di avvio del tuo Mac, devi prima riavviare il Mac da una copia avviabile del programma di installazione perché l'unità di avvio viene cancellata prima di eseguire il installazione. Fai questo usando Utility Disco, che è incluso con il programma di installazione.
Inserisci il supporto di avvio o collegalo al Mac, quindi riavvia il Mac tenendo premuto il tasto
Opzione chiave. Ciò fa sì che il Mac visualizzi il suo gestore di avvio integrato, in cui si seleziona il dispositivo da cui si desidera eseguire l'avvio. Usa i tasti freccia per selezionare il programma di installazione avviabile di Mountain Lion creato in precedenza, quindi premi il tasto accedere chiave per avviare il processo di avvio. La finestra Utilità di Mac OS X viene visualizzata come se si stesse avviando dalla partizione Recovery HD. Non è ancora disponibile una partizione Recovery HD, perché non è stato installato il sistema operativo. Questo è il motivo per cui hai creato il tuo supporto di avvio.-
Selezionare Utilità disco dall'elenco delle opzioni, quindi selezionare Continua.

Seleziona il volume di avvio del tuo Mac dall'elenco dei dispositivi in Utility Disco. Se non hai mai cambiato il suo nome, il volume di avvio è elencato come Macintosh HD. Assicurati di selezionare il nome del volume e non il nome del dispositivo, che di solito è il nome dell'unità fisica, ad esempio WDC WD5 da 500 GB.
Seleziona il Cancellare scheda e confermare che Mac OS X esteso (giornale) è selezionato nel menu a discesa Formato.
Assegna un nome all'unità di avvio o usa il nome predefinito, quindi seleziona Cancellare.
Quando ti viene chiesto se sei sicuro di voler cancellare l'unità, seleziona Cancellare, quindi seleziona Esci da Utility Disco dal menu Utility Disco per tornare alla finestra Utility Mac OS X.
Selezionare Reinstalla Mac OS X dall'elenco, quindi selezionare Continua.
Quando il Installa OS X si apre la finestra, selezionare Continua.
L'idoneità del tuo computer deve essere verificata prima di poter scaricare e ripristinare OS X. Ciò accade perché il supporto di avvio creato non contiene tutti i file necessari per l'installazione. Il programma di installazione verifica la presenza di eventuali file mancanti o nuovi necessari, scarica i file dai server Apple e quindi avvia il processo di installazione. Selezionare Continua.
Leggere il contratto di licenza (o non farlo), quindi selezionare Concordare. Selezionare Concordare ancora una volta per confermare.
Il programma di installazione visualizza un elenco di unità su cui è possibile installare Mountain Lion. Seleziona l'unità di destinazione (l'unità di avvio che hai cancellato in precedenza), quindi seleziona Installare.
Il programma di installazione controlla il Mac App Store per gli aggiornamenti e tutti gli altri file necessari. Inserisci la tua ID Apple e seleziona Registrazione. Il programma di installazione copia i file necessari sul disco di destinazione e riavvia il Mac.
Completamento del processo di installazione pulita su un'unità di avvio
Completare un'installazione pulita di OS X Mountain Lion su un'unità di avvio è relativamente semplice. Le istruzioni sullo schermo fornite dal programma di installazione ti guidano attraverso la maggior parte di esso, ma ci sono alcuni punti difficili.
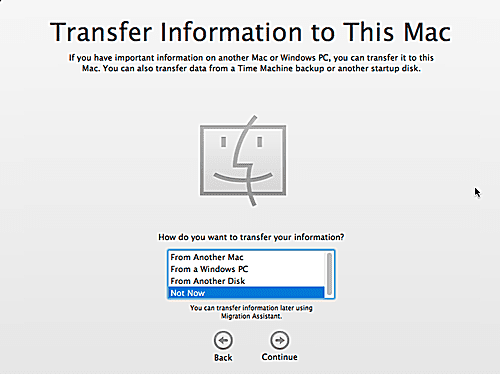
Quando il Mac si riavvia, una barra di avanzamento mostra il tempo rimanente nell'installazione. Il tempo varia a seconda del dispositivo, ma dovrebbe essere relativamente breve, nella maggior parte dei casi meno di 30 minuti. Quando la barra di avanzamento raggiunge lo zero, il Mac si riavvia automaticamente e vengono richieste informazioni.
Dopo il riavvio, il Mac avvia il processo di configurazione del sistema, inclusa la creazione di un account amministratore e la creazione di un account iCloud (se non ne hai già uno). Seleziona il tuo paese dall'elenco nella schermata di benvenuto, quindi seleziona Continua.
Seleziona il layout della tastiera dall'elenco, quindi seleziona Continua.
Scegli se trasferire dati utente, applicazioni e altre informazioni da un altro Mac, PC o disco rigido. Puoi anche scegliere di non trasferire i dati ora. Selezionare Non adesso. Puoi trasferire i dati in un secondo momento utilizzando l'Assistente migrazione incluso con Mountain Lion. In questo modo, puoi assicurarti che il tuo Mac sia attivo e funzionante senza problemi prima di impegnarti nel lungo processo di trasferimento dei dati. Fai la tua selezione, quindi seleziona Continua.
Scegli se abilitare servizi di localizzazione. Questa funzione consente alle tue app di determinare la tua posizione approssimativa e quindi utilizzare tali dati per vari scopi, tra cui mappatura, pubblicità e posizione del dispositivo. Safari, Promemoria, Twitter e Trova il mio Mac sono solo alcune delle app che utilizzano i servizi di localizzazione. Puoi abilitare i servizi di localizzazione in qualsiasi momento, quindi non devi decidere ora. Fai la tua selezione, quindi seleziona Continua.
Il programma di installazione richiede il tuo ID Apple. Puoi saltare questo passaggio se lo desideri, ma se fornisci le informazioni ora, il programma di installazione configura iTunes, il Mac App Store e iCloud. Inoltre, estrae le informazioni sull'account fornite in passato per semplificare il processo di registrazione. Fai la tua scelta selezionando Saltare o Continua.
Rivedi i termini e le condizioni per i vari servizi inclusi con OS X Mountain Lion, quindi seleziona Concordare. Selezionare Concordare ancora una volta per confermare.
Consenti al programma di installazione di configurare iCloud sul tuo Mac. Puoi farlo da solo in seguito, ma se prevedi di utilizzare iCloud, lascia che il programma di installazione si occupi del processo di installazione. Fai la tua selezione, quindi seleziona Continua.
Se hai scelto di configurare iCloud dal programma di installazione, i tuoi contatti, calendari, promemoria e segnalibri verranno caricati e archiviati in iCloud. Selezionare Continua.
Impostare Trova il mio Mac, un servizio che utilizza i servizi di localizzazione per determinare dove si trova il tuo Mac in caso di smarrimento o smarrimento. Con Trova il mio Mac, puoi bloccare il Mac da remoto o cancellarne l'unità, il che è utile per i Mac smarriti o rubati. Fai la tua selezione, quindi seleziona Continua.
Se hai scelto di configurare Trova il mio Mac, ti viene chiesto se è possibile che Trova il mio Mac visualizzi la tua posizione quando tenti di individuare il tuo Mac. Selezionare Permettere.
Crea il tuo account amministratore. Inserisci il tuo nome e cognome. Il nome dell'account predefinito è il tuo nome completo con tutti gli spazi e i caratteri speciali rimossi. Anche il nome dell'account è tutto minuscolo. Accetta il nome account predefinito o crea il tuo nome account se preferisci, senza spazi, caratteri speciali e tutte lettere minuscole. Devi anche inserire una password. Non lasciare vuoti i campi della password.
Puoi scegliere di consentire al tuo ID Apple di reimpostare la password dell'account amministratore. Se occasionalmente dimentichi password importanti, questa potrebbe essere una buona opzione per te. Puoi anche scegliere se è richiesta o meno una password per accedere al tuo Mac. Fai le tue selezioni, quindi seleziona Continua.
La registrazione è facoltativa. Seleziona il Saltare pulsante, se non vuoi registrarti ora. Altrimenti, seleziona Continua per inviare le informazioni di registrazione ad Apple.
Viene visualizzata una schermata di ringraziamento. Tutto quello che devi fare ora è selezionare Inizia a usare il tuo Mac.
Viene visualizzato il desktop. È quasi ora di iniziare a esplorare il tuo nuovo sistema operativo, ma prima, un po' di pulizia.
Verifica la disponibilità di aggiornamenti per OS X Mountain Lion
Probabilmente sarai tentato di iniziare immediatamente a controllare Mountain Lion, ma prima di farlo, è una buona idea cercare aggiornamenti software.
Selezionare Aggiornamento software dal Mela menu e seguire le istruzioni per eventuali aggiornamenti elencati. Dopo di te installa tutti gli aggiornamenti disponibili, sei pronto per partire.
Sebbene Apple abbia terminato il supporto per Mountain Lion nell'agosto del 2016, è ancora disponibile per acquista dall'Apple Store.
Cosa ti serve per eseguire un'installazione pulita di OS X Mountain Lion
OS X Mountain Lion (10.8) può eseguire sia e aggiornamento installazione e un'installazione pulita. Un'installazione pulita significa che inizi da zero cancellando tutti i dati sull'unità di destinazione. È possibile eseguire un'installazione pulita sull'unità di avvio, su un'altra unità o volume interni o su un'unità o volume esterni.
Il processo è più impegnativo da eseguire su un'unità di avvio perché Apple non fornisce supporto di avvio per il programma di installazione di OS X Mountain Lion. Poiché esegui il programma di installazione dal tuo Mac, non puoi cancellare l'unità di avvio ed eseguire il programma di installazione contemporaneamente.
Fortunatamente, esistono modi alternativi per eseguire un'installazione pulita su un Mac quando la destinazione dell'installazione è l'unità di avvio.
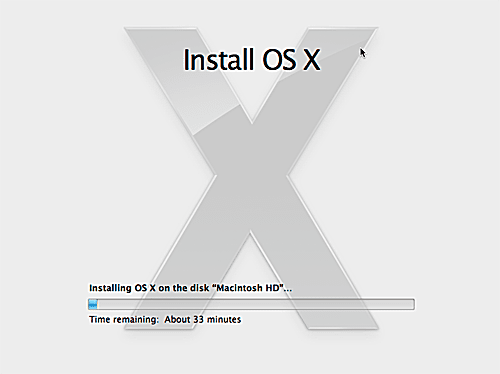
- Un Mac supportato. Il Requisiti minimi di OS X Mountain Lion guida elenca i Mac che possono eseguire Mountain Lion, oltre a consigli oltre il minimo. Hai anche bisogno di un Mac funzionante OS X Snow Leopard (10.6) o successivo per accedere al Mac App Store.
- Un'unità o una partizione di destinazione. Il volume di destinazione deve avere una dimensione di almeno 8 GB. Puoi spremere Mountain Lion su un'unità più piccola, ma non rimarrà molto spazio per i dati e le applicazioni dell'utente. Una dimensione minima del volume di almeno 60 GB fornisce spazio sufficiente per il sistema operativo, i dati utente, le app e un po' di spazio libero.
- 650 MB di spazio libero per la partizione Recovery HD. Questa è una partizione nascosta creata dal programma di installazione di Mountain Lion. Contiene un sistema avviabile con utilità per eseguire la riparazione di base del disco, nonché la possibilità di reinstallare il sistema operativo se necessario.
- Un backup attuale. L'esecuzione di un'installazione pulita di OS X Mountain Lion cancella tutti i dati sul disco di destinazione. Per la maggior parte delle persone, questa è l'unità di avvio del Mac.
Il programma di installazione viene scaricato in /Applicazioni/ cartella. Quando scarichi Mountain Lion, il programma di installazione si avvia automaticamente.
Non dimenticare il backup
Se non hai ancora eseguito un backup, puoi trovare le istruzioni nelle seguenti guide:
- Software di backup per Mac, hardware e guide per il tuo Mac
- Time Machine, software di backup che dovresti usare
- Eseguire il backup del disco di avvio utilizzando Utility Disco
L'unità target per l'installazione pulita di Mountain Lion
Questa guida illustra l'esecuzione di un'installazione pulita di Mountain Lion su un'unità di avvio. Se intendi installare OS X Mountain Lion su una seconda unità o volume interno o su un'unità USB, FireWire o Thunderbolt esterna, dovresti consultare la seguente guida:
- Come eseguire un'installazione pulita di OS X Mountain Lion su un'unità non all'avvio
Prima di poter eseguire un'installazione pulita di Mountain Lion su un'unità di avvio, è necessario creare una copia del programma di installazione di Mountain Lion su un supporto di avvio. Le scelte sono un DVD, un'unità flash USB o un'unità esterna avviabile. Consultare la seguente guida per preparare il supporto di avvio:
- Crea copie avviabili del programma di installazione di OS X Mountain Lion
