Utilizzo della funzione PRODOTTO di Excel
Sono disponibili diverse opzioni quando si desidera moltiplicare numeri e altri tipi di dati in una cartella di lavoro di Excel. Potresti usare un formula per la moltiplicazione. Ma, quando vuoi moltiplicare più celle, usa il PRODOTTO funzione.
Le istruzioni in questo articolo si applicano a Excel 2019, 2016, 2013, 2010; Excel per Mac, Excel per Microsoft 365 ed Excel online.
Utilizzare la funzione PRODOTTO per moltiplicare numeri, matrici o intervalli di valori
Il prodotto è il risultato di un'operazione di moltiplicazione. I numeri mostrati nelle celle da A1 ad A3 dell'esempio seguente possono essere moltiplicati insieme utilizzando uno dei due metodi:
- Una formula contenente la moltiplicazione (*) operatore matematico (vedi riga 5 per un esempio).
- La funzione PRODOTTO come mostrato nella riga 6.
La funzione PRODOTTO entra in gioco quando si moltiplicano i dati in molte celle. Ad esempio, nella riga 9 dell'immagine, la formula:
=PRODOTTO(A1:A3,B1:B3)
è equivalente alla formula:
=A1*A2*A3*B1*B2*B3.
Sintassi e argomenti
di una funzione sintassi si riferisce al layout della funzione e include il nome della funzione, parentesi quadre, separatori di virgole e argomenti.
La sintassi per la funzione PRODOTTO è:
=PRODOTTO(Numero1,Numero2,...,Numero255 )
- Numero 1 (obbligatorio) è il primo numero o matrice che si desidera moltiplicare. Questo argomento può essere i numeri effettivi, riferimenti di cella, o il gamma della posizione dei dati nel foglio di lavoro.
- Numero2, Numero3,...,Numero255 (facoltativo) sono numeri aggiuntivi, array o intervalli fino a un massimo di 255 argomenti.
Tipi di dati
Diverso tipi di dati vengono trattati in modo diverso dalla funzione PRODOTTO a seconda che vengano immessi direttamente come argomenti nella funzione o come riferimenti di cella a una posizione nella foglio di lavoro.
Ad esempio, i numeri e le date vengono letti come valori numerici dalla funzione quando vengono forniti direttamente alla funzione o sono inclusi utilizzando riferimenti di cella.
Come mostrato nelle righe 12 e 13, i valori booleani (solo TRUE o FALSE) vengono letti come numeri solo se inseriti direttamente nella funzione. Se inserisci un riferimento di cella a un valore booleano come argomento, la funzione PRODUCT lo ignora.
Dati di testo e valori di errore
Come con i valori booleani, se includi un riferimento a dati di testo come argomento, la funzione ignora i dati in quella cella e restituisce un risultato per altri riferimenti o dati.
Se i dati di testo vengono immessi direttamente nella funzione come argomento, come mostrato nella riga 11, la funzione PRODOTTO restituisce il #VALORE! valore di errore.
Questo valore di errore viene restituito quando uno degli argomenti forniti direttamente alla funzione non può essere interpretato come valori numerici.
Racchiudere tra virgolette tutto il testo immesso direttamente in una funzione di Excel. Se inserisci la parola testo senza virgolette, la funzione restituisce il #NOME? errore.
Un esempio della funzione PRODOTTO
La funzione PRODOTTO viene immessa in un foglio di lavoro Excel digitando la funzione completa nella barra delle formule o utilizzando la finestra di dialogo Argomenti funzione.
Per seguire il tutorial, apri un nuovo foglio di lavoro Excel e inserisci i seguenti dati:
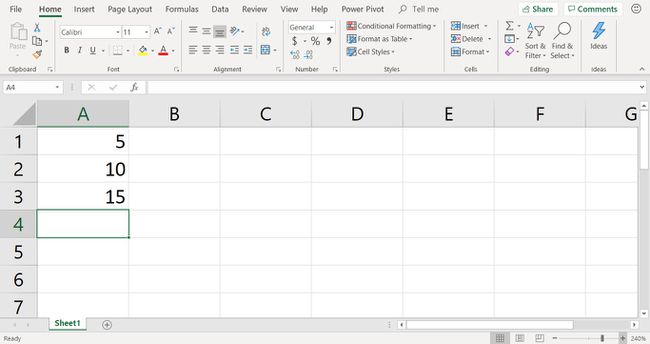
Per trovare il prodotto moltiplicando le celle A1, A2 e A3, puoi digitare la formula. Seleziona una cella vuota, ad esempio A4, e digita la funzione:
=PRODOTTO(A1:A3)
premere accedere dopo aver inserito la funzione completa.
Sebbene sia possibile inserire manualmente la funzione completa, molte persone trovano più facile utilizzare la finestra di dialogo box perché si occupa di aggiungere la sintassi della funzione, come parentesi e separatori di virgola tra argomenti.
Ecco come inserire la funzione PRODOTTO utilizzando la finestra di dialogo Argomenti funzione:
Seleziona cella A4 per renderlo la cellula attiva.
Sul nastro, vai a formule.
Selezionare Matematica e trigonometria.
-
Selezionare PRODOTTO.

-
Nel Argomenti della funzione finestra di dialogo, posizionare il cursore nella Numero 1 casella di testo.
Se la cella attiva si trova direttamente sotto un gruppo di celle, Excel potrebbe aggiungere automaticamente i riferimenti di cella. Se non desideri utilizzare questi riferimenti di cella, elimina i riferimenti.
-
Nel foglio di lavoro, evidenzia le celle A1 a LA3 per aggiungere questo intervallo alla finestra di dialogo.
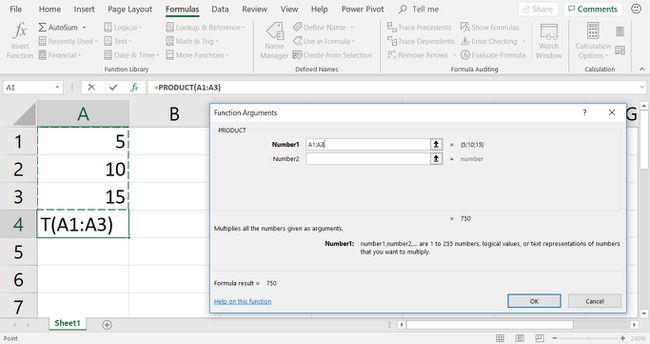
Nel Argomenti della funzione finestra di dialogo, selezionare ok per completare la funzione e chiudere la finestra di dialogo.
-
La risposta 750 appare nella cella A4 perché 5*10*15 è uguale a 750.
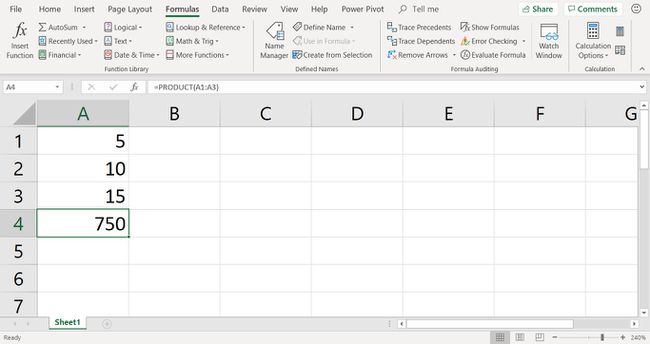
Seleziona cella A4 per visualizzare la funzione completa nella barra della formula sopra il foglio di lavoro.
