Come usare la traduzione automatica su iPad
Cosa sapere
- Apri la barra laterale nell'app Traduttore e seleziona Conversazione.
- Clicca il tre punti in basso a destra e scegli Traduzione automatica.
- Clicca il microfono all'inizio della conversazione. Quindi, non devi toccare di nuovo l'icona; basta parlare!
Questo articolo spiega come abilitare e utilizzare la traduzione automatica nell'app Traduttore su iPad. In precedenza La traduzione automatica era disponibile solo su iPhone ma è stato introdotto e incluso con iPadOS 15. Utilizzando la traduzione automatica, puoi portare avanti una conversazione che viene tradotta immediatamente.
Come abilitare la traduzione automatica su iPad
Se stai conversando con qualcuno che parla un altro dialetto, puoi utilizzare la traduzione automatica per visualizzare la conversazione in corso in entrambe le lingue.
-
Per abilitare la traduzione automatica, apri l'app Traduttore e, se necessario, visualizza la barra laterale utilizzando il pulsante in alto a sinistra.
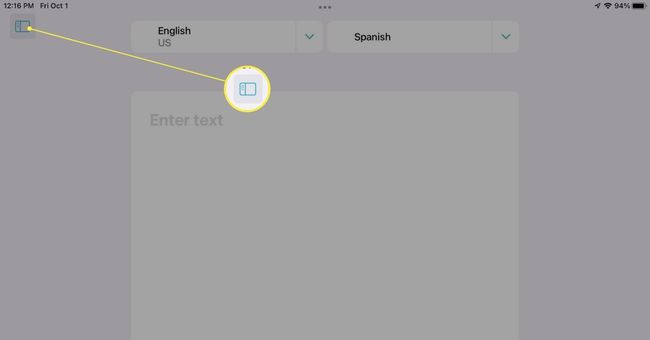
-
Selezionare Conversazione nella barra laterale.
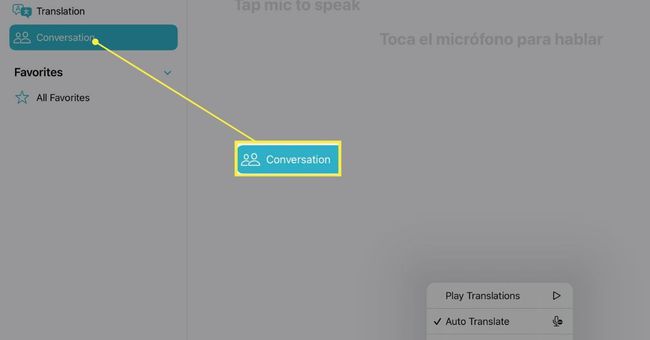
-
Sul lato destro, tocca il tre punti in basso a destra e scegli Traduzione automatica.
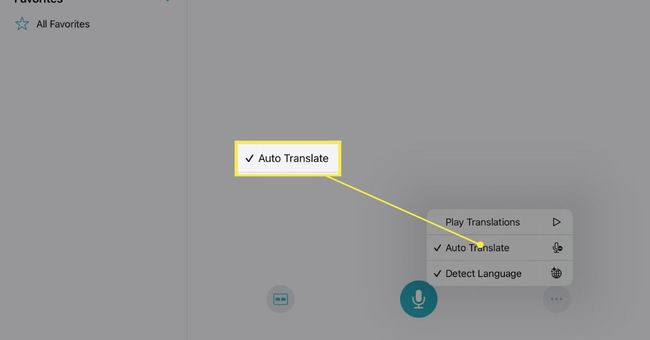
Configura la traduzione automatica su iPad
Prima di iniziare a utilizzare la traduzione automatica, puoi regolare alcune delle sue impostazioni. Questi ti consentono di selezionare entrambe le lingue, scegliere la migliore visualizzazione dell'app per la tua situazione e ascoltare le traduzioni ad alta voce.
Seleziona le lingue
Quando sei pronto per iniziare la conversazione, puoi scegliere entrambe le lingue utilizzando le caselle a discesa nella parte superiore del lato Conversazione dello schermo.
In alternativa, puoi fare in modo che Translate rilevi automaticamente entrambe le lingue che sente. Clicca il tre punti in basso a destra e seleziona Rileva lingua.
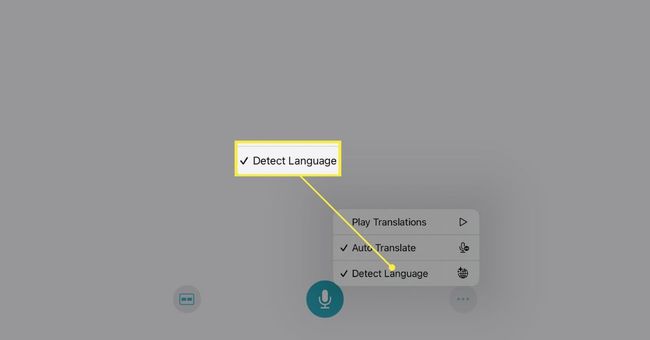
Scegli la vista
La modalità di conversazione nell'app Traduttore offre due visualizzazioni tra cui scegliere, quindi puoi usarne una se sei seduto fianco a fianco o l'altra se sei uno di fronte all'altro.
Per impostazione predefinita, vedrai la vista affiancata. Per cambiare visualizzazione, tocca Visualizzazione icona in basso a sinistra (a sinistra dell'icona del microfono) e selezionare Faccia a faccia.
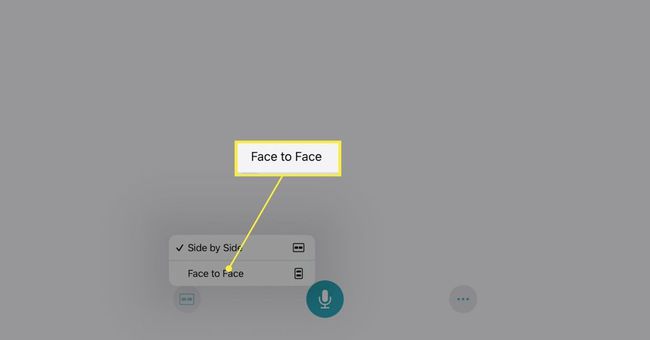
Se vuoi tornare alla vista Side by Side, tocca il X in alto a sinistra della vista faccia a faccia.
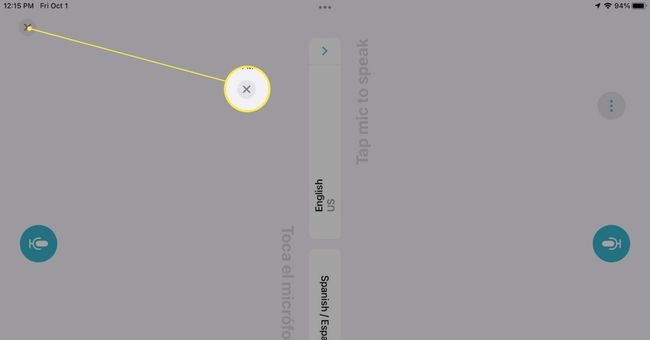
Riproduci le traduzioni ad alta voce
Un'altra opzione che puoi abilitare per la tua conversazione è riprodurla ad alta voce. Clicca il tre punti in basso a destra e seleziona Riproduci traduzioni.
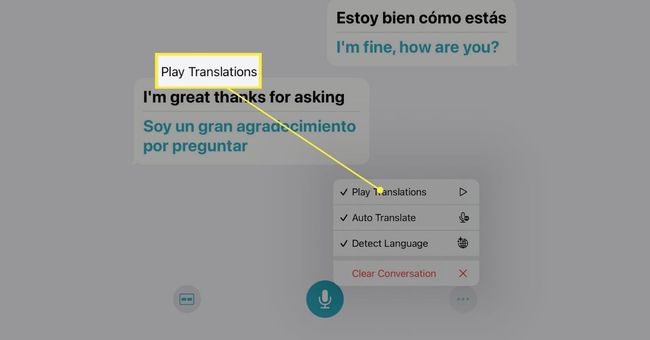
Quando attivi questa funzione, ascolterai le traduzioni e le vedrai sullo schermo.
Come usare la traduzione automatica su iPad
Dopo aver abilitato la traduzione automatica e aver regolato le impostazioni, tocca microfono quando inizia la conversazione. E questo è tutto!
Tu e la persona con cui stai parlando vedrete la conversazione in entrambe le lingue sullo schermo. Ciò ti consente di parlare tra di loro comodamente senza toccare un altro pulsante.
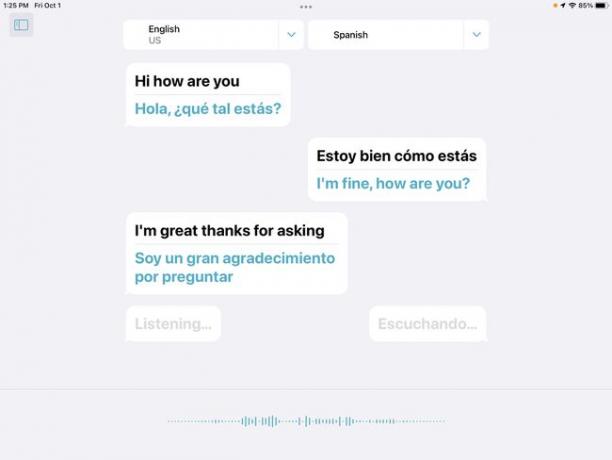
Se la conversazione si interrompe brevemente, vedrai di nuovo l'icona del microfono. Toccalo per continuare con la conversazione tradotta.
Quando hai finito, puoi cancellare la conversazione e prepararti per la prossima, se lo desideri. Per farlo, tocca il tre punti in basso a destra e seleziona Conversazione chiara. Per confermare, tocca Chiaro nella finestra pop-up.
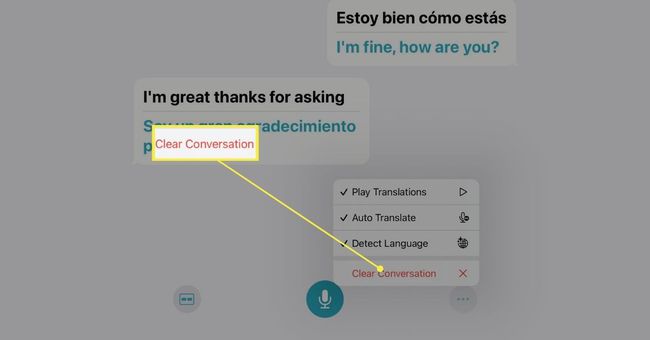
Se desideri provare app simili, dai un'occhiata al nostro elenco di le migliori app di traduzione del 2021.
FAQ
-
Come si traducono i file PDF in inglese su iPad?
Per tradurre il testo da un documento, avrai bisogno di un'app di terze parti. Ad esempio, puoi scarica il traduttore linguistico di Mate al tuo iPad. Quindi, seleziona il testo che desideri tradurre nel visualizzatore PDF e vai a Condividere > Tradurree l'app fornirà una traduzione in una finestra pop-up.
-
Come traduco una pagina su Safari su iPad?
Apri il sito Web in Safari e tocca aa icona sul lato sinistro della barra degli indirizzi. Scegliere Traduci in (lingua a scelta) > Abilita traduzione. Per disattivare le traduzioni, tocca aa icona di nuovo.
