IPad iCloud: come eseguire il backup e il ripristino
Se hai scelto di eseguire il backup del tuo iPad su iCloud quando configurare l'iPad per la prima volta, i tuoi backup regolari sono archiviati su iCloud. Tuttavia, se hai scelto di saltare questo passaggio, è facile configurare l'iPad per eseguire automaticamente il backup su iCloud.
Queste istruzioni si applicano ai dispositivi in esecuzione iOS 8 e più tardi.
Come eseguire il backup automatico del tuo iPad con iCloud
Per attivare i backup di iCloud per il tuo iPad:
-
Aprire Impostazioni.

-
Nel pannello di sinistra, tocca il tuo nome.
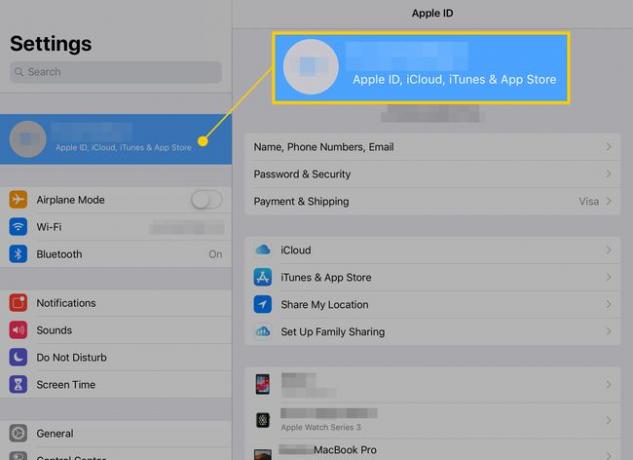
-
Rubinetto iCloud.
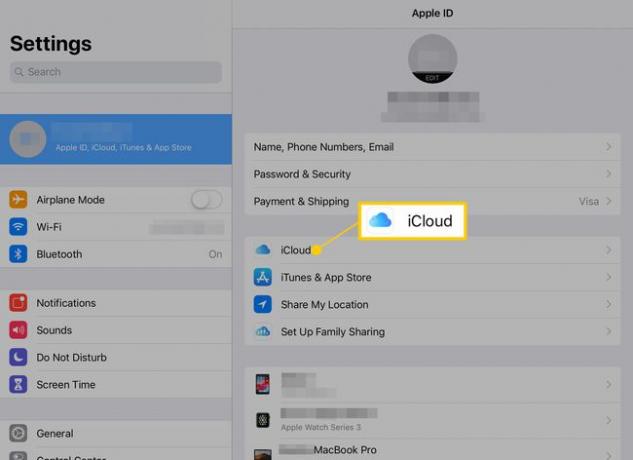
Nelle impostazioni di iCloud, scegli ciò di cui desideri eseguire il backup, inclusi contatti, eventi del calendario, segnalibri nel browser Safari ed elementi nell'app Note. Per impostazione predefinita, la maggior parte di questi è attiva.
-
Rubinetto Backup iCloud.
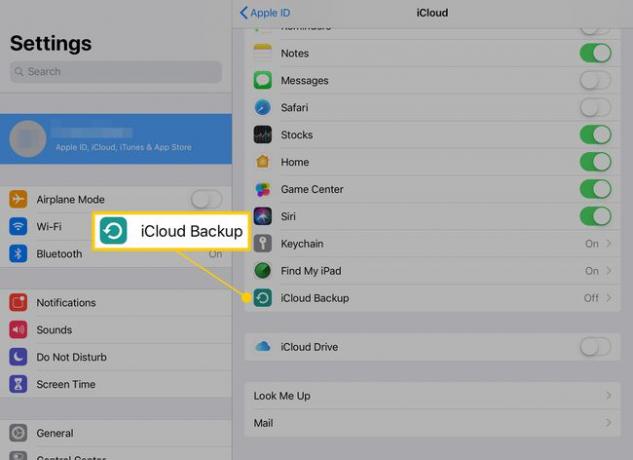
-
Per attivare i backup automatici per l'iPad, accendi il Backup iCloud interruttore a levetta. Quando è acceso, l'iPad esegue il backup quando è collegato a una presa a muro oa un computer.
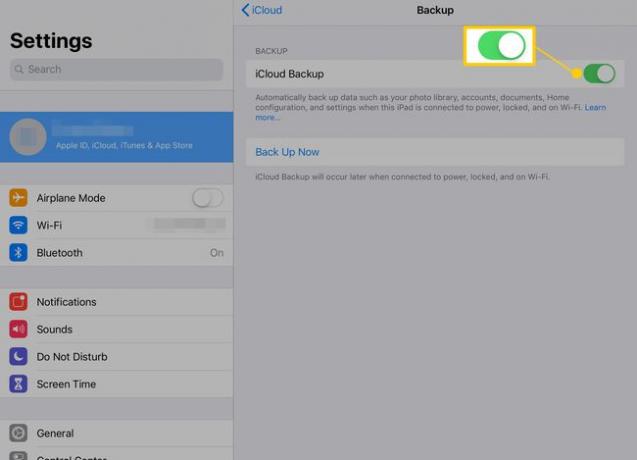
-
Rubinetto Esegui il backup adesso per eseguire un backup immediato.
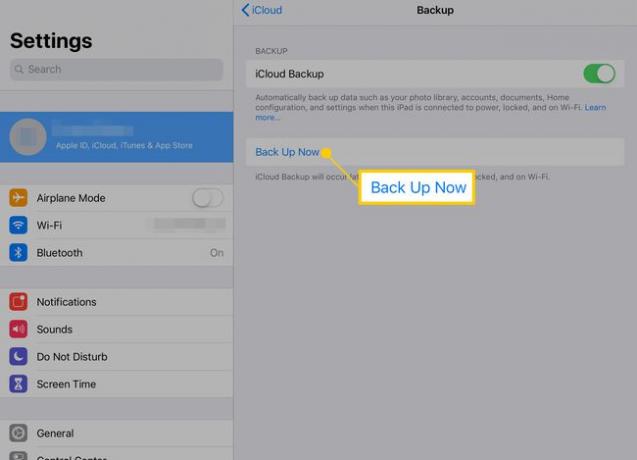
L'iPad eseguirà automaticamente il backup. Il testo qui sotto Esegui il backup adesso visualizza la data e l'ora dell'ultimo backup.
Come ripristinare un iPad da un backup iCloud
Il ripristino di un iPad da un backup iCloud inizia cancellando l'iPad, che lo mette nello stesso stato in cui si trovava quando lo hai tirato fuori dalla scatola per la prima volta.
Esegui un backup manuale prima di ripristinare l'iPad per evitare di perdere foto o dati.
-
Aprire Impostazioni.

-
Rubinetto Generale.

-
Rubinetto Ripristina, quindi tocca Cancella tutti i contenuti e le impostazioni.
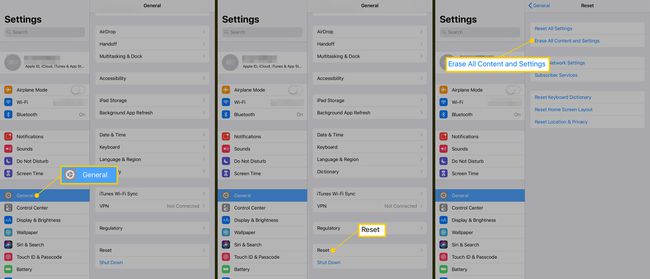
Conferma la tua scelta e l'iPad torna allo stato predefinito.
Quando l'iPad ha finito di cancellare i dati, l'iPad mostra la stessa schermata che è stata visualizzata quando hai ricevuto l'iPad per la prima volta. Come te configurare l'iPad, offre la possibilità di ripristinare il tablet da un backup. Questa opzione viene visualizzata dopo aver effettuato l'accesso alla rete Wi-Fi e aver scelto se utilizzare o meno i servizi di localizzazione.
Quando scegli di ripristinare da un backup, puoi scegliere tra l'ultimo backup o uno dei precedenti.
Se stai ripristinando da un backup perché l'iPad ha problemi che possono essere risolti solo eliminandolo, scegli l'ultimo backup. Se l'iPad continua a non funzionare correttamente, passa al backup successivo più recente. Ripetere questo processo fino a quando il problema non si risolve.
Il ripristino da un backup può richiedere tempo. Il processo utilizza a Wifi connessione per scaricare impostazioni, contenuti e dati. Se ci sono molti contenuti sull'iPad, l'operazione può richiedere del tempo. La schermata di ripristino mostra le stime in ogni fase del processo di ripristino, iniziando con il ripristino delle impostazioni e quindi avviando l'iPad. Quando viene visualizzata la schermata iniziale dell'iPad, l'iPad continuerà il processo di ripristino scaricando tutte le applicazioni.
Se riscontri un problema con questa fase, scaricare di nuovo un'applicazione dall'App Store gratuito. Puoi anche sincronizza le app da iTunes sul tuo PC. Il processo di ripristino sostituisce anche le foto e altri dati, quindi se non sembra che stia facendo progressi, l'iPad potrebbe scaricare più di app.
