13 modi per ottenere più RAM sul tuo laptop
Mentre potresti essere in grado di aggiorna la RAM del tuo laptop, ci sono altri modi per assicurarti di ottenere il massimo dalla memoria del tuo computer. Ecco come sfruttare al meglio la RAM su un laptop.
Come posso aumentare la RAM del mio computer?
La memoria ad accesso casuale, o RAM, è l'hardware fisico responsabile della gestione dei processi attivi sul computer. Più RAM ha a disposizione la tua macchina, più attività può eseguire contemporaneamente. Il modo più efficace per ottenere più RAM è aggiornare l'hardware fisico. Tuttavia, se questa non è un'opzione, puoi aumentare la memoria disponibile limitando il numero di applicazioni e processi in esecuzione contemporaneamente.
Virus e perdite di memoria possono causare problemi con la RAM, quindi risolvere questi problemi farà una grande differenza.
Posso aggiungere 8 GB di RAM a un laptop da 4 GB?
Alcuni laptop sono dotati di uno slot RAM aggiuntivo in modo da poter aggiungere più memoria da soli. Potresti essere in grado di sostituire la RAM, ma la memoria massima che il tuo computer può gestire dipende dal resto dell'hardware. Utilizzare il
La linea di computer notebook di Apple (MacBook, MacBook Air e MacBook Pro) non supporta più l'aggiunta di RAM dopo l'acquisto. Qualsiasi notebook Mac con display Retina non supporta la RAM sostituibile dall'utente.
Come posso ottenere gratuitamente più RAM sul mio laptop?
Prima di uscire e acquistare più RAM, ecco alcuni modi per utilizzare al meglio la RAM del tuo computer:
Questi suggerimenti si applicano ai PC Windows, ma la maggior parte delle informazioni è rilevante anche per Mac e macchine Linux.
01
di 13
Riavvia il tuo computer
Riavvia il tuo PC Windows o spegni completamente il tuo Mac. A differenza del disco rigido del computer, tutto ciò che è memorizzato nella RAM viene cancellato ogni volta che il computer si riavvia. Se i programmi iniziano a funzionare lentamente, un riavvio per cancellare la memoria del computer potrebbe essere sufficiente per appianare le cose.
02
di 13
Esci da programmi e processi in esecuzione
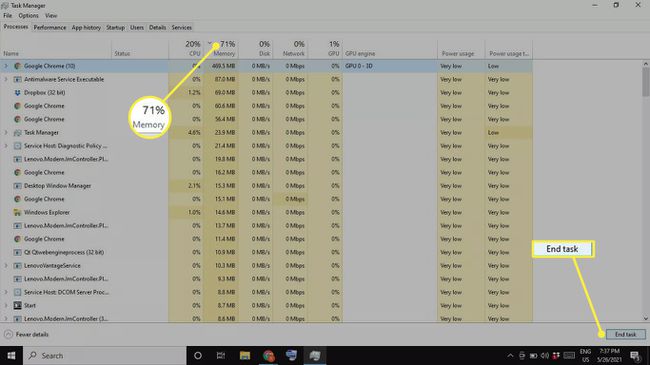
Esci da programmi e processi in esecuzione. Su Windows, puoi vedere esattamente quanta RAM utilizza ciascun programma dal Task Manager sotto il Processi scheda. Seleziona il Memoria intestazione per ordinare i processi in base all'utilizzo della RAM per determinare quali programmi consumano più RAM, scegliere il processo che si desidera chiudere e selezionare Ultimo compito. Puoi controlla l'utilizzo della memoria in Activity Monitor per chiudere app e processi che utilizzano troppa RAM su un Mac.
03
di 13
Pulisci le tue app in background
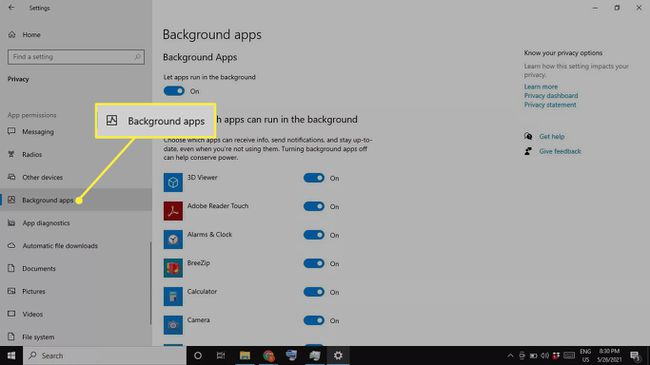
Pulisci le app in background. Se usi Windows, potresti avere app in esecuzione in background di cui non sei nemmeno a conoscenza. Vai a Impostazioni > Privacy > App in background per controllare quali app sono in esecuzione dietro le quinte.
04
di 13
Pulisci il desktop e chiudi le finestre del Finder
Pulisci il desktop e chiudi le finestre del Finder. Su un Mac, tutti i file e le app che hai sul desktop vengono caricati nella RAM. Quindi, se il tuo desktop è pieno di icone, eliminale o spostale in una cartella. Ogni finestra del Finder carica anche il suo contenuto nella RAM, quindi chiudi tutte le finestre aperte che non ti servono.
05
di 13
Disabilita i programmi di avvio
Disabilita i programmi di avvio non necessari su Windows o rimuovere gli elementi di accesso su Mac. Per impostazione predefinita, alcuni programmi si avviano non appena il computer si avvia. Invece di chiuderli uno per uno ogni volta, puoi controllare cosa succede al primo avvio del computer. Disattiva tutte le app che non usi quotidianamente, in modo che non utilizzino la RAM inutilmente.
06
di 13
Aggiorna il tuo software e sistema operativo
Aggiorna il software e il sistema operativo. Se c'è una nuova versione del tuo sistema operativo o un programma che usi di frequente, probabilmente è meglio ottimizzato per il tuo computer. Avere le ultime versioni del software può prevenire perdite di memoria e altri bug che influiscono sulle prestazioni. Essere sicuri di tieni Windows aggiornato e aggiorna il tuo Mac regolarmente.
07
di 13
Disinstalla o disabilita i programmi che non usi
Disinstalla o disabilita i programmi che non usi. Chiudere i programmi è il modo più rapido per liberare RAM, ma se non hai bisogno di un programma, puoi anche disinstallarlo, così non devi preoccuparti che venga eseguito in background. Puoi disinstallare le app su un Mac utilizzando il Finder.
08
di 13
Scansione virus
Scansione virus. Virus e altro malware può rallentare il tuo computer, quindi usa un antivirus programma per controllare ed eliminare i programmi dannosi. Si consiglia di eseguire regolarmente un software antivirus per mantenere comunque il computer in posizione ottimale; detto questo, se è in esecuzione in background, utilizza la RAM che potrebbero essere utilizzati da altri programmi.
09
di 13
Verifica la presenza di perdite di memoria
Verifica la presenza di perdite di memoria. Si verifica una perdita di memoria quando un programma non restituisce la RAM al sistema operativo quando non è in uso. Tipicamente causate da bug del software, le perdite di memoria possono essere diagnosticate e risolte con lo strumento Windows Resource Monitor. Se vedi che un programma utilizza una quantità insolita di RAM nel Task Manager, potrebbe esserci una perdita di memoria. Puoi verifica la presenza di perdite di memoria su un Mac con l'app Instruments.
10
di 13
Aumenta la tua memoria virtuale
Aumenta la tua memoria virtuale. Quando un PC Windows sta esaurendo la RAM, utilizza un file di paging, noto anche come memoria virtuale, come backup. La tua memoria virtuale ha un limite, ma questo può essere leggermente aumentato per spremere un po' di più da esso.
11
di 13
Usa Windows ReadyBoost
Usa Windows ReadyBoost. Se hai un PC Windows con a unità disco rigido (HDD), è disponibile uno strumento integrato per l'aumento delle prestazioni chiamato ReadyBoost che può utilizzare i dati da un'unità flash USB o da una scheda SD come RAM aggiuntiva. ReadyBoost non influirà se il tuo computer ha un SSD.
12
di 13
Disabilita gli effetti visivi di Windows. Per impostazione predefinita, Windows aggiunge diversi miglioramenti visivi minori per migliorare l'aspetto generale del sistema operativo. Come tutto il resto, questi processi utilizzano la RAM, quindi disabilitarli libererà memoria.
13
di 13
Usa un pulitore di RAM
Programmi come Avira o WiseCleaner mantieni puliti la RAM e il disco rigido eliminando automaticamente i dati non necessari. I guadagni evidenti saranno probabilmente minimi, ma ogni bit conta.
