Come collegare un iPad a un proiettore
Cosa sapere
- Se l'iPad ha una porta USB-C, usa un adattatore da USB-C a HDMI/VGA. Se ha un connettore Lightning, usa un adattatore da Lightning a HDMI/VGA.
- Collega il proiettore a una Apple TV, scorri verso il basso dall'angolo in alto a destra della schermata Home dell'iPad e tocca Clonazione schermo.
- Per le app che supportano AirPlay, tocca AirPlay icona, tocca Dispositivi AirPlay e Bluetooth, quindi tocca il nome di una Apple TV per connetterti.
Questo articolo spiega come collegare un iPad a un proiettore con cavi o in modalità wireless utilizzando un Apple TV. Le istruzioni si applicano a iPadOS 14, iPadOS 13 e iOS 12.
Come collegare un iPad a un proiettore con un cavo
Il proiettore, la TV o il monitor devono consentire l'ingresso da una connessione HDMI o VGA. Poiché l'iPad ha una porta Lightning, utilizza un adattatore per collegarlo all'iPad e un cavo HDMI o VGA che si collega al dispositivo di visualizzazione.
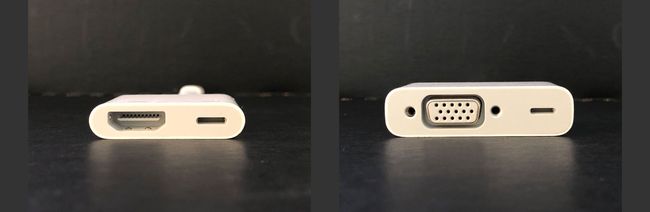
Nella maggior parte dei casi, utilizzare la connessione HDMI. L'HDMI trasmette video e audio tramite un unico cavo. Se sei un presentatore frequente, potresti incontrare sistemi meno recenti che consentono solo una connessione VGA, quindi potresti voler portare entrambi i tipi di adattatori e cavi.
Per collegare un iPad a un proiettore, TV o monitor:
-
Utilizzare l'adattatore corretto. Su un iPad Pro rilasciato alla fine del 2018 o successivo con uno standard Porta USB-C, usa a Adattatore da USB-C a HDMI o un Adattatore da USB-C a VGA a seconda del dispositivo di visualizzazione. Questi sono gli stessi connettori che collegano un laptop macOS con una connessione USB-C a un proiettore. Puoi utilizzare lo stesso adattatore USB-C con Mac e iPad.
Su un iPad con connettore per cavo Lightning, usa un Adattatore da Lightning a HDMI o un Adattatore da Lightning a VGA.
Procurati il cavo corretto. Nella maggior parte dei casi, usa il cavo HDMI o VGA fornito con il proiettore, la TV o il monitor. Se non disponi di un cavo HDMI o VGA, acquista un Cavo HDMI Belkin dall'Apple Store o acquista un cavo HDMI o VGA da un fornitore di terze parti, ad esempio Monoprezzo.
Collega i dispositivi. Collega l'adattatore all'iPad, collega il cavo (HDMI o VGA) all'altra estremità dell'adattatore, quindi collega il cavo al proiettore. Se l'adattatore include una porta per l'alimentazione, collegare un cavo di alimentazione. Alcuni sistemi e configurazioni funzionano solo con una fonte di alimentazione.
Accendere i dispositivi. Accendi il proiettore e l'iPad. Il proiettore o il display rileva l'iPad connesso e mostra automaticamente lo schermo.
Modificare le impostazioni. Se lo schermo non viene visualizzato dopo che il proiettore è stato acceso per un minuto o due, potrebbe essere necessario modificare un'impostazione sul proiettore, sul televisore o sul monitor. Cerca pulsanti o voci di menu che controllano la sorgente.
Come condividere il display del tuo iPad in modalità wireless
Puoi anche collegare un iPad a un proiettore in modalità wireless. Hai bisogno di un proiettore con una connessione HDMI, una Apple TV e un cavo HDMI. Anche il Apple TV e iPad deve essere collegato allo stesso Rete Wi-Fi.
Puoi usa il mirroring dello schermo su un iPad con orientamento verticale e orizzontale.
Collega l'Apple TV al proiettore utilizzando un cavo HDMI. Il proiettore è il display invece del televisore. Accendi il proiettore e l'Apple TV.
-
Scorri verso il basso dall'angolo in alto a destra della schermata Home dell'iPad per apri il Centro di Controllo.
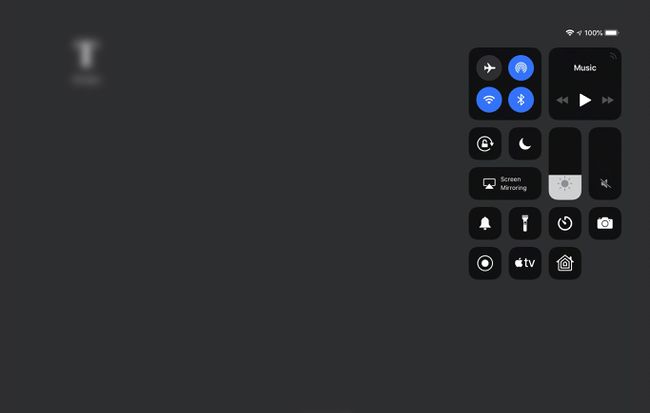
-
Rubinetto Clonazione schermo.
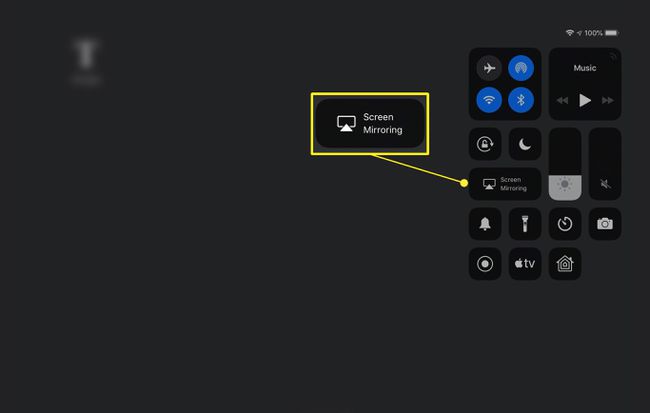
-
Tocca il nome dell'Apple TV.
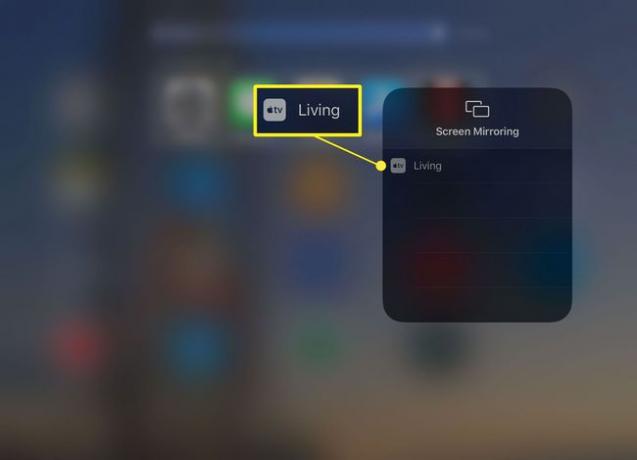
-
Per interrompere la condivisione del display dell'iPad con Apple TV, vai al Centro di controllo, tocca il nome di Apple TV, quindi tocca Interrompi il mirroring.
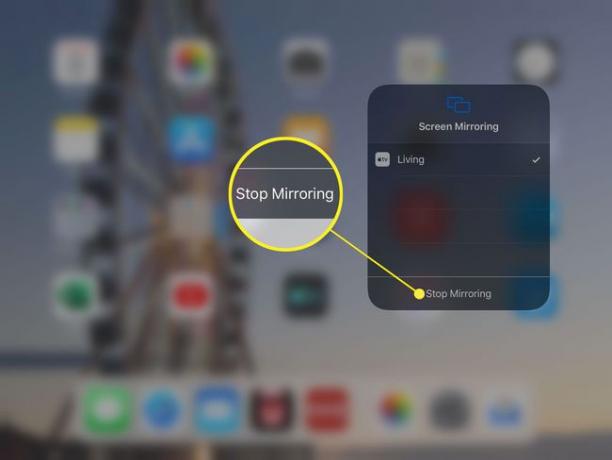
La schermata di Apple TV ritorna e puoi scollegare l'iPad.
Come usare AirPlay da un'app
Molte app possono visualizzare una foto, un video o un file tramite AirPlay dall'interno dell'app. Usa AirPlay quando vuoi condividere contenuti senza rivelare tutto sullo schermo dell'iPad.
Non tutte le app supportano AirPlay. Verifica la compatibilità prima di seguire questi passaggi.
Apri un'app che supporti AirPlay, ad esempio Youtube, che supporta AirPlay per alcuni dei suoi video.
-
Trova il video che desideri condividere e tocca AirPlay icona.
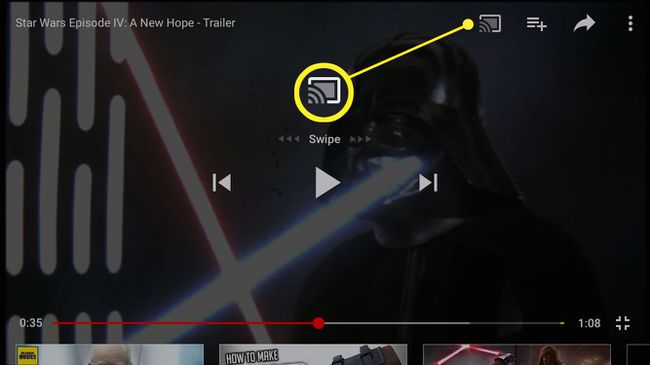
-
Rubinetto Dispositivi AirPlay e Bluetooth.
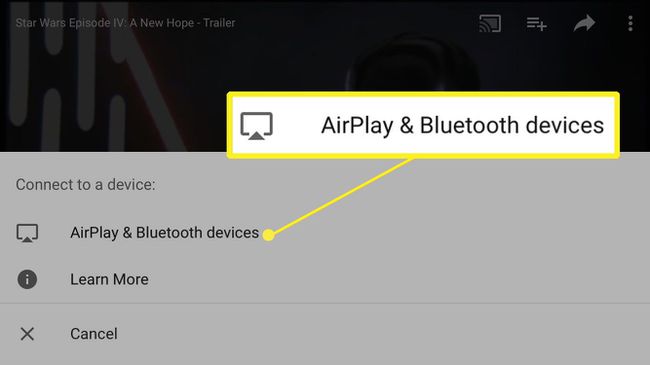
-
Tocca il nome dell'Apple TV per connetterti.
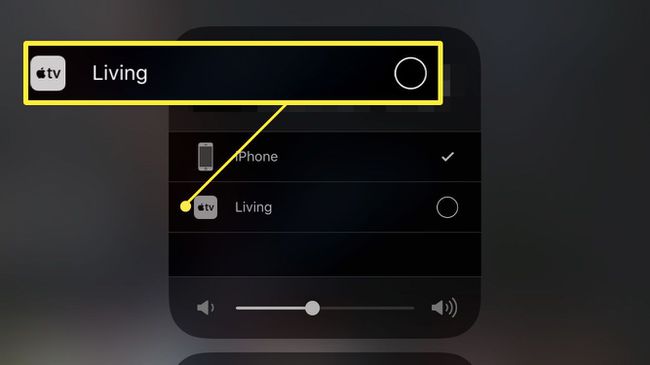
Per interrompere la condivisione, tocca AirPlay e quindi tocca il nome del dispositivo per tornare indietro da Apple TV.
Perché collegare un iPad a un proiettore?
Collega il tuo iPad a un proiettore per mostrare diapositive, condividere video e rispecchiare lo schermo. Uno schermo proiettato consente agli altri di vedere più facilmente senza affollare il tuo dispositivo o passarlo da persona a persona. Nella maggior parte dei casi, puoi anche collegare un iPad a un televisore o al monitor di un computer.
Con una connessione cablata, ciò che vedi sull'iPad appare sullo schermo del proiettore. Con una connessione AirPlay wireless, puoi eseguire il mirroring dello schermo o condividere contenuti da qualsiasi app che lo supporti.
