Impedisci a qualcuno di uscire da un'app per iPad
Sapevi che puoi "bloccare" un'app per iPad, che impedisce all'utente di uscire dall'app? Questa è un'ottima funzionalità per i bambini o per chi ha esigenze speciali che altrimenti potrebbero uscire accidentalmente da un'app. La funzione Accesso Guidato si trova nel impostazioni di accessibilità dell'iPad.
Le informazioni in questo articolo si applicano a tutti gli iPad e a iPadOS 14 tramite iOS 11, come indicato.
Attiva l'accesso guidato
L'accesso guidato è una delle funzioni di accessibilità dell'iPad. Mantiene l'iPad in un'unica app. Devi attivare la funzione prima di poterla attivare. Ecco come:
-
Clicca il Impostazioni icona sulla schermata Home dell'iPad.
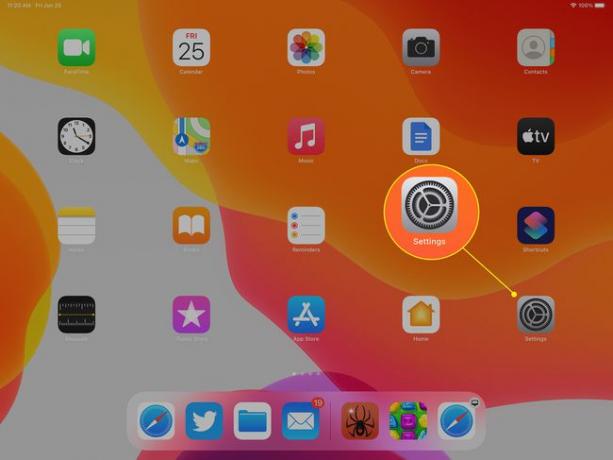
-
Rubinetto Accessibilità nella barra laterale in iPad 13 e versioni successive o tocca Generale nella barra laterale seguito da Accessibilità in iOS 12 o iOS 11.
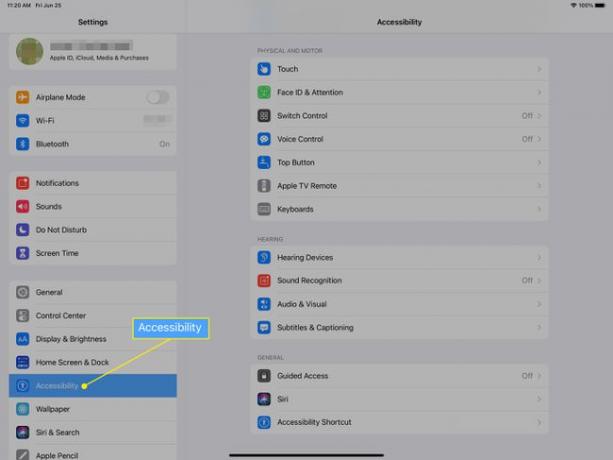
-
Selezionare Accesso guidato nella parte inferiore delle impostazioni di accessibilità.
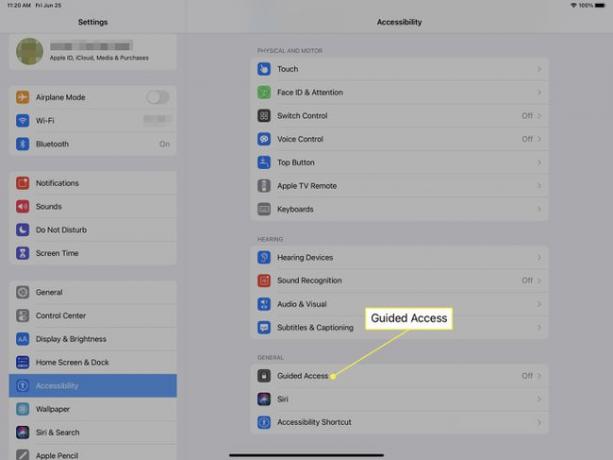
-
Muovi il Accesso guidato passa a Sopra/verde per attivare la funzione.
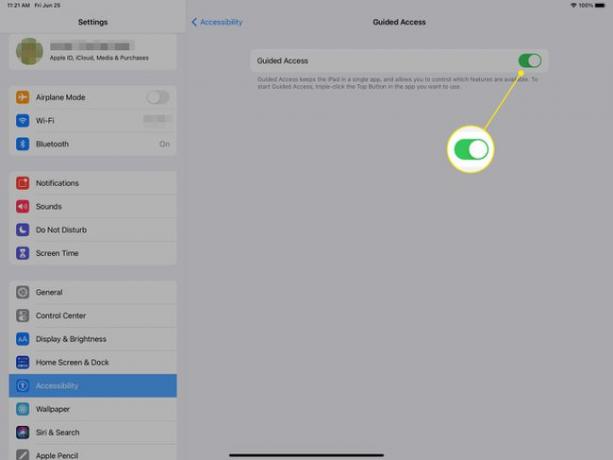
-
Apple consiglia di utilizzare
Impostazioni del codice di accesso per inserire un codice per attivare e disattivare la funzione di accesso guidato, ma non è necessario. Anche le altre opzioni sono opzionali.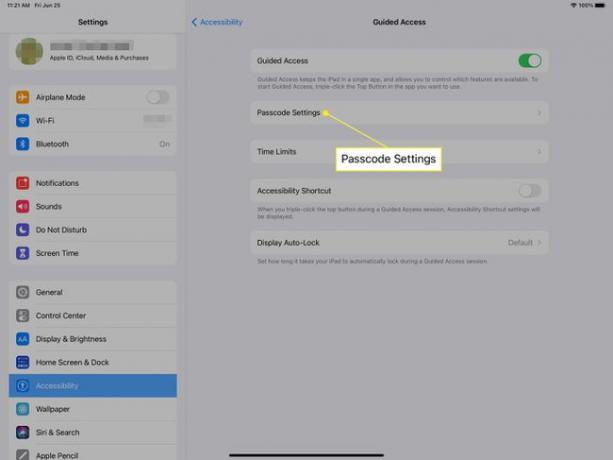
Utilizzo dell'accesso guidato per bloccare un'app
Dopo aver attivato l'accesso guidato, apri l'app che desideri bloccare. Fare triplo clic su Superiore (su iPad senza tasto Home) o il tasto Casa pulsante (su iPad con a tasto Home).
La prima volta che lo fai, ti viene presentata una schermata in cui contrassegni qualsiasi parte dello schermo che desideri disabilitare. Questo è utile se vuoi disabilitare il pulsante Impostazioni o qualsiasi altro pulsante sull'app. Puoi anche disabilitare il tocco all'interno di questa schermata iniziale. Una volta abilitate le opzioni, avvia Accesso guidato toccando il pulsante Cominciare pulsante.
Disattiva l'accesso guidato facendo triplo clic su Superiore pulsante o Casa pulsante, a seconda del dispositivo.
