Come cambiare il colore di sfondo in Photoshop
Cosa sapere
- Nuova immagine: in Photoshop File menu, scegli Nuovo. Seleziona un colore dal menu a tendina sotto Contenuti di sfondo. Selezionare Creare.
- Selezione immagine esistente: selezionare Bacchetta magica attrezzo. Presa Spostare e fare clic sulle aree di sfondo che si desidera sostituire.
- Sostituzione dell'immagine esistente: con lo sfondo selezionato, utilizzare il pulsante Riempire strumento per applicare un nuovo colore dalla tavolozza dei colori.
Questo articolo spiega come modificare il colore di sfondo in Photoshop 2020 su file di immagine nuovi o esistenti. Include informazioni su diversi strumenti adatti per effettuare una selezione e più metodi per applicare il colore allo sfondo selezionato.
Cambia il colore di sfondo per una nuova immagine
Cambiare il colore dello sfondo di un'immagine può avere un effetto drammatico sull'aspetto e uno dei migliori strumenti per farlo è Adobe Photoshop—anche se ci sono alcune ottime alternative. Che tu abbia la versione completa o un prova gratuita, ci sono diversi metodi che puoi usare per farlo.
Cambiare lo sfondo in Photoshop prima di creare una nuova immagine è il modo più rapido per impostarla secondo le tue preferenze.
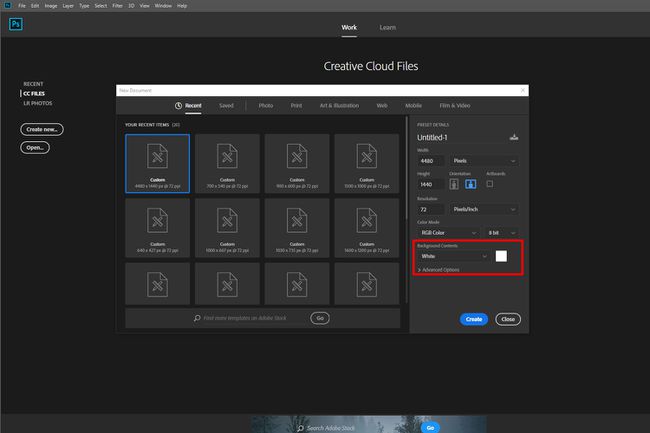
Quando crei un nuovo documento in Photoshop, ci sarà un'opzione per scegliere il colore di sfondo. Usa il suo menu a discesa o la casella di selezione del colore per scegliere il colore che preferisci per lo sfondo. Quando crei una nuova immagine, avrà la tua scelta come colore di sfondo.
In Photoshop CC 2018 e versioni successive tale opzione sarà nell'angolo in basso a destra della finestra del nuovo documento. Nelle versioni precedenti di Photoshop, si troverà nella parte inferiore della finestra.
Per cambiare il colore dello sfondo dopo aver creato l'immagine, puoi creare uno sfondo nuovo di zecca con un colore a tua scelta:
Seleziona il Strato scheda nella parte superiore della finestra.
Selezionare Nuovo livello di riempimento, quindi seleziona SolidoColore – a meno che tu non voglia in particolare uno sfondo sfumato o con motivo.
Assegna un nome al nuovo livello, quindi seleziona ok quando richiesto.
Seleziona un colore dalla tavolozza e seleziona ok ancora.
Cambia il colore di sfondo nelle immagini esistenti
Prima di poter cambiare il colore dello sfondo in Photoshop è necessario selezionarlo. Ecco alcuni modi per farlo, che tu stia lavorando su Windows o macOS:
Usa lo strumento bacchetta magica
Lo strumento Bacchetta magica è veloce e sporco e funziona meglio quando ci sono forti differenze tra il primo piano e lo sfondo, ma può funzionare piuttosto bene se hai poco tempo o pazienza. Per farlo, seleziona il Bacchetta magica strumento dal menu a sinistra (è il quarto in basso e sembra una bacchetta). Quindi, tieni premuto Spostare e seleziona le diverse parti dello sfondo di cui vuoi cambiare il colore.
Usa lo strumento Lazo
Se la bacchetta magica è un po' troppo pesante o non è abbastanza sfumata per selezionare tutto lo sfondo, lo strumento lazo può essere utile. Ce ne sono tre che puoi sfruttare per lo stesso scopo. Seleziona e tieni premuta la terza opzione nel menu a sinistra per avere una scelta. Il lazo standard richiede di disegnare a mano intorno allo sfondo; Lazo poligonale ti permetterà di disegnare linee rette definite; Lazo magnetico si attaccherà alle linee e ai bordi esistenti.
Quando hai finito di disegnare sullo sfondo, riconnettiti al punto di partenza per finalizzarlo o premi Ctrl+clic. Se stai utilizzando un tablet con Windows 10, tenendo premuto sullo schermo avrai la possibilità di fare clic con il pulsante destro del mouse, che apre un menu contestuale con funzioni aggiuntive. Seleziona quello che ti serve, quindi tocca per la stessa funzione.
Usa lo strumento di mascheratura
Se vuoi un modo super preciso di selezionare lo sfondo di un'immagine, puoi usare il mascheramento attrezzo. È il secondo strumento dal basso nel menu a sinistra. Selezionalo, quindi usa un pennello o uno strumento simile per "dipingere" la tua selezione. Questo può essere combinato con i metodi di cui sopra per mettere a punto una selezione esistente. Dovresti vedere le aree che hai selezionato apparire in rosso. Quando sei soddisfatto della tua selezione, seleziona di nuovo lo strumento di mascheratura per vedere la tua selezione in linee tratteggiate.
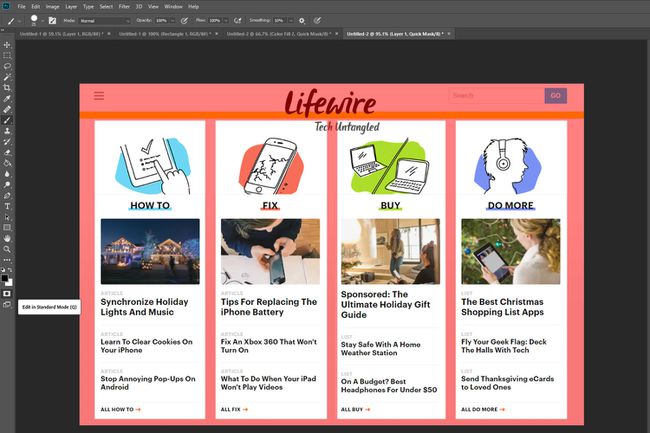
Se lo sfondo è molto più grande del primo piano quando si effettua una selezione con uno dei metodi precedenti, selezionare invece il primo piano, quindi premere Ctrl+Spostare+io per invertire la selezione ed evidenziare lo sfondo.
Ora che hai selezionato lo sfondo, è il momento di cambiarne il colore. Puoi farlo in un paio di modi diversi, a seconda del colore che vuoi che sia lo sfondo:
Cambia tonalità
premere Ctrl+tu per far apparire il Tonalità e saturazione menù. Utilizzare il Tintacursore per modificare la tonalità dello sfondo. Manterrà gli stessi livelli di illuminazione di prima, ma la tavolozza dei colori complessiva cambierà.
Se preferisci avere un colore più uniforme per lo sfondo, puoi prima rimuoverlo, quindi aggiungerlo di nuovo prima di regolare la tonalità. Per farlo, premere Ctrl+Spostare+tu per trasformare l'immagine in scala di grigi, quindi aprire il Tonalità e saturazione menù come prima Selezionare Colora per aggiungere nuovamente il colore allo sfondo, quindi utilizzare il Tinta cursore per regolarne il colore.
Dipingi sopra
Se preferisci avere un colore bianco come sfondo, puoi semplicemente dipingere su quello che hai già.
Su Windows e macOS, premi F7 per aprire la finestra dei livelli.
Selezionare Nuovo strato per creare un nuovo livello. È la seconda icona da destra.
Selezionare Strumento di riempimento dal menu di sinistra. Sembra un secchio di vernice e si chiama Strumento di riempimento in alcune versioni di Photoshop.
Usa la tavolozza dei colori alla base del menu di sinistra per selezionare il tuo sfondo colore, quindi seleziona semplicemente all'interno della selezione per creare un colore vuoto.
Se preferisci un effetto sfumato sullo sfondo, seleziona e tieni premuto Strumento di riempimento per darti l'opzione del secchio sfumatura, quindi seleziona e trascina all'interno della selezione per creare un colore sfumato per il tuo nuovo sfondo.
