3 modi per scrivere e pubblicare contenuti sul blog con MS Word
Se sei nuovo nel blog e hai difficoltà con l'editor che accompagna la tua piattaforma di blog, non devi usarlo. Invece, usa Microsoft Word, con cui molte persone hanno familiarità, per comporre i post del tuo blog.
Le istruzioni in questo articolo si applicano a Word per Microsoft 365, Word 2019, Word 2016, Word 2013, Word 2010 e Word Starter 2010.
Usa Microsoft Word per redigere il post
Il modo più semplice per creare un post sul blog in Word è crearlo, quindi copiare e incollare la bozza da Word nell'interfaccia di modifica della piattaforma del blog.
Poiché Word crea una formattazione che può essere difficile da convertire in HTML, potrebbero esserci problemi con la modalità di visualizzazione del testo. In tal caso, fai un ulteriore passaggio e incolla il testo che hai creato in Word in un editor di testo intermedio come Google Docs o Blocco note, quindi copia e incolla nell'editor della piattaforma del tuo blog.
Un'altra opzione è utilizzare uno strumento di pulizia HTML come HTML Cleaner, che elimina la formattazione extra da Word.
Crea post sul blog direttamente da Microsoft Word
Un modo più diretto per utilizzare Word per pubblicare i post del tuo blog consiste nel collegare Word al tuo account del blog. Ecco come farlo.
-
Con Word aperto, seleziona File > Nuovo > Post sul blog. Se necessario, selezionare Creare.
Se non vedi il Post sul blog modello, eseguire una ricerca utilizzando la barra di ricerca nella parte superiore dello schermo.
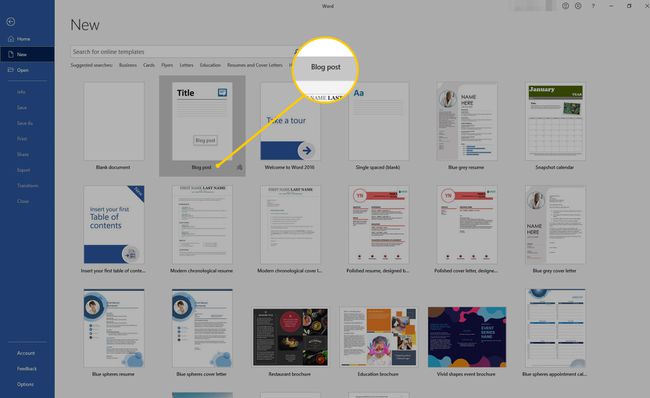
-
Nel Registra un account blog finestra di dialogo, selezionare Iscriviti ora. Le informazioni fornite nei passaggi seguenti sono necessarie affinché Word possa pubblicare sul tuo blog.
Se non vedi questa finestra di dialogo dopo aver aperto un nuovo modello di post del blog, vai a Post sul blog scheda e, in Blog gruppo, selezionare Gestisci account > Nuovo.

-
Nel Nuovo account blog finestra di dialogo, selezionare il Blog freccia a discesa, scegli la tua piattaforma, quindi seleziona Prossimo.
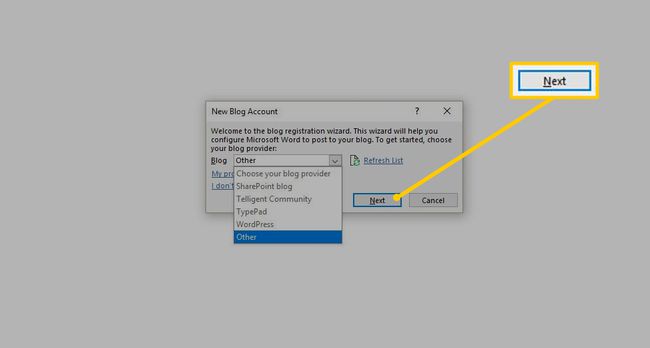
-
Nel Nuovo account finestra di dialogo, inserisci le informazioni richieste, incluso l'URL del blog, il tuo nome utente e la tua password. Usa lo stesso nome utente e password che usi per accedere al tuo blog. Se non sei sicuro di come compilare la sezione URL, consulta Microsoft's aiuto con il blog in Word.
Selezionare Opzioni immagine per decidere come caricare le immagini sul tuo blog tramite Word: utilizza il servizio di hosting di immagini del provider del tuo blog, scegli il tuo o scegli di non caricare le immagini tramite Word.
-
Quando sei pronto affinché Word tenti di eseguire l'accesso iniziale al tuo account, seleziona ok.
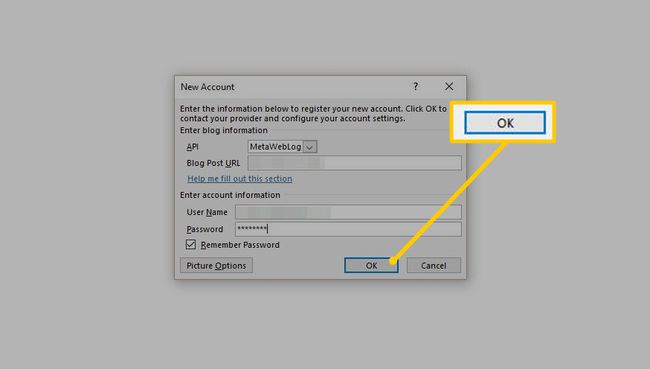
Se la registrazione non va a buon fine, potrebbe essere necessario ripetere i passaggi. Oppure potresti dover associare Word al tuo account blog dalle impostazioni del tuo account blog. Questa opzione si trova in genere nel amministratore o Pannello di controllo area delle impostazioni del blog. Potrebbe essere etichettato Pubblicazione remota o qualcosa di simile.
Come scrivere, pubblicare, bozza o modificare i post del blog
Dopo aver collegato Word alla tua piattaforma di blog, redige il tuo post sul blog. Per fare ciò, scrivi il tuo testo all'interno del Post sul blog modello.
La scrittura in modalità blog di Word è semplificata e dispone di meno strumenti. Tuttavia, la modalità blog di Word potrebbe avere più funzionalità rispetto all'editor del tuo blog e avere un formato Word familiare.
-
Per postare sul tuo blog, seleziona una delle due Pubblicare o Post sul blog > Pubblicare, a seconda della versione di Word.

Per salvare il post come bozza, seleziona Pubblicare freccia a discesa, quindi selezionare Pubblica come bozza. Nelle versioni precedenti di Word, seleziona Post sul blog > Pubblica come bozza.
-
Per modificare un post del blog in Word, seleziona File > Aprire, quindi scegli un post esistente. Per alcune versioni di Word, scegli Post sul blog > Apri esistente, quindi seleziona il post del blog.

