Come eseguire la scansione di un disco rigido utilizzando il "controllo errori"
Cosa sapere
- Fare clic con il pulsante destro del mouse su Cominciare pulsante e selezionare Esplora file in Windows 10 o Windows 8.
- Selezionare Questo PC. Fare clic con il pulsante destro del mouse o toccare e tenere premuta un'unità per controllare. Selezionare Proprietà > Utensili > Dai un'occhiata > Scansione unità.
- Attendi il completamento della scansione. Segui le istruzioni fornite. Potrebbe essere richiesto di riavviare.
Questo articolo spiega come eseguire la scansione di un disco rigido utilizzando lo strumento Controllo errori in Windows 10 e Windows 8. Sono incluse varianti per Windows 7, Vista e XP.
Come eseguire la scansione di un disco rigido con lo strumento di controllo degli errori
La scansione del disco rigido con lo strumento Controllo errori può identificare e possibilmente correggere una serie di errori del disco rigido. Lo strumento Controllo errori di Windows è la versione grafica della riga di comando comando chkdsk, che è ancora disponibile e offre opzioni più avanzate rispetto al controllo degli errori.
Il controllo degli errori è disponibile in Windows 10, Windows 8, Windows 7, Windows Vista e Windows XP, ma ci sono differenze come mostrato.
-
Fare clic con il pulsante destro del mouse sul pulsante Start e selezionare Esplora file (Windows 10/8), Apri Esplora risorse (Windows 7) o Esplorare (Vista/XP).
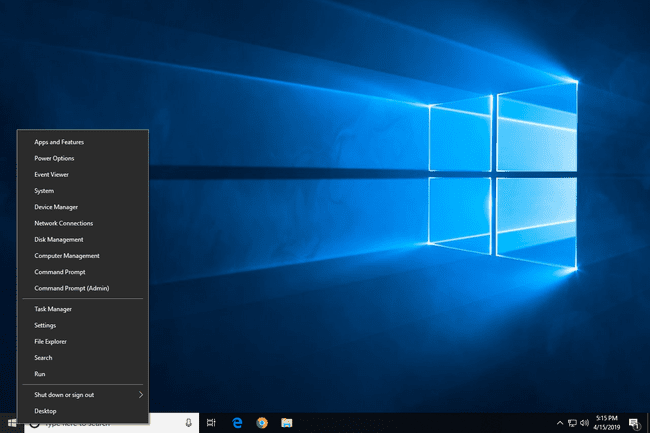
File Explorer è disponibile anche tramite una ricerca rapida. Esplora risorse, nelle versioni precedenti di Windows, è disponibile anche tramite Computer o Il mio computer nel menu di avvio.
-
Selezionare Questo PC (Windows 10/8), Computer (Windows 7/Vista), oppure Il mio computer (XP) nel margine sinistro.
Potrebbe essere necessario abilitare Pannello di navigazione dal Visualizzazione menu se non vedi questa opzione. In XP, questo è in Visualizzazione > Barra dell'esploratore > cartelle.
-
Fare clic con il pulsante destro del mouse o toccare e tenere premuta l'unità su cui si desidera verificare la presenza di errori (di solito C) e selezionare Proprietà.
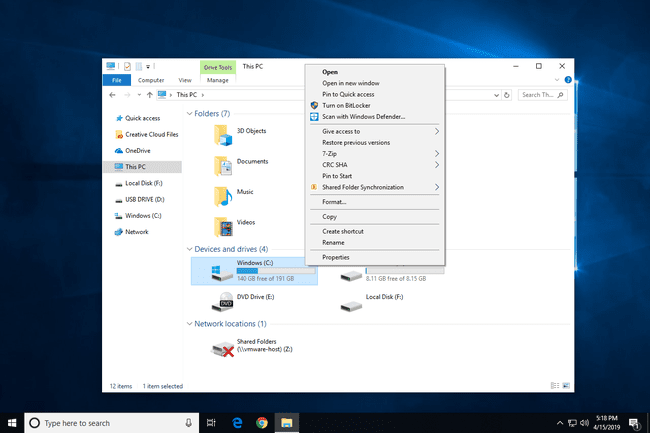
Se non vedi alcuna unità sotto l'intestazione che hai individuato nel passaggio 2, seleziona la piccola freccia a sinistra per visualizzare l'elenco delle unità.
Seleziona il Utensili scheda nella parte superiore della finestra.
-
Quello che fai ora dipende dalla versione di Windows che stai utilizzando:
- Windows 10 e 8: Scegliere Dai un'occhiata seguito da Scansione unità, quindi andare al passaggio 8.
- Windows 7, Vista e XP: Scegliere Controlla ora e poi continuare con il passaggio 6.
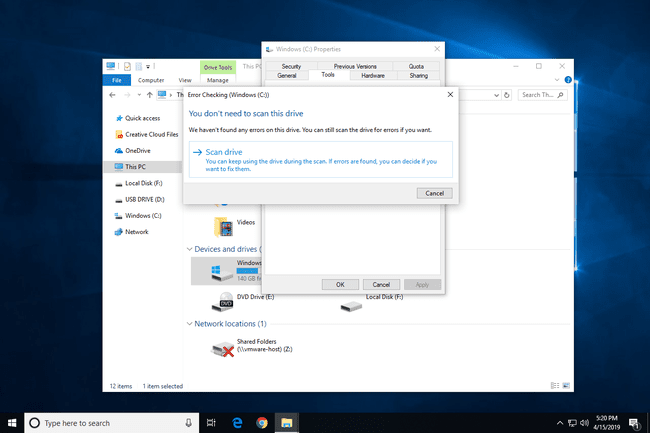
Vedere Che versione di Windows ho? se non sei sicuro di cosa stai correndo.
-
Sono disponibili due opzioni prima di avviare una scansione Controllo errori in Windows 7, Vista e XP:
- Correggi automaticamente gli errori del file system se possibile, correggerà automaticamente gli errori relativi al file system rilevati dalla scansione. Ti consigliamo vivamente di selezionare questa opzione ogni volta.
- Scansione e tentativo di ripristino di settori danneggiati eseguirà una ricerca delle aree del disco rigido che potrebbero essere danneggiate o inutilizzabili. Se trovato, questo strumento contrassegnerà quelle aree come "non valide" e impedirà al tuo computer di utilizzarle in futuro. Questa è una funzione molto utile, ma potrebbe prolungare il tempo di scansione fino a poche ore.
La prima opzione equivale all'esecuzione chkdsk /f e il secondo all'esecuzione chkdsk /scan /r. Controllare entrambi equivale a eseguire chkdsk /r.
premere Cominciare.
-
Attendi mentre Controllo errori esegue la scansione del disco rigido selezionato alla ricerca di errori e, a seconda delle opzioni selezionate e/o degli errori rilevati, corregge gli eventuali errori rilevati.
Se ottieni un Windows non può controllare il disco mentre è in uso messaggio, selezionare Pianifica il controllo del disco, chiudi tutte le altre finestre aperte e poi riavvia il tuo computer. Noterai che Windows impiega molto più tempo per l'avvio e vedrai il testo sullo schermo mentre il processo di controllo degli errori (chkdsk) viene completato.
-
Seguire qualsiasi consiglio viene dato dopo la scansione. Se sono stati rilevati errori, potrebbe essere richiesto di riavviare il computer. Se non sono stati rilevati errori, è possibile chiudere qualsiasi finestra aperta e continuare a utilizzare normalmente il computer.
Se sei interessato, un registro dettagliato della scansione di Controllo degli errori e ciò che è stato corretto se qualcosa lo è stato, può essere trovato nell'elenco di Applicazione eventi nel Visualizzatore eventi. Se hai problemi a localizzarlo, concentra la tua attenzione sull'ID evento 26226.
Windows 10 e Windows 8 controllano automaticamente la presenza di errori e ti avviseranno se devi agire, ma non puoi eseguire un controllo manuale ogni volta che vuoi.
