Come rimuovere i file spazzatura da Windows 10
Più a lungo usi il computer, più accumuli file che probabilmente non ti servono. La pulizia di quei file spazzatura può migliorare la velocità e le prestazioni. Ma come fai a sapere cos'è spazzatura e cos'è tesoro?
Scopri come rimuovere i file spazzatura da Windows 10 e mantenere pulito il tuo disco rigido senza danneggiare il tuo PC.
I vantaggi della rimozione di file spazzatura dal computer
Lasciare file e programmi sul computer che non ti servono spreca spazio prezioso. Fa lavorare la tua macchina più del necessario. Può anche rallentare il tuo computer, poiché deve scavare e setacciare questi file per trovare ciò di cui ha bisogno o utilizzare le risorse per l'aggiornamento applicazioni che non usi più.
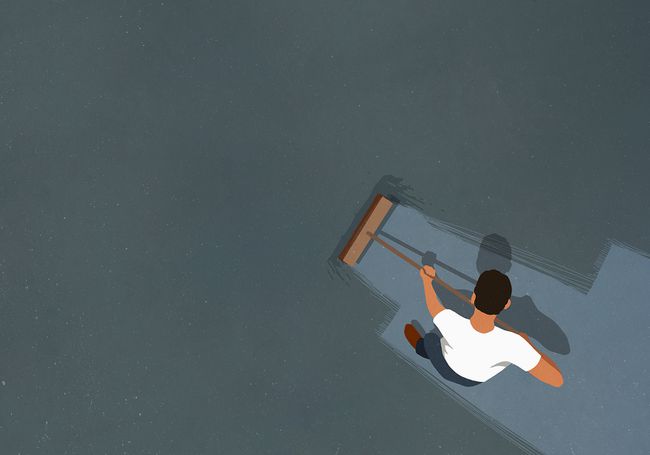
Prima di iniziare
Ripristino del sistema è uno strumento di Windows che essenzialmente ti consente di riportare il tuo computer indietro nel tempo. Se dovessi inavvertitamente eliminare un file di cui hai ancora bisogno, l'esecuzione di Ripristino configurazione di sistema potrebbe salvarti.
Prima di iniziare a portare fuori la spazzatura sul tuo PC Windows 10, assicurati che Ripristino configurazione di sistema sia abilitato. Segui la creazione di un punto di ripristino del sistema a cui puoi ripristinare il sistema nel caso in cui elimini accidentalmente qualcosa di importante.
-
accedere pannello di controllonel Ricerca casella e selezionare Pannello di controllo app nei risultati di ricerca.
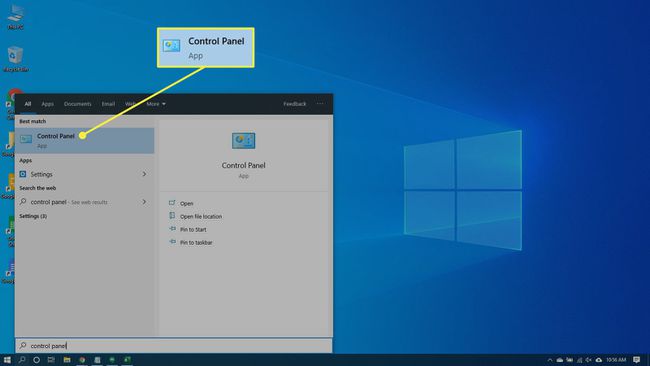
-
Selezionare Sistema e sicurezza e poi seleziona Sistema se la finestra del tuo Pannello di controllo è in Categoria Visualizza. Selezionare Sistema se la finestra del tuo Pannello di controllo è in Icona Visualizza.
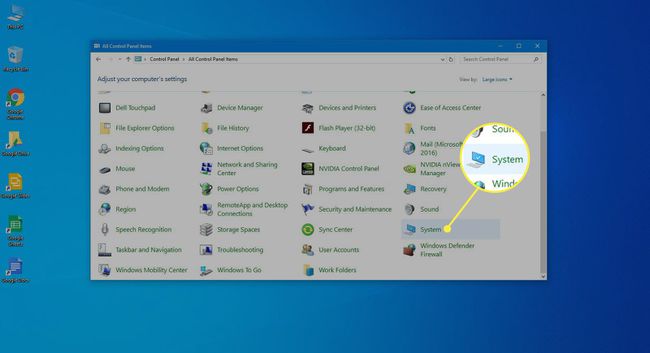
-
Selezionare Protezione del sistema nel riquadro di sinistra. Si aprirà la finestra Proprietà del sistema.
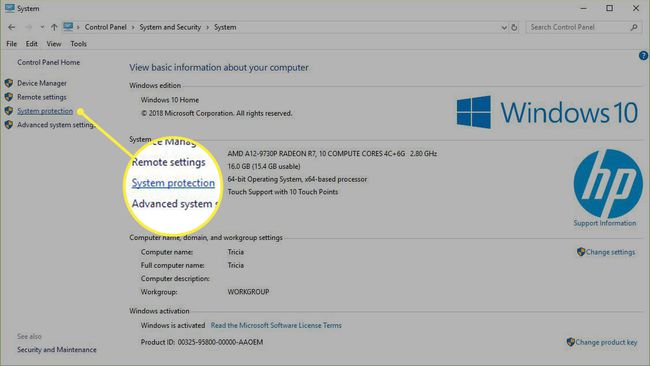
-
Assicurarsi Protezione è impostato per Sopra per il Sistema unità. In caso contrario, selezionare l'unità e quindi selezionare Configura.
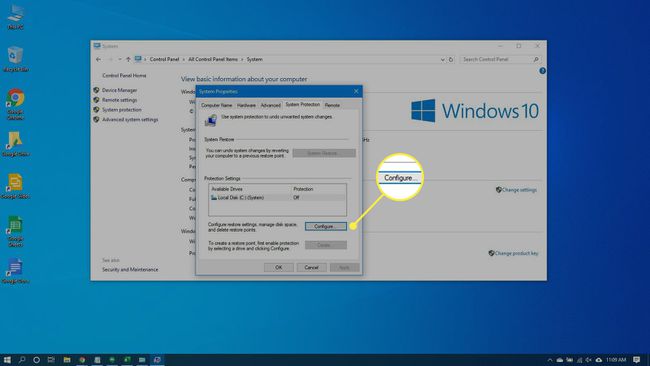
-
Selezionare Attiva la protezione del sistema e poi seleziona Applicare.
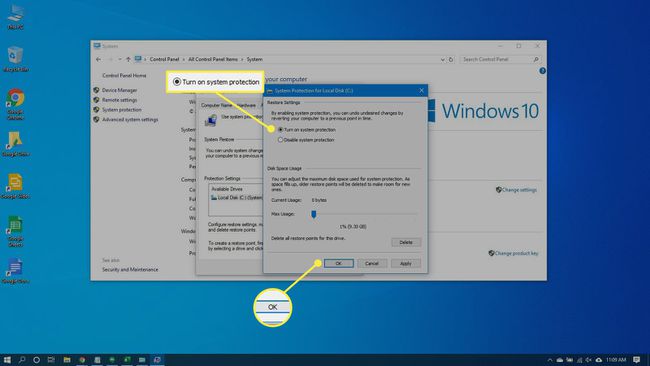
-
Selezionare Creare accanto a Crea subito un punto di ripristino per le unità con la protezione del sistema attivata.

-
Digita una parola o una frase per descrivere il punto di ripristino. La data e l'ora verranno aggiunte automaticamente.
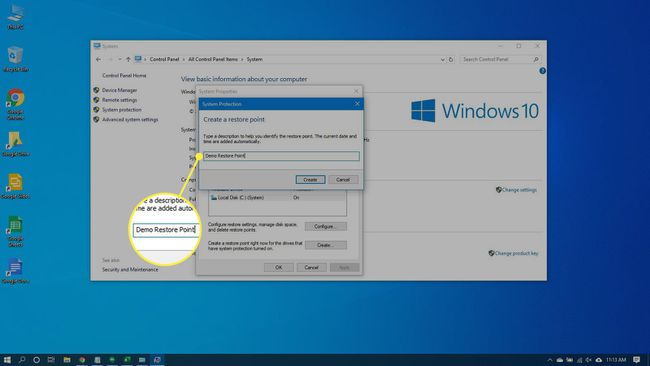
-
Selezionare Creare. Quando il processo è completo, un messaggio che indica Il punto di ripristino è stato creato con successo apparirà.
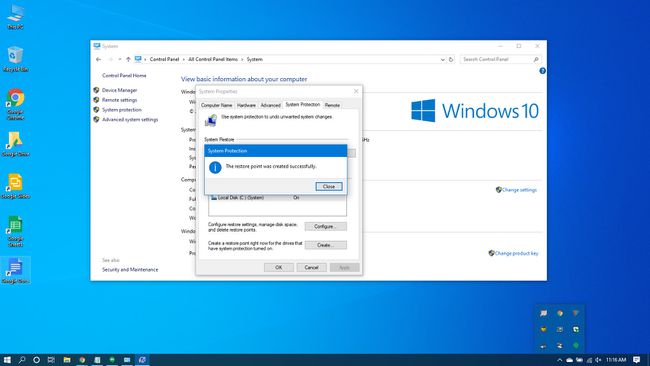
-
Selezionare Chiudere. È possibile ripristinare il sistema alle impostazioni correnti in futuro, se necessario.
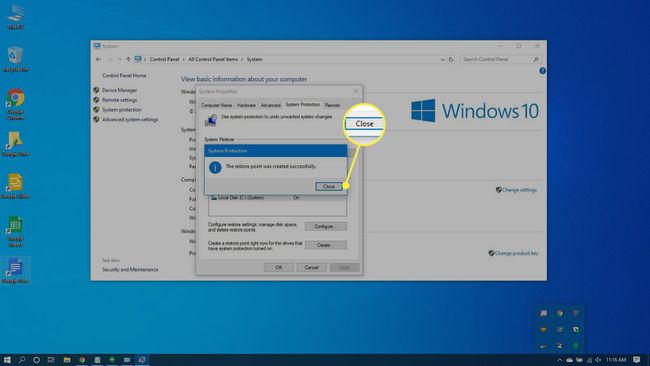
Gestire il Cestino
Il Cestino memorizzerà i file eliminati. Se decidi di averne bisogno, è facile entra e ripristinalo. Tuttavia, man mano che lo spazio si riempie, Windows 10 inizierà a eliminare definitivamente quei file, iniziando prima da quelli più vecchi.
Se sei certo di non aver bisogno di nessuno dei file attualmente nel Cestino, puoi svuotarlo per fare spazio ad altro.
premere Vincita + D oppure seleziona lo spazio all'estrema destra della barra delle applicazioni per accedere al desktop.
-
Fare clic con il pulsante destro del mouse su Cestino.
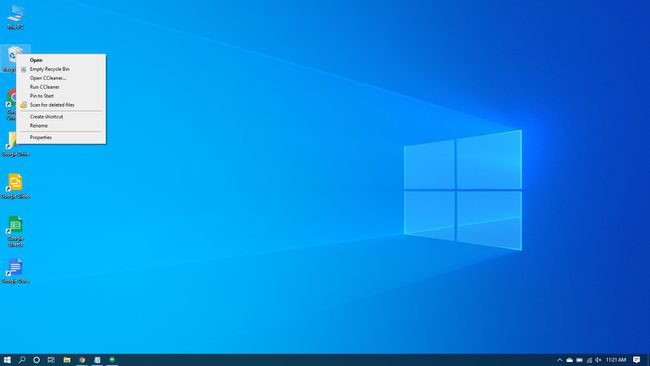
-
Selezionare Svuota il cestino.
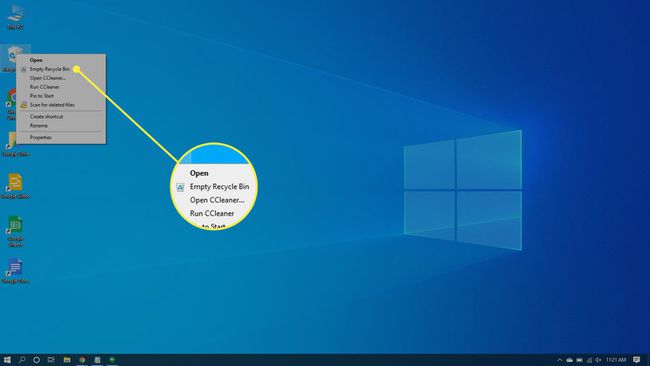
-
Selezionare sì per confermare che si desidera eliminare definitivamente gli elementi.
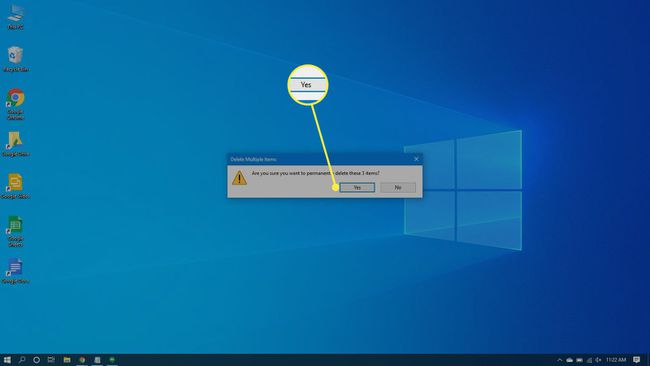
Cestinare i file temporanei
Anche i file temporanei sono spazzatura che puoi pulire dal tuo computer. È possibile utilizzare un'impostazione di Windows 10 per automaticamente sbarazzarsi dei file temporanei per te.
-
Vai a Cominciare > Impostazioni > Sistema.
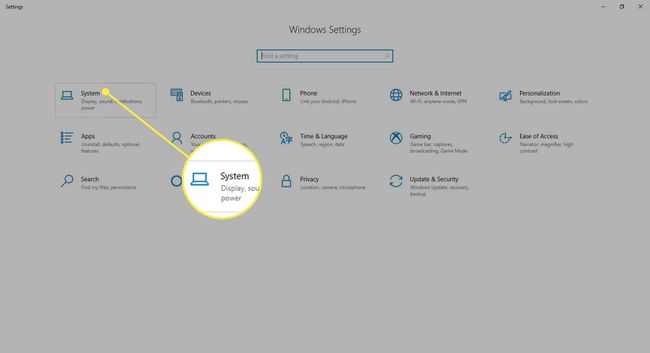
-
Selezionare Magazzinaggio nel riquadro di sinistra.
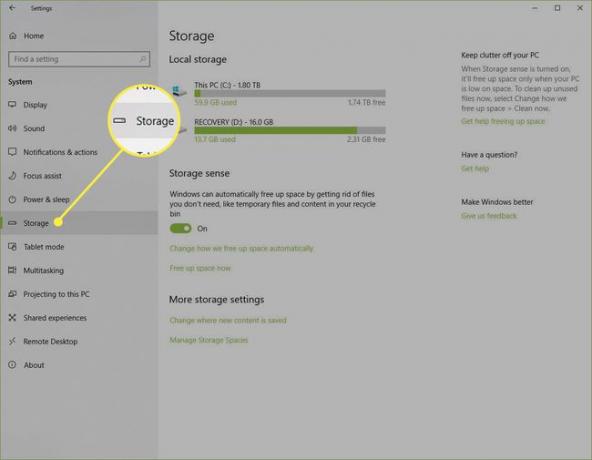
-
Attiva l'interruttore a levetta sotto Magazzinaggio.
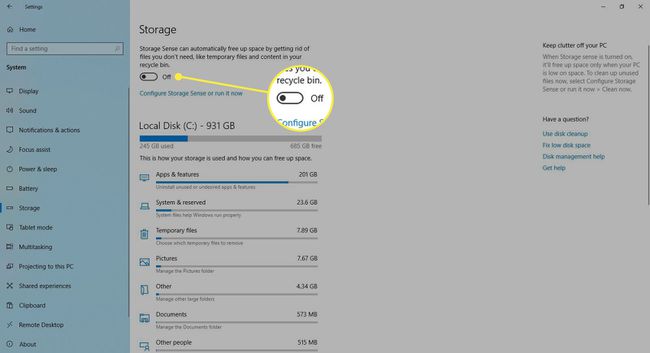
-
Selezionare Configura Storage Sense o eseguilo ora.
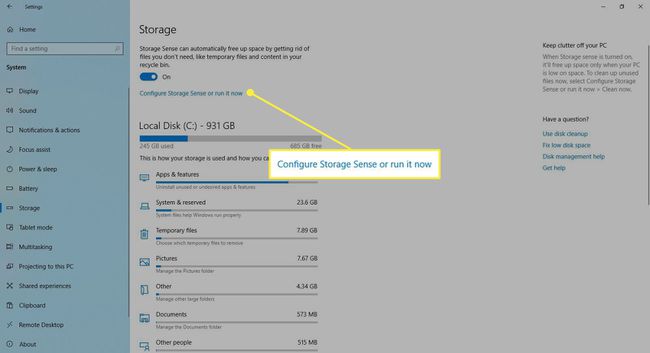
-
Sotto File temporanei, Selezionare Elimina i file temporanei che le mie app non utilizzano.
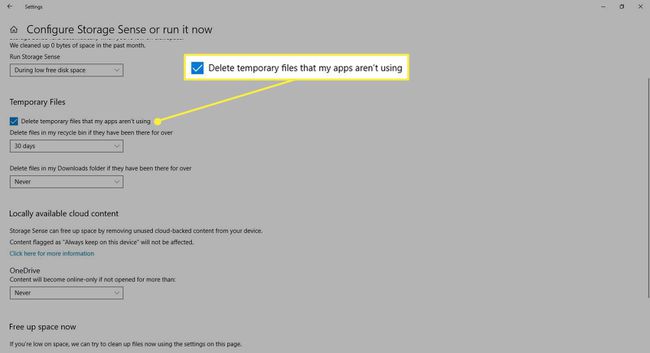
-
Scegli una frequenza negli elenchi a discesa sotto File temporanei. Questi ti consentono di scegliere la frequenza con cui Windows eliminerà i file temporanei nel Cestino e nel tuo Download cartella.
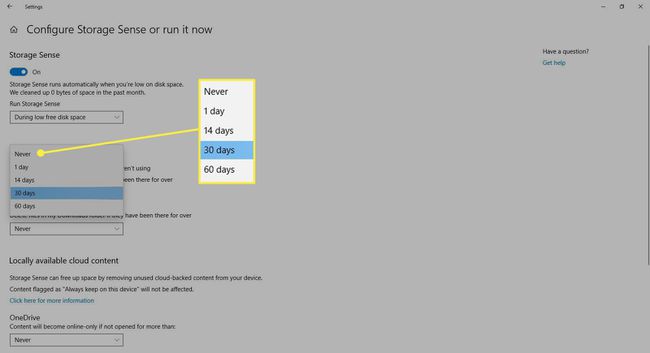
-
Selezionare Pulisci ora se vuoi eliminare immediatamente questi file temporanei.
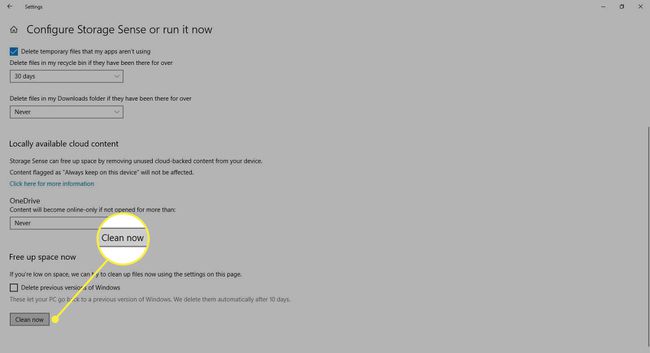
Esci dal Impostazioni finestra.
Lo strumento di pulizia del disco
Pulizia disco è uno strumento integrato in Windows. L'esecuzione di questo strumento semplifica il compito di eliminare i file spazzatura in Windows 10, come ad esempio precedenti installazioni di software, contenuto del Cestino, file temporanei e miniature.
Un'altra caratteristica di Pulizia disco in Windows 10 è la compressione del sistema, che comprime i file non ancora compressi, liberando ancora più spazio.
-
accedere pulizia del disconel Ricerca scatola.
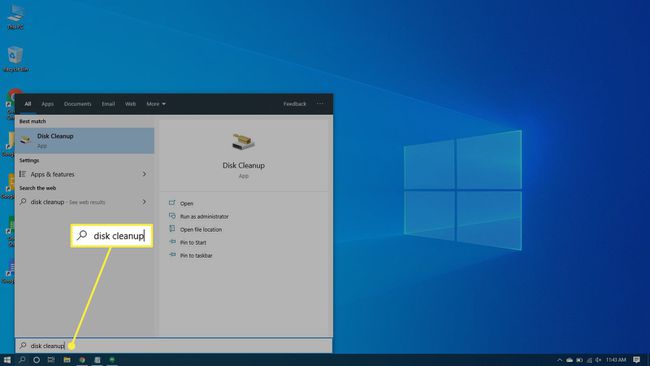
-
Selezionare Pulitura disco app per aprire lo strumento.
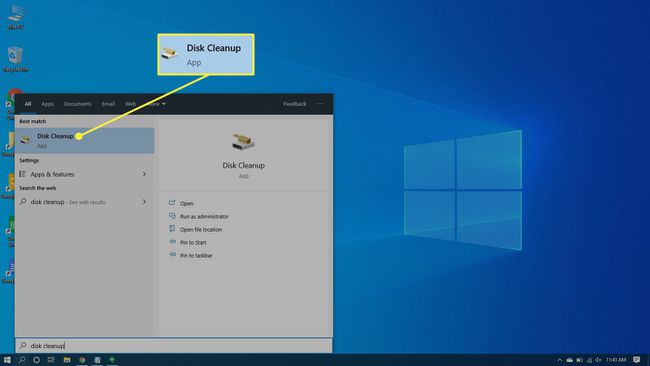
-
Seleziona l'unità che desideri pulire. Nella maggior parte dei casi, sarà Windows (C:), che è l'unità predefinita selezionata.
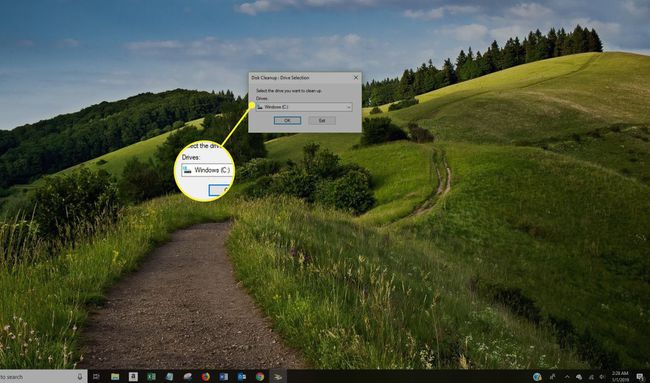
-
Selezionare ok.
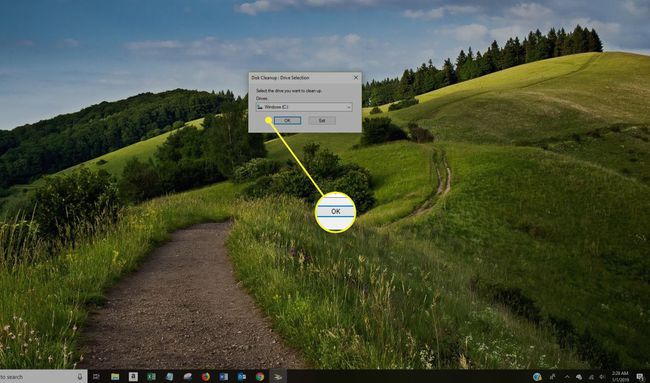
Attendi mentre Pulitura disco calcola la quantità di spazio che può essere recuperata.
-
Seleziona le caselle di controllo accanto ai tipi di file che desideri eliminare.
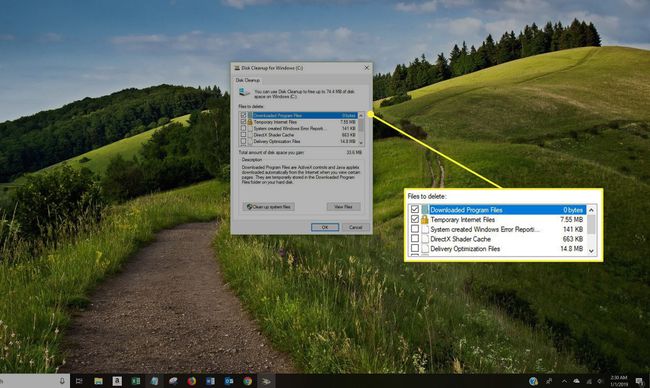
Evita di selezionare File di installazione ESD di Windows se compaiono nel File da eliminare elenco. Questi file sono necessari se dovessi mai aver bisogno di ripristinare il tuo computer alle impostazioni predefinite di fabbrica.
-
Selezionare Vedi files se vuoi vedere i file nella categoria che hai selezionato.
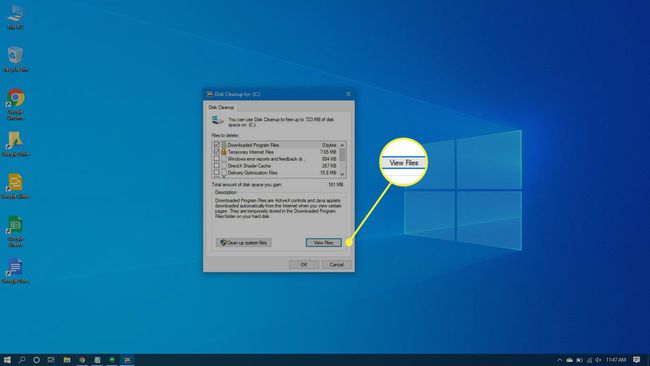
-
Selezionare ok per eliminare i file spazzatura.
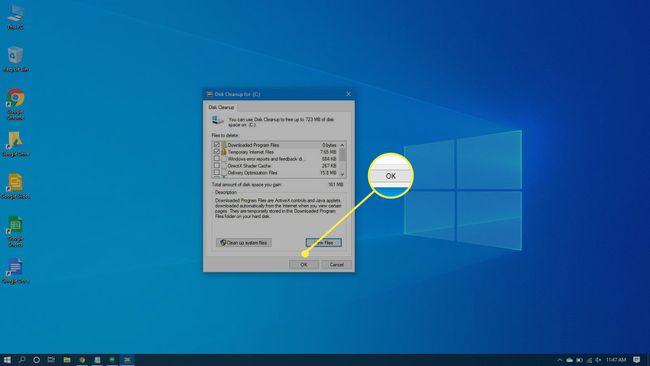
-
Selezionare Cancella file per confermare che si desidera eliminare definitivamente i file. Pulizia disco eliminerà i file e si chiuderà al termine.
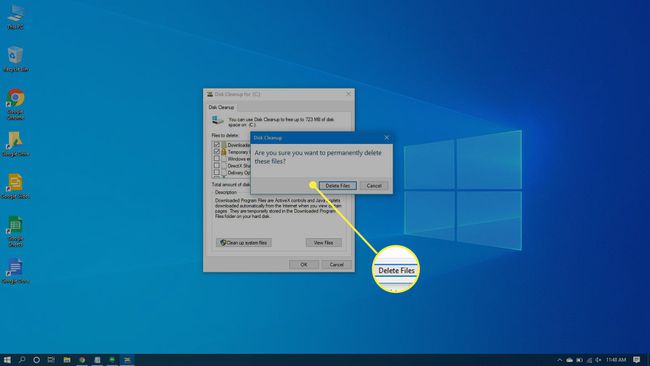
Quanto spesso dovresti rimuovere i file spazzatura dal tuo computer?
Se usi il tuo computer per diverse ore ogni giorno e scarichi dozzine di file, dovrai ripulire la spazzatura più frequentemente rispetto a qualcuno che salta su solo un paio di volte alla settimana.
Tuttavia, se esegui Pulizia disco una volta alla settimana o due volte al mese, puoi evitare che i file spazzatura si accumulino e ti rallentino.
