Come ridimensionare un volume Mac con Utility Disco
Cosa sapere
- Vai a Applicazioni > Utilità > Utilità disco > l'unità che si desidera modificare.
- premere Partizione > Partizione.
- Ridimensiona i volumi come desiderato trascinando le divisioni del grafico a torta o eliminando i volumi esistenti.
Questo articolo spiega come ridimensionare un volume con Utility Disco in macOS Catalina (2015) tramite OS X El Capitan (10.11).
Unità Fusion che sono stati partizionati possono essere ridimensionati solo con la versione di Utility Disco utilizzata inizialmente per creare Fusion Drive o successiva. Se il tuo Fusion Drive è stato creato con OS X Yosemite, ad esempio, puoi ridimensionare l'unità con Yosemite o El Capitan, ma non con nessuna versione precedente.
Come ingrandire un volume utilizzando Utility Disco
È possibile ingrandire un volume purché non sia l'ultimo volume sull'unità. Devi essere disposto a eliminare il volume che si trova direttamente dietro a quello che desideri ingrandire, insieme ai suoi dati.
Assicurarsi hai un backup corrente di tutti i dati sull'unità che si intende modificare. Ecco come ingrandire un volume.
-
Avvia Utility Disco, che si trova in Applicazioni > Utilità.
In alternativa, digita "Utility Disco" in Spotlight Search per visualizzare rapidamente l'applicazione.
-
Utility Disco mostra un'interfaccia a due riquadri. Seleziona l'unità che contiene il volume che desideri ingrandire.

-
Selezionare Partizione dalla barra degli strumenti di Utility Disco.
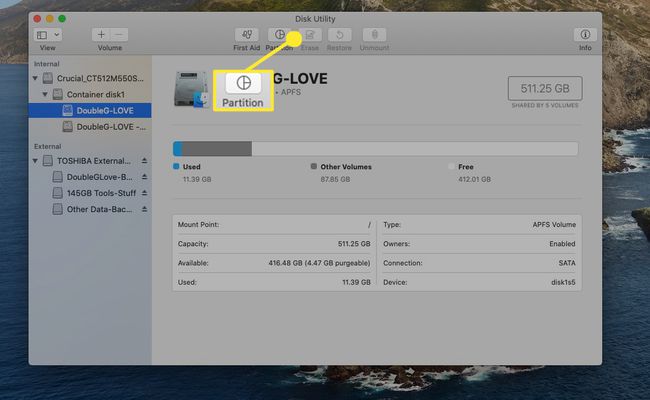
Se il pulsante Partizione non è evidenziato, potresti non aver selezionato l'unità di base, ma uno dei suoi volumi.
-
Selezionare Partizione di nuovo per confermare.
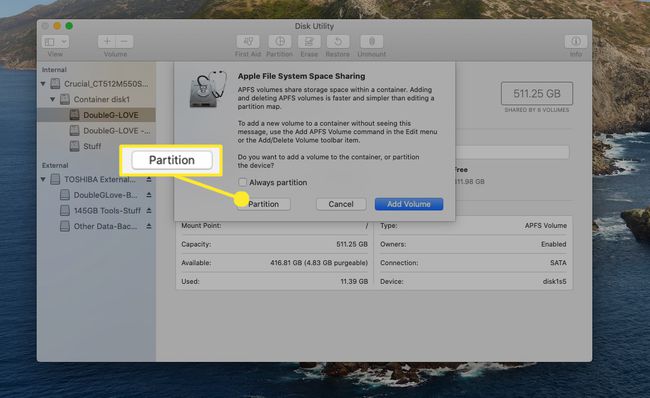
-
Vedrai un grafico a torta di tutti i volumi contenuti nell'unità selezionata. Vedrai quanto spazio libero è disponibile e quanto spazio occupa ogni volume.
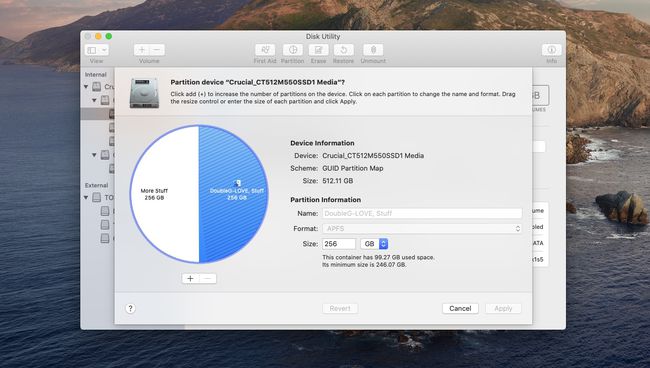
-
Per ingrandire un volume, dovrai eliminarne un altro. Seleziona il volume che desideri eliminare facendo clic una volta all'interno della sua fetta di torta. La fetta di torta selezionata diventa blu e il nome del volume viene visualizzato nel campo Partizione. (In questo esempio, stiamo selezionando ed eliminando il volume Più roba.)
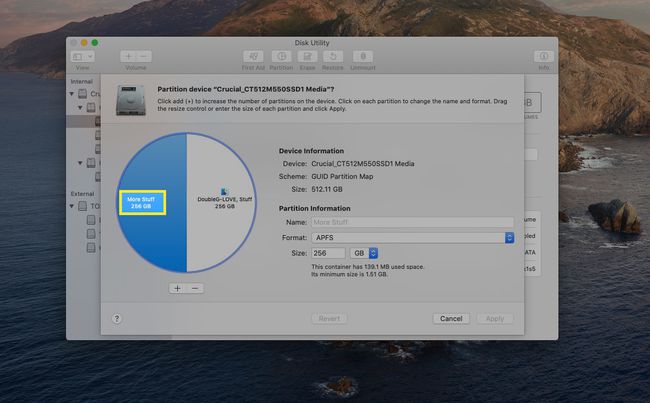
-
Tocca l'icona meno nella parte inferiore del grafico a torta per eliminare il volume selezionato. Il grafico a torta di partizionamento mostra il risultato previsto della tua azione. Selezionare Applicare per continuare o Annulla per impedire che vengano apportate queste modifiche.
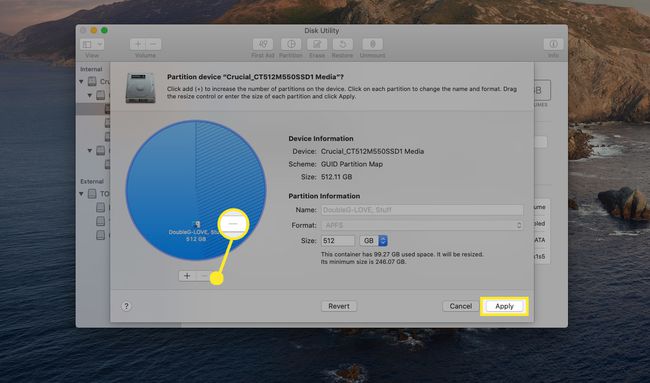
-
Se hai applicato le modifiche, lo spazio liberato viene aggiunto al volume rimanente.
Puoi anche utilizzare il divisore del grafico a torta per regolare la dimensione delle fette di torta, ma fai attenzione; se una fetta che vuoi regolare è piccola, potresti non essere in grado di afferrare il divisore. Invece, seleziona la piccola fetta di torta e usa il campo Dimensione.
Ridimensionamento senza perdere dati in qualsiasi volume
Sarebbe bello se potessi ridimensionare i volumi senza dover eliminare un volume e perdere tutte le informazioni che hai memorizzato lì. Con la nuova Utility Disco, ciò non è direttamente possibile, ma nelle giuste circostanze, puoi ridimensionare senza perdere dati, anche se in modo un po' complicato.
Ad esempio, hai due volumi sull'unità selezionata, Stuff e More Stuff. Stuff e More Stuff occupano ciascuno il 50% dello spazio su disco, ma i dati su More Stuff utilizzano solo una piccola parte dello spazio del suo volume.
Puoi ingrandire Stuff riducendo le dimensioni di More Stuff e quindi aggiungendo lo spazio ora libero a Stuff. Ecco come farlo:
Assicurati di avere un backup aggiornato di tutti i dati sia su Stuff che su More Stuff.
-
Lanciare Utilità disco e selezionare l'unità che contiene entrambi i Roba e Più roba volumi.
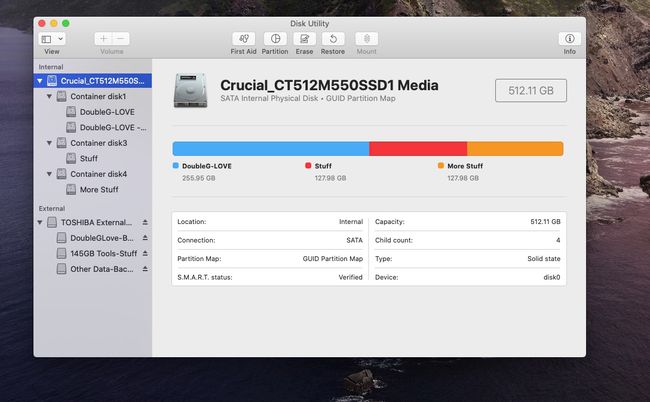
-
Selezionare Partizione dalla barra degli strumenti di Utility Disco.
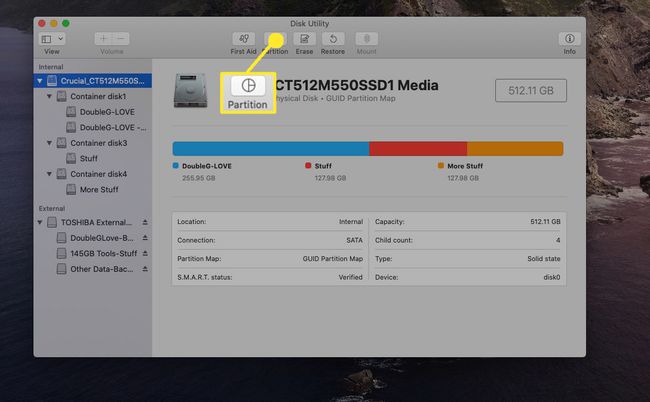
-
Seleziona il Più roba volume dal grafico a torta.
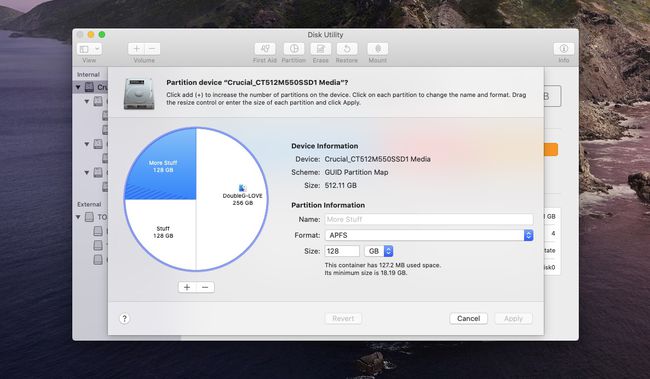
-
Utility Disco ti consente di ridurre le dimensioni di un volume purché i dati correnti archiviati su di esso rientrino ancora nelle nuove dimensioni. In questo esempio, ridurremo More Stuff a 45 GB. Accanto a Taglia, inserisci 45 GB e poi premi accedere o Ritorno.
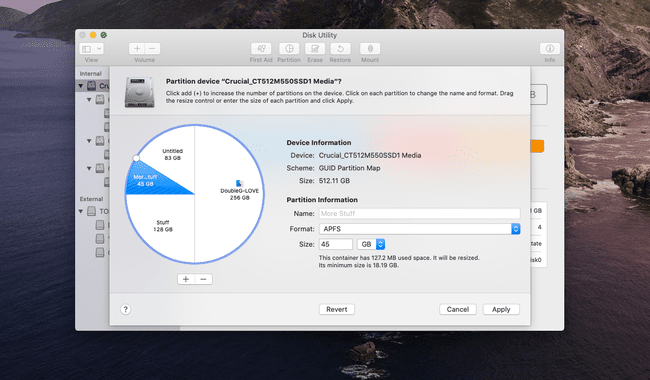
-
Il grafico a torta mostra i risultati previsti di questa modifica. Selezionare Applicare impegnarsi nel nuovo partizionamento.
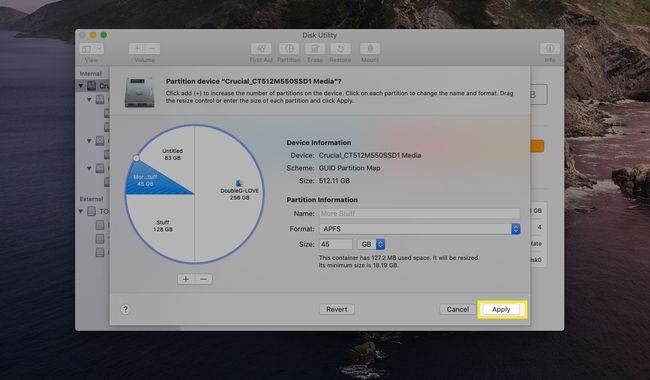
-
Selezionare Partizione per confermare. Nella prossima sezione, aggiungeremo lo spazio liberato a Stuff.

Spostamento di dati utilizzando Utility Disco
Ora aggiungeremo lo spazio appena liberato a "Stuff".
-
Seleziona il volume senza titolo che hai appena creato, quindi seleziona Ristabilire.
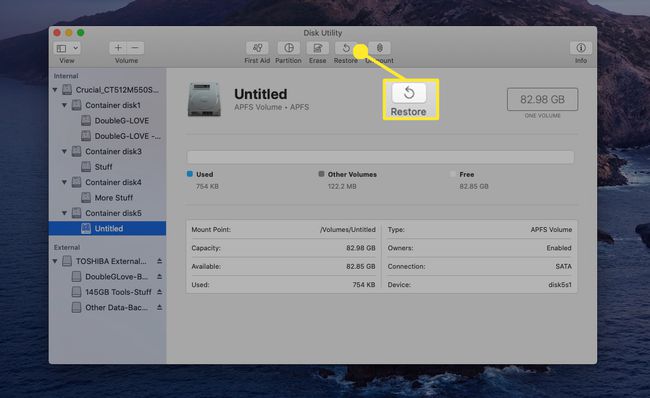
-
Accanto a Ripristina da, Selezionare Più roba, quindi selezionare Ristabilire.

-
Il processo di ripristino potrebbe richiedere alcuni minuti. Al termine, seleziona Fatto.
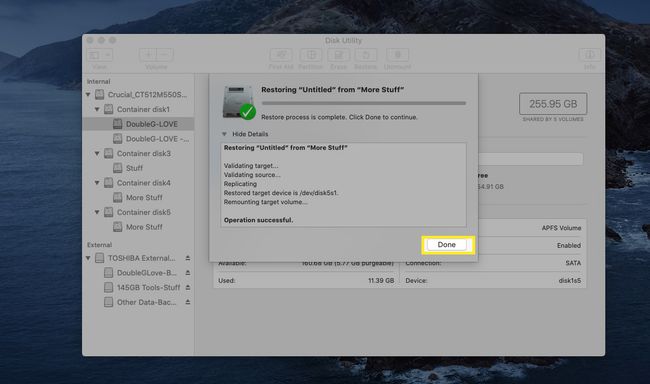
Terminare il ridimensionamento
Ora completeremo il processo di ridimensionamento del volume.
-
Seleziona l'unità che contiene i volumi con cui hai lavorato, quindi seleziona Partizione.
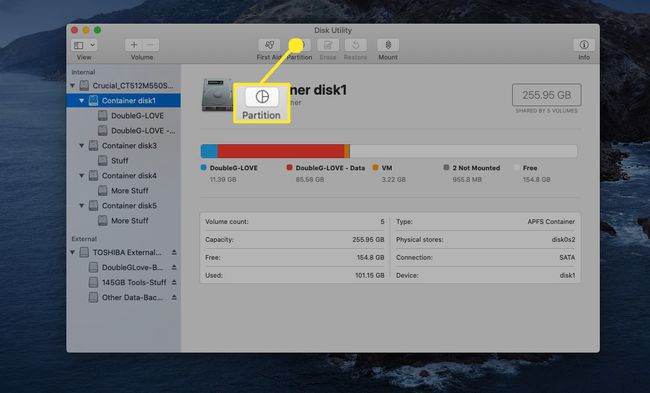
-
Nel grafico a torta delle partizioni, seleziona Più roba volume che hai usato come sorgente nella sezione precedente, quindi seleziona il pulsante meno per rimuoverlo, aggiungendo il suo spazio al Roba volume.
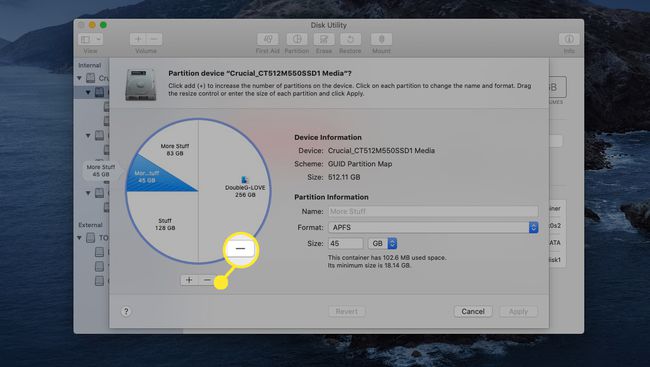
-
I dati More Stuff vengono ripristinati nel volume rimanente. Selezionare Applicare per terminare il processo.
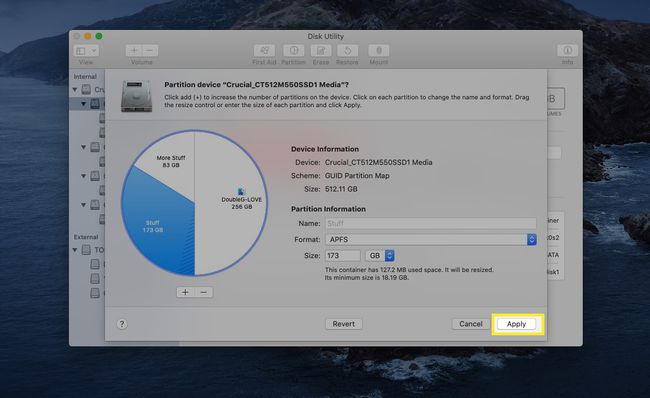
Clic Applicare per terminare il processo.
Le regole del ridimensionamento
Capire come funziona il ridimensionamento in Utility Disco ti aiuterà molto a ridimensionare un volume senza subire alcuna perdita di informazioni.
- Quando si ingrandisce un volume, il volume o partizione cioè subito dopo che il volume di destinazione deve essere eliminato per fare spazio al volume di destinazione ingrandito.
- L'ultimo volume su un'unità non può essere ingrandito.
- L'interfaccia del grafico a torta per la regolazione delle dimensioni del volume è esigente. Quando possibile, utilizzare il campo Dimensione facoltativo per controllare le dimensioni di un segmento di unità anziché i divisori del grafico a torta.
- Solo le unità formattate utilizzando la mappa delle partizioni GUID possono essere ridimensionate senza perdere dati.
- Sempre eseguire il backup dei dati dell'unità prima di ridimensionare un volume.
Riepilogo ridimensionamento
Come puoi vedere, il ridimensionamento con la nuova versione di Utility Disco può essere semplice, come mostrato nel primo esempio, o complicato come nel secondo esempio. Nel secondo esempio, potresti anche utilizzare un'app di clonazione di terze parti, come Clonatore di copia carbone, per copiare i dati tra i volumi.
Quindi, sebbene sia ancora possibile ridimensionare i volumi, è diventato un processo in più fasi. Tuttavia, Utility Disco può ancora ridimensionare i volumi per te; basta pianificare in anticipo e assicurarsi di disporre di backup correnti.
