Come utilizzare Apple Music su iPhone e iPad
Cosa sapere
- Per trovare musica, avvia Apple Music e tocca Ricerca. Cerca per artista, testo, categoria o trend. Rubinetto + per aggiungere un brano alla tua libreria.
- Per aggiungere un album o una playlist, toccalo, quindi tocca Aggiungere. Per scaricare musica per l'ascolto offline, tocca l'icona di download accanto a un brano o un album.
- Condividi playlist: tocca Per te > profilo > Guarda cosa stanno ascoltando gli amici > Iniziare. Scegli le playlist da condividere e le persone con cui condividere.
Questo articolo spiega come usare il Apple Music servizio di streaming musicale su iPhone, iPad o iPod touch con iOS 12 o versioni successive.
Come cercare musica su Apple Music
Ecco come trovare musica da ascoltare con Apple Music:
Prima di iniziare, devi registrati per un account Apple Music. Approfitta dell'offerta di prova gratuita per avere un'idea del servizio.
Con l'app Musica aperta, tocca Ricerca scheda.
Il Ricerca schermata ti consente di cercare e offre scorciatoie per Tendenza
(cioè popolare) musica. Rubinetto Tendenza elementi per vedere quel contenuto. Per cercare ciò che desideri, vai al passaggio successivo.-
Tocca la barra di ricerca. Assicurati che Apple Music la scheda è selezionata in modo da cercare in tutta Apple Music e non solo nella libreria corrente.
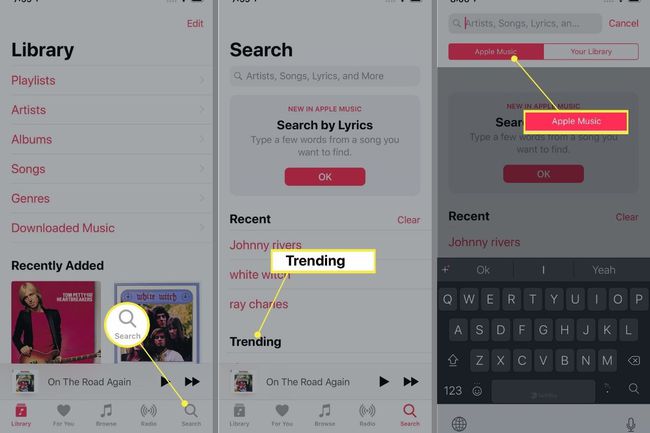
-
Digita il nome dell'artista, del brano o dell'album che stai cercando nella barra di ricerca.
Non ricordi il nome della canzone o dell'artista? Apple Music può anche aiutarti a trovare musica cercando i testi.
-
Una volta inserito ciò che stai cercando, i risultati iniziano ad apparire sulla pagina. Sono classificati come Risultati migliori, Artisti, Album, Canzoni, e altre categorie. Tocca quello che ti interessa.
Altre categorie interessanti includono Playlist (playlist create da Apple Music che corrispondono alla tua ricerca), Persone (altro utenti di Apple Music i cui nomi corrispondono alla tua ricerca) e Playlist condivise (playlist create da utenti che corrispondono alla tua) ricerca).
Quello che succede dopo aver toccato il risultato di ricerca che ti interessa dipende dall'elemento. I brani vengono riprodotti, gli album mostrano tutti i brani dell'album, gli artisti mostrano tutti gli album dell'artista, ecc.
Come aggiungere musica alla tua libreria in Apple Music
Qualsiasi musica che trovi in Apple Music può essere riprodotta in streaming toccando il pulsante di riproduzione. Ma dover cercare ogni volta che vuoi ascoltare una canzone è una seccatura. Aggiungi brani e album alla tua libreria di Apple Music in modo da non doverli cercare di nuovo. Ecco come:
Trova un brano o un album che desideri aggiungere alla tua libreria.
Nei risultati di ricerca, le canzoni hanno un + icona accanto a loro. Per aggiungere il brano alla tua libreria, tocca il +.
Se desideri aggiungere un album o una playlist alla tua libreria, toccalo per visualizzare l'elenco completo dei brani.
-
Clicca il Aggiungere pulsante nella parte superiore dello schermo.
Puoi anche toccare ... icona e quindi toccare Aggiungi alla libreria.
-
Quando il brano, l'album o la playlist vengono aggiunti alla tua libreria, sullo schermo viene visualizzato un grande segno di spunta.
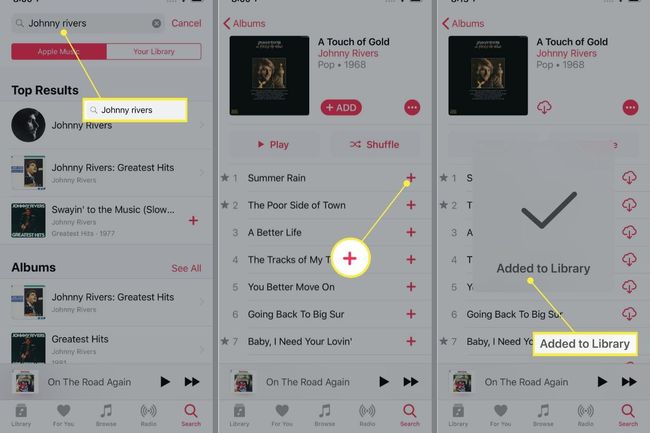
Sai anche che è nella tua libreria perché il Aggiungere è sostituito da un'icona di download (una nuvola con una freccia verso il basso al suo interno. Maggiori informazioni su questo nella prossima sezione).
Come salvare i brani di Apple Music per l'ascolto offline
Aggiungere musica alla tua libreria è fantastico, ma Apple Music ti consente di fare qualcosa di ancora meglio.
Basta aggiungere musica alla tua libreria significa che ogni volta che ascolti una canzone, la riproduci in streaming. Ciò richiede sia essere su Wi-Fi o utilizzando i dati wirelesse se non disponi di una connessione Internet non potrai ascoltare la musica. Supera queste limitazioni scaricando la musica sul tuo iPhone o iPad per l'ascolto offline. Questo utilizza lo spazio di archiviazione sul tuo dispositivo, ma significa che non sarai mai senza le canzoni che desideri. Ecco cosa fare:
Segui i passaggi delle ultime sezioni per aggiungere un brano, una playlist o un album alla tua libreria musicale.
-
Vai all'elemento che hai appena aggiunto. Se è una canzone, puoi trovarla da Canzoni elenco sul Biblioteca scheda. Per un album o una playlist, vai alla schermata che elenca tutte le tracce.
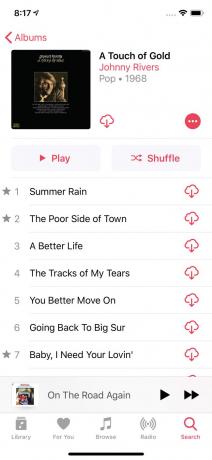
-
Tocca l'icona di download (il cloud con la freccia giù) per scaricare il brano, l'album o la playlist sul tuo dispositivo.
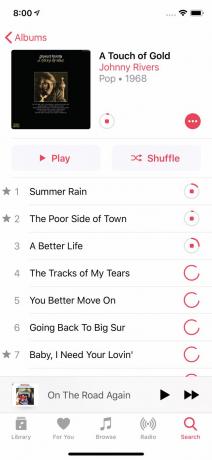
Puoi scaricare singoli brani o interi album, a seconda dell'icona di download che tocchi.
Vuoi rimuovere la musica scaricata dal tuo iPhone o iPad? È quasi facile come aggiungerlo. Trova la musica che desideri rimuovere e tocca il pulsante ... icona e seleziona Rimuovere. Allora puoi decidere di Rimuovi download (per lasciare la musica nella tua libreria per lo streaming, ma rimuovere i download) o per Elimina dalla libreria (per rimuovere i download ed eliminare i brani dalla libreria).
Come condividere una playlist in Apple Music
Apple Music ti consente di condividere le playlist che crei con altri utenti. Questo è un modo divertente per condividere le tue creazioni con altre persone a cui piacciono i tuoi stessi tipi di musica. Per condividere le tue playlist su Apple Music, segui questi passaggi:
-
Crea una playlist. Puoi farlo con la musica che è già nella tua libreria o aggiungendo nuova musica da Apple Music.
Non sai come creare una playlist? Scopri come in Come creare e utilizzare playlist su iPhone.
Successivamente, devi condividere il tuo profilo e la playlist con altri. Nell'app Musica, tocca Per te scheda.
Tocca l'icona della sagoma nell'angolo in alto per accedere al tuo profilo.
Rubinetto Guarda cosa stanno ascoltando gli amici. Ciò ti consente di connetterti con i tuoi amici per condividere musica, vedere cosa stai ascoltando e scoprire nuovi artisti.
-
Rubinetto Iniziare.
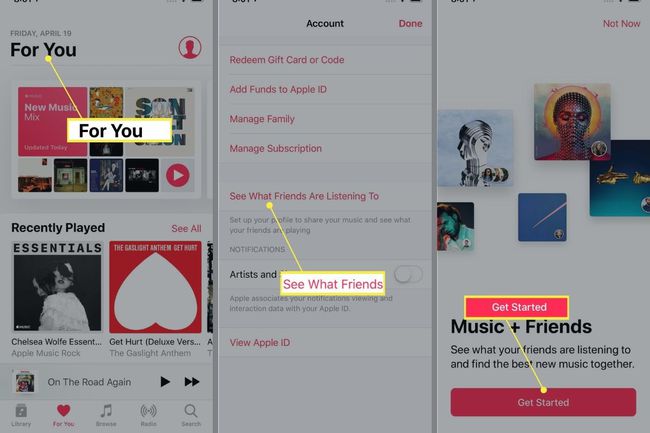
-
Segui le istruzioni sullo schermo. Inserisci il tuo nome, crea un nome utente Apple Music, trova amici dal tuo App Contatti a cui connettersi (o no, se si preferisce saltare questo passaggio), quindi scegliere se Tutti o solo Persone che approvi può vedere il tuo profilo e le playlist di Apple Music.
Questa sezione si concentra sulla condivisione di playlist, ma queste funzionalità ti consentono anche di vedere cosa stanno ascoltando i tuoi amici, condividere musica e altro ancora.
Scegli le playlist che desideri condividere in Apple Music. Tocca il cerchio accanto a ogni playlist che desideri condividere, quindi tocca Prossimo.
-
Scegli che tipo di notifiche vuoi da Apple Music, se presente, e tocca Fatto per iniziare a condividere le tue playlist.
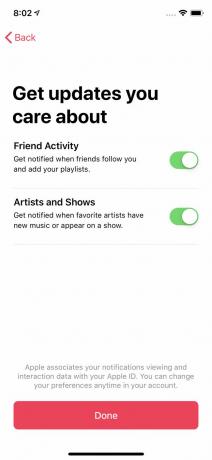
Ora, ogni volta che vuoi condividere una playlist in Apple Music, vai alla playlist, tocca Modificare nell'angolo in alto e sposta il Mostra sul mio profilo e nella ricerca cursore su acceso/verde.
Ricorda, a seconda delle tue impostazioni dal passaggio 6, le tue playlist possono essere condivisibili solo con gli amici o qualsiasi utente di Apple Music potrebbe essere in grado di trovarle effettuando una ricerca.
Hai trovato la playlist di un altro utente che ami? Aggiungilo alla tua libreria proprio come faresti con qualsiasi altra musica di Apple Music. Rubinetto Aggiungere sullo schermo che elenca tutti i brani della playlist. Puoi anche scaricare i brani per l'ascolto offline.
Come condividere Apple Music
Ci sono funzionalità che permetti di condividere Apple Music con i tuoi amici e familiari. Questo può significare condividere un abbonamento o semplicemente inviare una nuova fantastica canzone. Qualunque sia il tipo di condivisione che vuoi fare, scopri come in Come condividere Apple Music.
Un bug che impediva ad alcuni utenti di Apple Music di vedere l'opzione di menu Condividi playlist è stato corretto nell'aggiornamento di iOS 14.7. Quindi, se non lo vedi, prova ad aggiornare all'ultima versione di iOS.
Utilizzo della scheda Per te in Apple Music
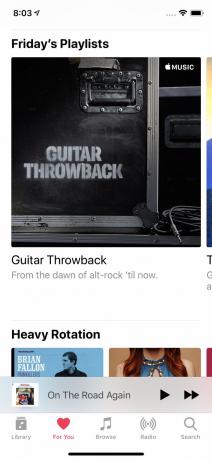
Apple Music non è solo una gigantesca libreria di brani. Impara anche i tuoi gusti e le tue abitudini in modo da poter consigliare la musica che adorerai. Il Per te scheda è dove ciò accade. I contenuti vengono aggiornati almeno quotidianamente, a volte di più, quindi controlla spesso. Sul Per te scheda, trovi:
- Preferiti Mix: Una playlist regolarmente aggiornata che include i brani che ascolti di più. Questa è la tua raccolta personale dei più grandi successi. Altri mix creati dal tuo ascolto sono disponibili scorrendo da destra a sinistra.
- Giocato recentemente: Elenca gli album che hai ascoltato più di recente su Apple Music.
- Album e playlist consigliati: In base a ciò che hai ascoltato di recente, Apple Music suggerisce album e playlist, suddivisi per genere. Questi si aggiornano regolarmente.
- Nuove versioni: Le ultime uscite degli artisti già presenti nella tua libreria musicale. Non perdere mai un nuovo album.
Molti dati servono a determinare i consigli nella scheda Per te. Aiutaci a dare forma a questi consigli aggiungendo ai preferiti e valutando i brani. In questo modo Apple saprà cosa ti piace e cosa no, in modo che possa darti più musica eccezionale. Scopri come farlo in Perché è necessario valutare i brani in iTunes e iPhone.
Utilizzo della radio in Apple Music
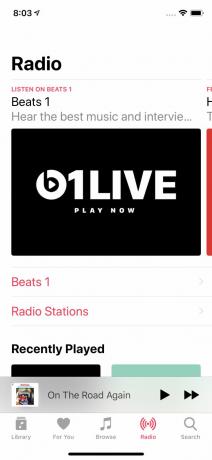
La caratteristica principale di Apple Music è il servizio di musica in streaming, ma non è tutto ciò che offre Apple Music. Il Radio tab ha una vasta gamma di funzioni radio, tra cui il DJ-heavy curato da esperti di Apple Batte 1 stazione radio in streaming e stazioni in stile Pandora che puoi creare e personalizzare.
Scopri tutto sulle funzioni Radio di Apple Music in Come utilizzare iTunes Radio in iTunes.
Come annullare un abbonamento a Apple Music
L'hai provato e hai deciso che Apple Music non fa per te? Scopri come cancellare il tuo abbonamento leggendo Come annullare un abbonamento a Apple Music.
Dai un'occhiata al nostro articolo sul L'app Musica integrata nell'iPhone.
