Come eseguire lo streaming su Twitch su Xbox One
Cosa sapere
- Sulla tua Xbox One, vai su Microsoft Store e scarica l'app Twitch.
- Per connettere i tuoi account Xbox e Twitch, apri l'app Twitch e seleziona Accesso per ricevere un codice di attivazione a sei cifre.
- In un browser web sul tuo computer, apri il Pagina di attivazione del dispositivo Twitch, accedi al tuo account, quindi inserisci il codice dall'app.
Questo articolo spiega come eseguire lo streaming su Twitch con una Xbox One. Le istruzioni si applicano a tutti i modelli Xbox One, inclusi Xbox One S e Xbox One X.
Scarica l'app Twitch per Xbox
Per eseguire lo streaming su Twitch su Xbox One, dovrai scaricare l'app Twitch gratuita. Ecco come ottenerlo.
-
Apri il Negozio scheda sulla tua dashboard.
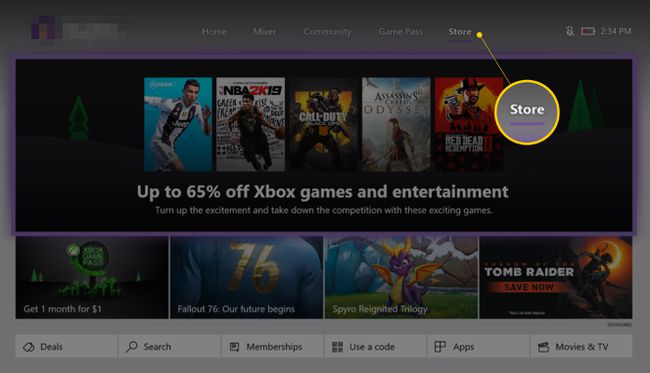
-
Fare clic sul piccolo Ricerca icona.
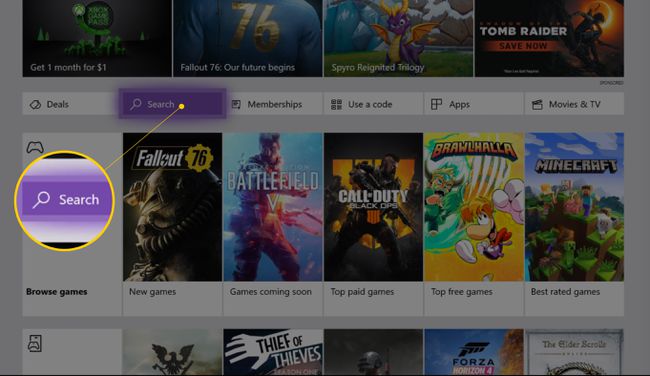
-
Tipo Contrazione. L'app Twitch, con l'icona viola, dovrebbe apparire durante la digitazione. Cliccalo. Verrai indirizzato all'elenco ufficiale dell'app all'interno dello Store. Clicca sul Ottenere pulsante per scaricarlo.

La tua app verrà installata sulla tua console Xbox One e può essere trovata all'interno di
I miei giochi e app schermo trovato nel tuo Guida (il menu che si apre quando premi il pulsante cerchio Xbox sul controller).
Collegamento dei tuoi account Twitch e Xbox
Per assicurarti che la tua Xbox One trasmetta al tuo account Twitch dovrai eseguire una connessione iniziale utilizzando il tuo computer. Dopo che il tuo account Twitch è stato collegato alla tua Xbox One, non dovrai farlo di nuovo a meno che tu non sostituisca la tua console o cambi account Twitch.
Vai al sito Web ufficiale di Twitch nel tuo browser web sul tuo computer e accedi.
-
Sulla tua Xbox One, apri l'app Twitch e fai clic su Accesso pulsante. L'app ti fornirà un codice a sei cifre.
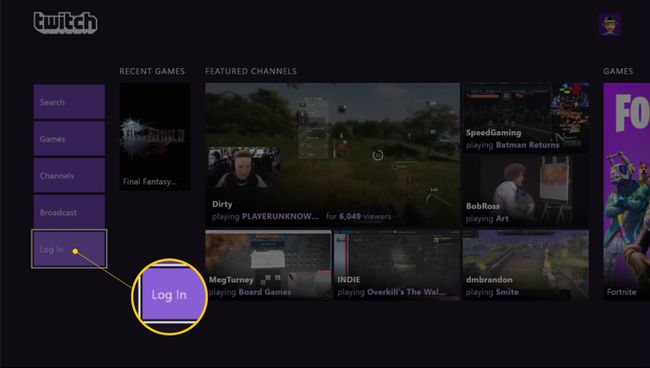
-
Sul tuo computer, nello stesso browser in cui hai effettuato l'accesso a Twitch, visita la pagina web di attivazione speciale e inserisci il codice dall'app.
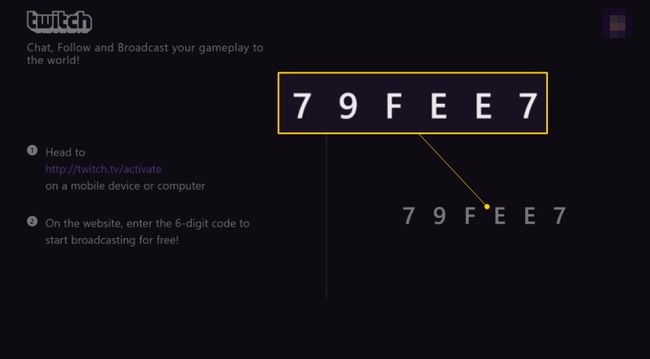
Avvio del tuo primo streaming e test su Twitch
La prima volta che tu streaming da Xbox One, ti verrà richiesto di eseguire alcuni piccoli test per assicurarti che tutto funzioni correttamente e che la qualità dell'audio e delle immagini sia la migliore possibile. Ecco come impostare tutto.
-
Apri il gioco Xbox One che desideri riprodurre in streaming. Non potrai eseguire lo streaming su Twitch senza che un gioco sia attivo. Va bene se lo apri e lo lasci nella schermata del titolo. In realtà non devi iniziare a giocare.
Recensioni di giochi e console e guide all'acquisto -
Torna alla dashboard di Xbox One e apri l'app Twitch. Clicca il Trasmissione sul lato inferiore sinistro dello schermo per riaprire il gioco Xbox One e ridurre l'app Twitch in una piccola barra sul lato destro dello schermo.
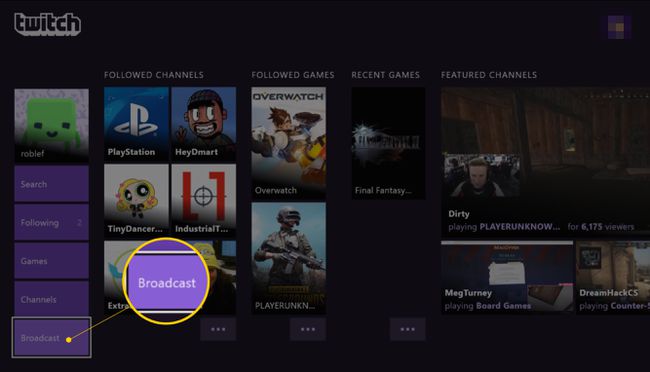
Clicca il Titolo della trasmissione campo e rinomina la tua trasmissione Twitch. Può essere qualsiasi cosa ti piaccia. Questo è il nome del tuo stream sul sito Web di Twitch e nelle app.
-
Selezionare Impostazioni. Dovresti vedere un'anteprima di come apparirà la tua trasmissione Twitch in una piccola finestra nella parte superiore della scheda Twitch.
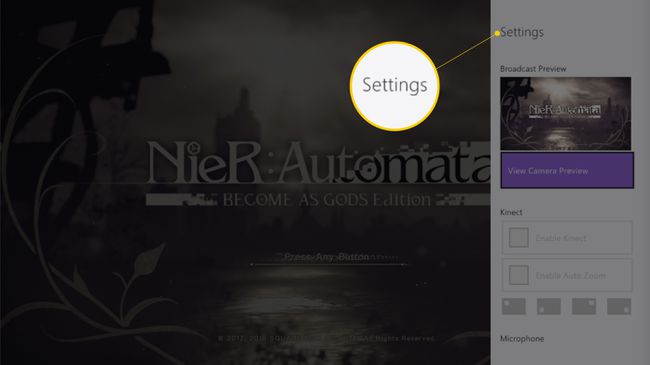
Se hai il tuo Kinect connesso a Xbox One, vedrai un'anteprima di ciò che vede Kinect nella finestra del tuo stream. Se lo desideri, puoi disabilitarlo deselezionando il Abilita Kinect scatola. Riposiziona la videocamera Kinect all'interno del tuo stream facendo clic sulla casella di layout pertinente sullo schermo.
Il Zoom automatico La funzione fa in modo che Kinect si concentri sul tuo viso durante lo streaming. Se lo disabiliti, Kinect mostrerà tutto ciò che è in grado di vedere, che sarà probabilmente l'intera stanza. Mantieni abilitata questa opzione per mantenere l'attenzione su di te durante lo streaming.
Assicurati che Abilita microfono casella è selezionata. Ciò consentirà al Kinect o al microfono collegato collegato al controller di raccogliere ciò che dici durante lo streaming.
Il Chat di gruppo L'opzione si riferisce all'audio prodotto da altri utenti in una chat di gruppo o in una partita online. Se vuoi che la tua voce venga trasmessa solo durante lo streaming, mantieni il tasto Trasmetti chat di gruppo opzione deselezionata. Se desideri condividere tutto l'audio, non esitare a selezionare questa casella.
L'ultimo passaggio che devi compiere per configurare il tuo stream è selezionando la risoluzione del flusso. In generale, maggiore è la qualità dell'immagine scelta, maggiore sarà la velocità di Internet. Clicca sulQualità menu a tendina e selezionare Ottieni nuova raccomandazione. Questo comando rileverà automaticamente l'impostazione di qualità ottimale per la tua velocità Internet corrente per te.
-
Dopo aver regolato tutte le impostazioni, premere il tasto B sul controller per tornare al menu principale di trasmissione di Twitch e selezionare Avvia trasmissione per iniziare lo streaming.
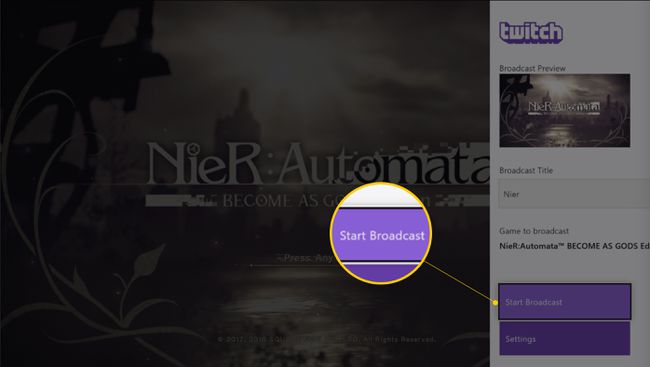
Dopo la configurazione e la trasmissione iniziali, avvia uno streaming Twitch avviando un gioco, quindi aprendo l'app Twitch, facendo clic su Trasmissione, rinominando il tuo stream e premendo il tasto Avvia trasmissione opzione.
Ricevi feedback sul tuo primo streaming Twitch
È una buona idea chiedere a un amico di guardare il tuo primo streaming e di darti un feedback sulla qualità della trasmissione e sui livelli sonori. Se riscontrano molto ritardo (l'audio non è sincronizzato con le immagini), è sufficiente tornare alle impostazioni di Twitch e selezionare manualmente un'impostazione di trasmissione di qualità inferiore.
Cosa ti servirà per eseguire il Twitch in streaming su Xbox One
Per eseguire lo streaming su Twitch sulla tua console per videogiochi Xbox One non hai bisogno di molto oltre alle seguenti nozioni di base.
- Una console della famiglia di dispositivi Xbox One come Xbox One, Xbox One S o Xbox One X.
- Una connessione internet wireless o cablata. O va bene, ma più veloce è la connessione Internet, migliore sarà la qualità del video che sarai in grado di trasmettere.
- Un televisore da collegare alla tua console in modo da poter vedere il tuo gameplay.
- Un controller Xbox One per giocare e navigare nell'app Twitch.
Streaming video di te stesso con audio su Twitch
Se desideri incorporare filmati di te stesso e fornire una narrazione vocale (entrambi opzionali), dovrai anche disporre dei seguenti elementi.
- Un sensore Kinect per Xbox One. Questo dispositivo viene utilizzato principalmente per registrare video per il tuo stream Twitch, ma può anche funzionare come microfono. Oltre a migliorare la tua trasmissione Twitch, Kinect consente anche ai proprietari di Xbox One di utilizzare i comandi vocali, effettuare videochiamate Skype e giocare a videogiochi in movimento come Dance Central Spotlight, Just Dance e Fruit Ninja.
- L'adattatore Kinect per Xbox. Sebbene Kinect funzioni direttamente con la console Xbox One originale, i proprietari delle edizioni Xbox One S e Xbox One X dovranno acquistare l'adattatore Kinect Xbox affinché funzioni correttamente.
Considera l'aggiornamento della tua configurazione audio
Il Kinect potrebbe avere un microfono, ma per un audio di alta qualità per il tuo streaming, dovresti utilizzare un dispositivo separato:
- L'auricolare per chat di Xbox One: Proprietari di l'Xbox One originale avrà ricevuto le cuffie da gioco personalizzate di Microsoft nella confezione della console. Le cuffie per chat di Xbox One si collegano direttamente all'adattatore per cuffie stereo Xbox One (anch'esso incluso) che si collega a qualsiasi controller Xbox One. Questo auricolare registra un audio chiaro ed è facile da usare e può anche essere acquistato separatamente dai giocatori con console più recenti, come Xbox One S e Xbox One X.
- Altre cuffie o microfono. I controller Xbox One più recenti includono un jack audio da 3,5 mm integrato nella parte inferiore del dispositivo sotto il d-pad. Questo jack può essere utilizzato per collegare qualsiasi normale auricolare, auricolare o microfono da a cuffie da gioco pesanti agli auricolari Apple EarPod di base.
