Come reimpostare una password di Windows Vista [Facile, 15-20 minuti]
Sì, è possibile ripristinare il tuo Windows Vista parola d'ordine. Non solo è possibile, ma non è nemmeno così difficile. Un disco per la reimpostazione della password, di cui puoi leggere di più nel passaggio 12, è l'unico modo "approvato" per reimpostare a Password di Windows Vista, ma il trucco che abbiamo descritto di seguito è relativamente facile da eseguire e funziona quasi con tutti tempo.
Se tu conosci la tua password e vuoi solo cambiarla c'è una procedura chiara che non implica seguire i passaggi in questo articolo.
Come reimpostare una password di Windows Vista
-
Inserisci il DVD di installazione di Windows Vista nel tuo unità ottica poi riavvia il tuo computer. Vedere Come avviare da un CD, DVD o disco BD se hai bisogno d'aiuto.
Se non riesci a trovare o non hai mai avuto un disco di installazione di Windows Vista, puoi prendere in prestito quello di qualcun altro. Non reinstallerai Windows Vista né eseguirai operazioni che violino il contratto di licenza con Microsoft, tuo o di un tuo amico.
-
Aspetta il Installa Windows viene visualizzata la schermata e quindi premere Prossimo.
Se Windows Vista si avvia normalmente o non vedi questa schermata, probabilmente il tuo computer avviato dal tuo disco rigido invece che dal tuo disco Vista. Riavvia il computer per riprovare o guarda il tutorial di avvio a cui ci siamo collegati nel primo passaggio sopra per ulteriore assistenza.
-
Selezionare Ripara il tuo computer, situato nella parte inferiore della finestra, sopra l'avviso sul copyright di Microsoft.
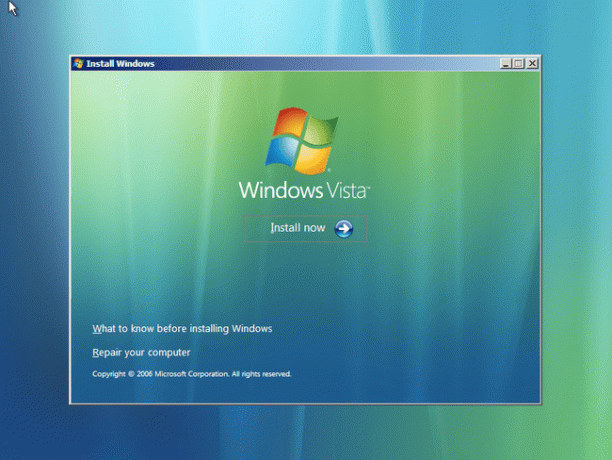
Attendi che l'installazione di Windows Vista si trovi sul tuo computer.
-
Una volta trovata l'installazione di Windows Vista, cerca la lettera dell'unità annotata nel Posizione colonna.
Mostrerà la maggior parte delle installazioni di Windows Vista C: ma a volte sarà D:. Qualunque cosa sia, ricordalo o annotalo.
-
Dal Sistema operativo elenco, probabilmente di una sola voce, evidenziare Windows Vista e poi seleziona Prossimo. Opzioni di ripristino del sistema aprirà.
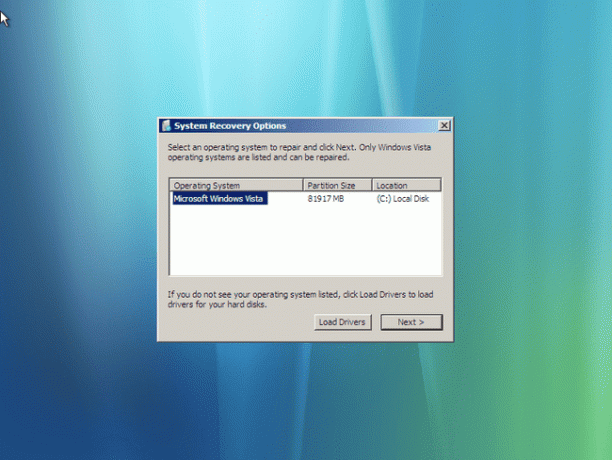
-
Scegliere Prompt dei comandi dall'elenco degli strumenti di ripristino.
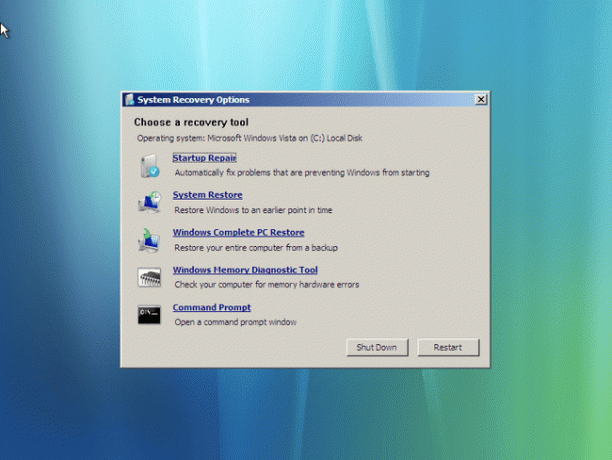
-
In Prompt dei comandi, digita le seguenti due comandi, in questo ordine, premendo accedere dopo ogni riga per eseguirlo:
copia c:\windows\system32\utilman.exe c:\
copia c:\windows\system32\cmd.exe c:\windows\system32\utilman.exeRisposta sì al Sovrascrivi domanda che ti viene posta dopo aver eseguito il secondo comando.
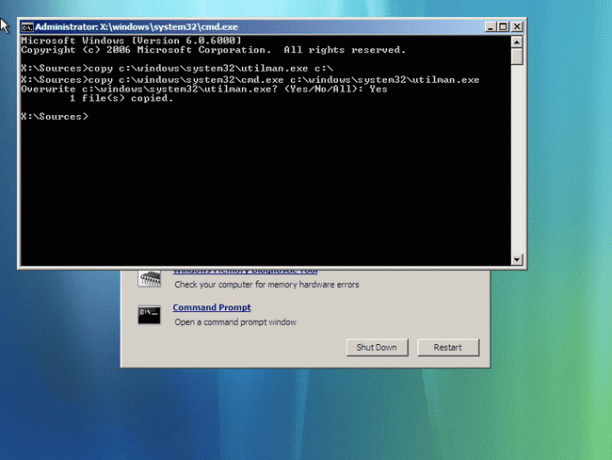
Se Windows Vista è installato su un'unità diversa da C: drive, qualcosa che hai determinato nel passaggio 4 sopra, cambia le quattro istanze di C: nei due comandi sopra con qualunque lettera di unità dovrebbe essere.
-
Rimuovere il disco di Windows Vista e riavviare il computer.
Attendi che Windows si avvii alla schermata di accesso di Vista.
-
Nella schermata di accesso di Windows Vista, seleziona la piccola icona a forma di torta nell'angolo in basso a sinistra.
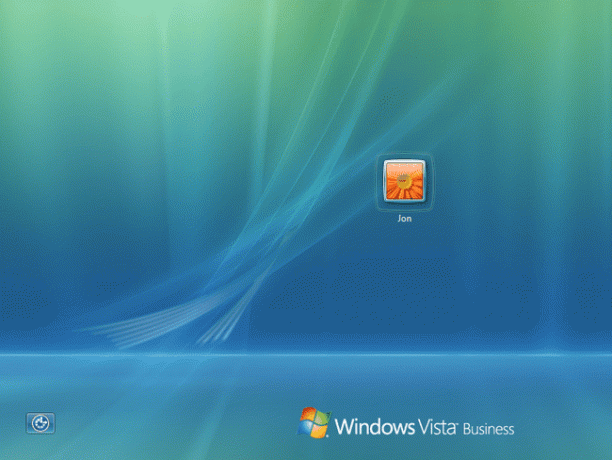
-
Ora che il prompt dei comandi è aperto, usa il comando utente netto come mostrato di seguito ma sostituire mioutente con il tuo nome utente e nuova password con la password che vuoi impostare:
utente netto la mia nuovapassword utente
Ad esempio, potremmo fare qualcosa del genere:
utente netto Jon d0nth@km3
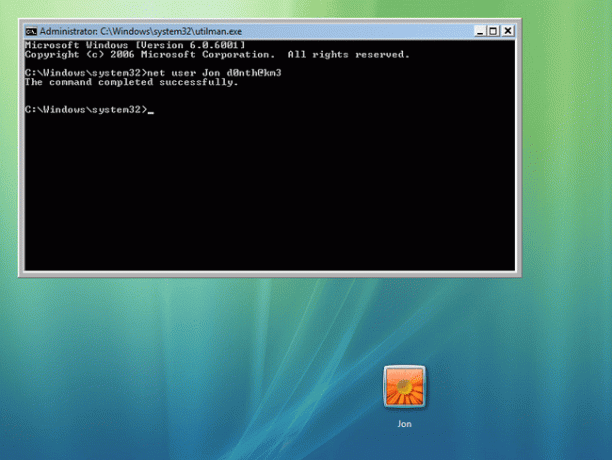
Metti le virgolette attorno al tuo nome utente se include spazi. Per esempio: utente della rete "Jon Fisher" d0nth@km3.
-
Una volta visualizzato il messaggio "comando completato con successo", chiudi il prompt dei comandi e accedi con la tua nuova password!
Se non riesci ad accedere, riavvia il computer e riprova.
Ora che hai effettuato nuovamente l'accesso, crea un Disco di reimpostazione della password di Windows Vista. Una volta che hai uno di questi, non dovrai mai più preoccuparti di dimenticare la password o di rientrare in questo modo.
-
Infine, ti consigliamo di annullare le modifiche apportate per far funzionare questo trucco. Non è necessario, ma se non lo fai, non avrai più accesso alle funzionalità di accessibilità di Vista nella schermata di accesso. Per annullare tutto, tranne la password, che continuerà a funzionare dopo averla reimpostata nel passaggio 10, ripeti i passaggi da 1 a 6 esattamente come descritto sopra.
Dal prompt dei comandi, esegui il seguente comando e riavvia nuovamente il computer:
copia c:\utilman.exe c:\windows\system32\utilman.exe
-
Risposta sì quando viene chiesto di confermare la sovrascrittura di utilman.exe.
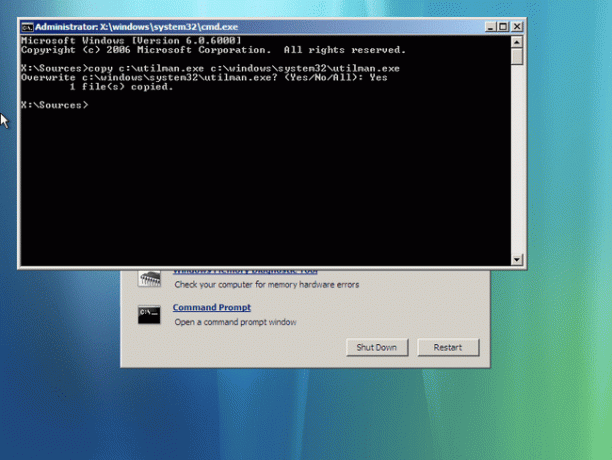
A parte questo trucco, ci sono altri modi per reimpostare o recuperare una password di Windows Vista dimenticata.
Non usi Windows Vista?
Puoi reimpostare una password di Windows usando questo trucco utilman anche in altre versioni di Windows, ma il processo è leggermente diverso.
Vedere Come reimpostare una password di Windows 8 o Come reimpostare una password di Windows 7 per le nostre guide sulla reimpostazione della password di Windows in quelle versioni di Windows.
